
- •Письмова кфаліфікаційна робота на тему: «Створення формул, введення формул»
- •Завдання на письмову кваліфікаційну роботу учню Літвінову Роману Сергійовичу
- •Передмова
- •Розділ і. Створення формул
- •1.1 Створення простої формули з використанням констант і операторів обчислення
- •1.2 Створення формули з використанням посилань на клітинки та імен
- •1.3 Створення формули з використанням функції
- •1.4 Створення формули з використанням вкладених функцій
- •1.5 Створення формули масиву для обчислення єдиного результату
- •1.6 Створення формули масиву для обчислення кількох результатів
- •Розділ 2. Видалення формули
- •2.1 Уникнення типових помилок під час створення формул
- •Охорона праці
- •Висновки
1.4 Створення формули з використанням вкладених функцій
У вкладених функціях одні функції використовуються як аргументи інших. Ви можете вкласти до 64 рівнів функцій. Наведена нижче формула підсумовує набір чисел (G2:G5) лише за умови, що середнє значення іншого набору чисел (F2:F5) більше 50. В іншому разі вона повертає значення 0.
![]()
![]() Функції AVERAGE і SUM вкладено
у функцію IF.
Функції AVERAGE і SUM вкладено
у функцію IF.
-
Клацніть клітинку, у яку потрібно ввести формулу.
-
Щоб почати формулу з функції, у рядку формул
 натисніть
кнопку Вставлення
функції
натисніть
кнопку Вставлення
функції  .
.
Автоматично вставляється знак рівності (=).
-
Виберіть потрібну функцію.
Якщо ви не впевнені, яку функцію слід використовувати, можна ввести запит з описом операції, яку потрібно виконати, у полі Пошук функції (наприклад, за словами "додавання чисел" буде знайдено функцію SUM) або вибрати категорію у списку Категорія.
Перелік доступних функцій див. у статті Список функцій аркуша (в алфавітному порядку) або Список функцій аркуша (за категоріями).
-
Щоб ввести аргументи, виконайте одну або кілька таких дій:
-
Щоб ввести посилання на клітинку як аргумент, натисніть кнопкузгортання вікна
 поруч
із потрібним аргументом (діалогове
вікно буде тимчасово приховано),
виберіть клітинки на аркуші, відтак
натисніть кнопку розгортання
вікна
поруч
із потрібним аргументом (діалогове
вікно буде тимчасово приховано),
виберіть клітинки на аркуші, відтак
натисніть кнопку розгортання
вікна  .
. -
Щоб додати іншу функцію як аргумент, введіть її в потрібному полі аргументу. Наприклад, можна додати SUM(G2:G5) до поля вводузначення_якщо_істина функції IF.
-
Елементи формули, які відображаються в діалоговому вікніАргументи функції, відповідають функції, вибраній на попередньому кроці. Наприклад, якщо вибрано функцію IF, у вікні Аргументи функціївідображаються аргументи функції IF.
1.5 Створення формули масиву для обчислення єдиного результату
Щоб виконати кілька обчислень для отримання єдиного результату, можна скористатися формулою масиву. За допомогою цього типу формули масиву можна спростити модель аркуша, замінивши кілька різних формул на одну формулу масиву.
-
Клацніть клітинку, у яку потрібно ввести формулу масиву.
-
Введіть потрібну формулу.
У формулах масиву використовується стандартний синтаксис формули. Усі вони починаються зі знака рівності та підтримують всі вбудовані функції програми Excel.
Наприклад, наведена нижче функція обчислює загальне значення масиву цін і кількості акцій, не використовуючи рядок клітинок для підрахунку та відображення окремого значення для кожної акції.
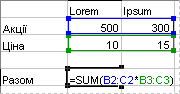
Формула масиву, яка повертає єдиний результат
Якщо ввести формулу {=SUM(B2:C2*B3:C3)} як формулу масиву, то програма Excel перемножує кількість і ціну для кожної акції (500*10 і 300*15) і підсумовує ці результати, отримуючи загальне значення 9 500.
-
Натисніть сполучення клавіш Ctrl+Shift+Enter.
Формулу буде автоматично взято у фігурні дужки { }.
Якщо ввести дужки навколо формули вручну, вона не стане формулою масиву. Щоб створити формулу масиву, обов’язково потрібно натиснути сполучення клавіш Ctrl+Shift+Enter.
Під час редагування формули масиву фігурні дужки { } зникають, і необхідно повторно натиснути сполучення клавіш Ctrl+Shift+Enter, щоб застосувати внесені зміни та додати дужки.
