
- •Письмова кфаліфікаційна робота на тему: «Створення формул, введення формул»
- •Завдання на письмову кваліфікаційну роботу учню Літвінову Роману Сергійовичу
- •Передмова
- •Розділ і. Створення формул
- •1.1 Створення простої формули з використанням констант і операторів обчислення
- •1.2 Створення формули з використанням посилань на клітинки та імен
- •1.3 Створення формули з використанням функції
- •1.4 Створення формули з використанням вкладених функцій
- •1.5 Створення формули масиву для обчислення єдиного результату
- •1.6 Створення формули масиву для обчислення кількох результатів
- •Розділ 2. Видалення формули
- •2.1 Уникнення типових помилок під час створення формул
- •Охорона праці
- •Висновки
1.6 Створення формули масиву для обчислення кількох результатів
Деякі функції аркуша повертають масив значень або вимагають масив значень як аргумент. Для обчислення кількох результатів за допомогою формули масиву необхідно ввести масив у діапазон клітинок, кількість рядків і стовпців у якому відповідає кількості рядків і стовпців у масиві аргументів.
-
Виділіть діапазон клітинок, у який потрібно ввести формулу масиву.
-
Введіть потрібну формулу.
У формулах масиву використовується стандартний синтаксис формули. Усі вони починаються зі знака рівності та підтримують всі вбудовані функції програми Excel.
Наприклад, задано послідовність із трьох показників продажу (у стовпці B) для трьох місяців (у стовпці A). Функція TREND визначає лінійні значення показників продажу. Для відображення всіх результатів формули вона вводиться у три клітинки стовпця С (C1:C3).
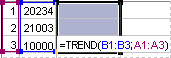
Формула масиву,яка повертає кілька результатів. Якщо ввести формулу =TREND(B1:B3;A1:A3) як формулу масиву, вона повертає три окремі результати (22 196, 17 079 і 11 962), обчислені на основі трьох значень показників продажу та трьох місяців.
-
Натисніть сполучення клавіш Ctrl+Shift+Enter.
Формулу буде автоматично взято у фігурні дужки { }.
Якщо ввести дужки навколо формули вручну, вона не стане формулою масиву. Щоб створити формулу масиву, обов’язково потрібно натиснути сполучення клавіш Ctrl+Shift+Enter.
Під час редагування формули масиву фігурні дужки { } зникають, і необхідно повторно натиснути сполучення клавіш Ctrl+Shift+Enter, щоб застосувати внесені зміни та додати дужки.
Розділ 2. Видалення формули
Коли ви видаляєте формулу, її результати також видаляються. Проте можна видалити лише формулу, залишивши значення її результатів у клітинці.
-
Щоб видалити формулу та її результати, виконайте такі дії.
-
Виділіть клітинку або діапазон клітинок, які містять формулу.
-
Натисніть клавішу Delete.
Щоб видалити формулу без видалення її результатів, виконайте такі дії.
-
Виділіть клітинку або діапазон клітинок, які містять формулу.
Якщо це формула масиву, виділіть діапазон клітинок, які містять цю формулу.
![]() Як
виділити діапазон клітинок, що містять
формулу масиву
Як
виділити діапазон клітинок, що містять
формулу масиву
-
На вкладці Основне у групі Буфер обміну натисніть кнопку Копіювати
 .
.
 Сполучення
клавіш.
Також можна натиснути сполучення
клавіш Ctrl+C.
Сполучення
клавіш.
Також можна натиснути сполучення
клавіш Ctrl+C. -
На вкладці Основне у групі Буфер обміну клацніть стрілку під кнопкою Вставити
 та
виберіть пункт
Вставити
значення.
та
виберіть пункт
Вставити
значення.
2.1 Уникнення типових помилок під час створення формул
У наведеній нижче таблиці перелічено деякі з найтиповіших помилок, які виникають під час введення формул, і способи їх виправлення.
|
ПЕРЕКОНАЙТЕСЯ, ЩО… |
ДОКЛАДНІШЕ |
|
Усі ліві та праві дужки відповідають одна одній |
Переконайтеся, що кожна ліва або права дужка має відповідну пару. Коли ви створюєте формулу, під час введення дужок вони виділяються кольором. |
|
Для позначення діапазону використано двокрапку |
Коли ви посилаєтеся на діапазон, використовуйте двокрапку (:), щоб розділити посилання на першу та останню клітинки в діапазоні, наприклад A1:A5. |
|
Введено всі потрібні аргументи |
Деякі функції мають обов’язкові аргументи. Також слід переконатися, що не введено забагато аргументів. |
|
Кількість рівнів вкладення функцій не перевищує 64 |
В одну функцію можна ввести або вкласти не більше 64 рівнів функцій. |
|
Імена інших аркушів взято в одинарні лапки |
Якщо формула містить посилання на значення або клітинки на інших аркушах чи в інших книгах, а ім’я іншої книги або аркуша містить небуквені символи, це ім’я необхідно взяти в одинарні лапки ('). |
|
Включено шлях до зовнішніх книг |
Переконайтеся, що кожне зовнішнє посилання містить ім’я книги та шлях до неї. |
|
Числа введено без форматування |
Числа, які вводяться у формули, не слід форматувати. Наприклад, якщо потрібно ввести значення 1 000 грн., у формулі слід ввести 1000. |
