
- •Федеральное агентство связи
- •Колледж связи
- •Конспект лекций
- •Тема 1.1 Методы представления графических изображений 4
- •Достоинства растровой графики
- •Недостатки растровой графики
- •Векторная графика
- •Достоинства векторной графики
- •Недостатки векторной графики
- •Сравнение растровой и векторной графики
- •Особенности растровых и векторных программ
- •Тема 1.2 Интерфейс редактора Adobe Photoshop. Основные палитры
- •Тема 1.3 Инструменты выделения. Приемы преобразования объектов
- •Инструмент Волшебная палочка (Magic Wand)
- •Инструмент выделения Перо (Pen Tool)
- •Быстрая маска (Quick Mask)
- •Маска слоя (Layer Mask)
- •Тема 1.4 Работа с текстом
- •Тема 1.5 Цветовые режимы и модели
- •Раздел 2. Графический редактор CorelDraw Тема 2.1 Интерфейс редактора CorelDraw. Инструменты рисования
- •Раздел 3. Графический редактор Adobe Flash Тема 3.1 Интерфейс редактора Adobe Flash
- •Панель "Инструменты"
- •Монтажный стол
- •Временная шкала
- •Панель свойств
- •Знакомство с инструментами
- •Инструмент "Линия"
- •Инструмент "Прямоугольник"
- •Инструмент "Овал"
- •Инструмент "Многоугольник"
- •Инструмент "Карандаш"
- •Инструмент "Кисть"
- •Инструмент "Ластик"
- •Инструмент "Перо"
- •Инструмент "Спецвыделение" ("Белая стрелка")
- •Инструмент "Свободное преобразование" и панель "Преобразование"
- •Выравнивание объектов
- •Инструмент "Чернильница"
- •Инструмент "Ведро с краской"
- •Панели "Цвет" и "Образцы"
- •Инструмент преобразования градиента
- •Использование импортированных изображений
- •Тема 3.2 Приемы создания анимации
- •Тема 3.3 Введение в Action Script
- •Методы работы с языком ActionScript
- •Создание внешнего файла в окне «Сценарий»
- •Редактирование внешнего файла в окне «Сценарий»
- •Список используемых источников
- •Платонова н. Создание компьютерной анимации в Adobe Flash cs3 Professional (электронная книга), 2009
- •Вовк е.Т. Информатика: уроки по Flash. – м.: кудиц-образ, 2008
Тема 1.3 Инструменты выделения. Приемы преобразования объектов
Базовые инструменты выделения
Инструменты выделения состоят из Прямоугольника (Rectangle), Эллипса (Elliptical), Горизонтальной Строки (Single Row) и Вертикальной Строки (Single Column). Они являются базовыми инструментами выделения в Photoshop. Через клавиатуру доступ к ним осуществляется с помощью английской литеры М.
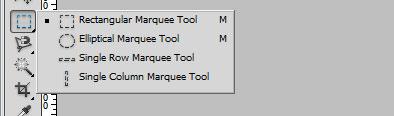
Рисунок 1.13 Базовые инструменты выделения
Инструмент прямоугольник (Rectangle) позволяет рисовать квадраты и прямоугольники. Кликните и ведите курсор по странице, чтобы нарисовать прямоугольник. Чтобы нарисовать квадрат, нужно при ведении курсора по странице удерживать клавишу Shift. Чтобы нарисовать квадрат не с угла, а с центра, нужно удерживать клавишу Alt.
Если вам при создании прямоугольника захочется поменять его месторасположение, нажмите и удерживайте клавишу Space, затем переместите прямоугольник в желаемую позицию и отпустите Space.
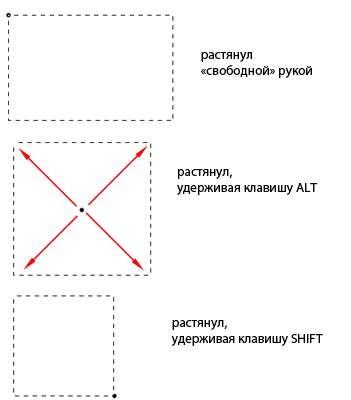
Рисунок 1.14 Основные способы работы с инструментом выделения Прямоугольник
Инструмент Эллипс позволит рисовать выделение в виде эллипса или круга. Подобно прямоугольнику можно удерживать Shift, Alt и Space для редактирования рисуемого круга.
Горизонтальная строка (Single Row) и вертикальная строка (Single Column) позволяют выделить область толщиной в 1px через изображение. Для этого достаточно кликнуть по изображению, и данные инструменты автоматически проведут линию во всю длину вашего документа.
Группа инструментов Лассо
В группу Лассо входят: Лассо (Lasso), Прямолинейное лассо (Polygonal), Магнитное лассо (Magnetic). Через клавиатуру доступ к ним осуществляется с помощью английской литеры L.
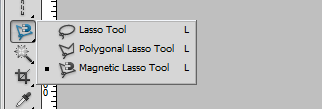
Рисунок 1.15 Группа инструментов выделения Лассо
Инструмент лассо (Lasso) является быстрым способом выделить область с определенной (подчас грубой) погрешностью. Для выбора участка достаточно кликнуть по изображению и, удерживая кнопку мышки, вести курсор. После отпуска кнопки участок автоматически приобретет конечный вид.

Рисунок 1.16 Выделение объекта с помощью инструмента Лассо
Инструмент Прямолинейное лассо позволяет создавать более точное выделение (по сравнению с обычным лассо), так пользователь строит границу выделения мелкими шагами в виде прямых линий и, соответственно, имеет больший контроль над тем, что он хочет выделить. По сравнению с инструментом лассо этот инструмент намного более гибкий. Для использования этого инструмента нужно кликнуть по изображению, а затем кликать вокруг того участка, который вы хотите выделить. Для этого инструмента не нужно кликать и перемещать, удерживая кнопку мышки. Для завершения выделения нужно кликнуть на точку вашего первого клика или же дважды кликнуть на любом месте картинки, после чего будет проведена прямая линия до точки вашего первого клика.

Рисунок 1.17 Выделение объекта с помощью инструмента Прямолинейное лассо
Инструмент Магнитное лассо отличается от других инструментов Лассо тем, что он выделяет участок за пользователя. Этот инструмент хорошо подходит для полутонового изображения. При работе с более детализированными картинками контраст не всегда настолько четок. Эффективность этого инструмента можно увеличить при работе c быстрой маской (Quick Мask), так как появляется возможность точно регулировать контур выделяемого участка.
Значение Edge Contrastпоказывает, до какой степени должны отличаться две точки изображения, чтобы программа посчитала их границей, то есть задается чувствительность инструмента. Чем больше значение, тем менее чувствительным является инструмент.
Чтобы воспользоваться этим инструментом, кликните на вашем документе и начните водить мышкой. Вы заметите, что контур изображение начнет выделяться. Для завершения выделения участка можно кликнуть на точку вашего первого клика или же кликнуть дважды, после чего будет проведена линия до точки вашего первого клика.
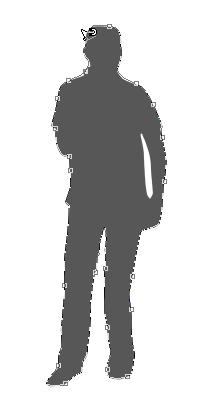
Рисунок 1.18 Выделение объекта с помощью инструмента Магнитное лассо
