
- •Федеральное агентство связи
- •Колледж связи
- •Конспект лекций
- •Тема 1.1 Методы представления графических изображений 4
- •Достоинства растровой графики
- •Недостатки растровой графики
- •Векторная графика
- •Достоинства векторной графики
- •Недостатки векторной графики
- •Сравнение растровой и векторной графики
- •Особенности растровых и векторных программ
- •Тема 1.2 Интерфейс редактора Adobe Photoshop. Основные палитры
- •Тема 1.3 Инструменты выделения. Приемы преобразования объектов
- •Инструмент Волшебная палочка (Magic Wand)
- •Инструмент выделения Перо (Pen Tool)
- •Быстрая маска (Quick Mask)
- •Маска слоя (Layer Mask)
- •Тема 1.4 Работа с текстом
- •Тема 1.5 Цветовые режимы и модели
- •Раздел 2. Графический редактор CorelDraw Тема 2.1 Интерфейс редактора CorelDraw. Инструменты рисования
- •Раздел 3. Графический редактор Adobe Flash Тема 3.1 Интерфейс редактора Adobe Flash
- •Панель "Инструменты"
- •Монтажный стол
- •Временная шкала
- •Панель свойств
- •Знакомство с инструментами
- •Инструмент "Линия"
- •Инструмент "Прямоугольник"
- •Инструмент "Овал"
- •Инструмент "Многоугольник"
- •Инструмент "Карандаш"
- •Инструмент "Кисть"
- •Инструмент "Ластик"
- •Инструмент "Перо"
- •Инструмент "Спецвыделение" ("Белая стрелка")
- •Инструмент "Свободное преобразование" и панель "Преобразование"
- •Выравнивание объектов
- •Инструмент "Чернильница"
- •Инструмент "Ведро с краской"
- •Панели "Цвет" и "Образцы"
- •Инструмент преобразования градиента
- •Использование импортированных изображений
- •Тема 3.2 Приемы создания анимации
- •Тема 3.3 Введение в Action Script
- •Методы работы с языком ActionScript
- •Создание внешнего файла в окне «Сценарий»
- •Редактирование внешнего файла в окне «Сценарий»
- •Список используемых источников
- •Платонова н. Создание компьютерной анимации в Adobe Flash cs3 Professional (электронная книга), 2009
- •Вовк е.Т. Информатика: уроки по Flash. – м.: кудиц-образ, 2008
Тема 3.2 Приемы создания анимации
Анимация- это процесс отражения изменения объекта во времени.
Вы можете создать фильм, в котором в течение 3 минут один и тот же шарик будет неподвижно лежать на столе. В этом случае все кадры фильма будут похожи друг на друга, и зритель не сможет отличить ваш "мультик" от статичного изображения. С другой стороны, можно изготовить несколько замечательных кадров и... воспроизвести их почти в один и тот же момент времени (например, с частотой кадра 60 кадров в секунду!). Результат будет прежним - зритель не сможет увидеть происходящее.
С какой же именно скоростью (частотой кадров) необходимо демонстрировать наблюдателю меняющиеся изображения, чтобы у него создалась иллюзия непрерывного движения? Ответ на этот вопрос определяется целью создания анимации и ее последующего воспроизведения.
Наиболее часто используются следующие варианты частоты смены кадров анимации:
24 кадра в секунду - скорость записи и воспроизведения кинофильмов;
25 кадров в секунду - кадровая частота в телевизионных стандартах PAL/SECAM;
30 кадров в секунду - кадровая частота в телевизионном стандарте NTSC;
28 кадров в секунду - скорость, используемая обычно в мультипликации. Иногда на пленку запечатывают по два одинаковых кадра подряд, то есть фактически только 14 разных кадров в секунду. Это делается для удешевления производства анимационных фильмов, но не может не сказаться на их качестве - степени проработанности движений;
4 кадра в секунду для анимационного GIF, например, баннера на web-страничке.
Во Flash по умолчанию предлагается частота кадров 12 кадров в секунду, что вполне подходит для компьютерной анимации (обычно достаточно 12-15 кадров в секунду).
Компьютерную анимацию разделяют на покадровую (отрисовывается каждый кадр) и автоматическую (программа сама создает промежуточные кадры между ключевыми кадрами).
Для создания анимации нам потребуется панель временной шкалы. Это основной инструмент для создания анимации. Найдите ее на рабочем столе. На панели временной шкалы могут быть представлены следующие элементы (рисунок 3.31):
описание слоев текущей сцены фильма; указываются названия слоев и их атрибуты. Слои можно добавлять, удалять, менять их порядок "в стопке" перетаскивая мышкой, скрывать от просмотра, блокировать редактирование содержимого, просматривать в контурном режиме. Каждый слой может содержать произвольное число различных объектов. Применение механизма слоев позволяет автономно работать с различными объектами и за счет этого создавать сложные многоплановые сцены. Например, один из слоев может использоваться в качестве фона, на котором разворачиваются события фильма, другой - содержать собственно анимированные объекты, а третий - нести в себе элементы звукового сопровождения фильма. Кроме того, с помощью слоев могут быть получены специальные эффекты, такие, как перемещение объекта по произвольной траектории, маскирование объектов и некоторые другие;
собственно временная шкала, содержащая шкалу кадров, изображение "считывающей головки". Шкала является общей для всех слоев сцены. На ней отображена нумерация кадров в возрастающем порядке. Считывающая головка (красного цвета прямоугольничек с линией) указывает текущий кадр анимации. При создании очередного кадра и при воспроизведении фильма считывающая головка перемещается вдоль временной диаграммы автоматически. Вручную (с помощью мыши) ее можно перемещать после того, как анимированный фильм будет создан. Причем перемещать ее можно в обоих направлениях;
также имеются кнопки для управления отображением кадров анимации на столе.

Рисунок 3.31 Панель временной шкалы
Кадры, создаваемые на каждом слое, имеют различное предназначение и внешне отличаются друг от друга.
![]() Ключевой
кадр. Кадр, который
редактируется и в автоматической
анимации является исходным.
Ключевой
кадр. Кадр, который
редактируется и в автоматической
анимации является исходным.
![]() Последовательность
промежуточных кадров.
Промежуточный кадр редактировать
нельзя.
Последовательность
промежуточных кадров.
Промежуточный кадр редактировать
нельзя.
![]() Пустой
ключевой кадр. В кадре
нет ни одного объекта.
Пустой
ключевой кадр. В кадре
нет ни одного объекта.
![]() Раскадровка
автоматической анимации между двумя
ключевыми кадрами.
Раскадровка
автоматической анимации между двумя
ключевыми кадрами.
Для создания кадров команды удобно выбирать в контекстном меню по правой кнопке мыши (когда курсор выделяет кадр на шкале) (рисунок 3.32). Также существуют "горячие клавиши" фактически для всех этих команд. Поскольку при создании анимации работа с кадрами занимает большую часть времени, стоит выучить эти комбинации клавиш:
F5 - вставить кадр(промежуточный) для большей продолжительности ключевого кадра.
F6 - вставить ключевой кадр. Если этот кадр не первый, то команда повторит предыдущий ключевой кадр (когда надо немного изменить предыдущий объект).
F7 - вставить пустой ключевой кадр("чистый лист", на котором можно изобразить что угодно).
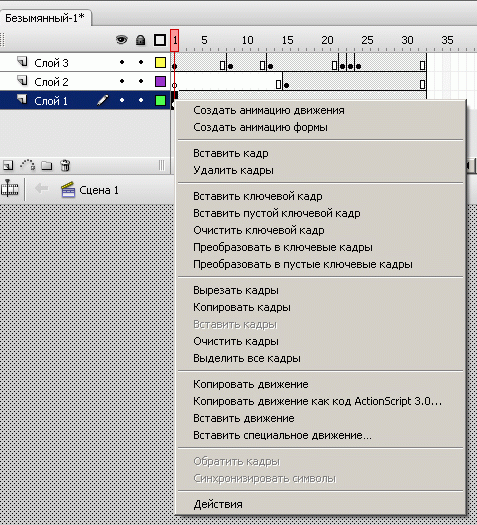
Рисунок 3.32 Выпадающее меню редактирования кадров
Shift+F6 - Очистить ключевой кадр. Кадр станет промежуточным, т.е. повторит предыдущий ключевой кадр без возможности его редактирования.
Приемы создания кнопок
Символ– это объект (элемент фильма), который включен в библиотеку фильма и может быть неоднократно использован в этом же или в другом фильме.
Экземпляр символа– это его копия, помещенная на стол или включенная в состав другого символа. Экземпляры могут достаточно сильно отличаться от символа-оригинала цветом, размером и даже типом.
Во Flash существует три основных типа символов: графические, кнопки и клипы.
Графический символ (graphic symbol) используется в фильме в качестве статического или анимированного изображения. Его поведение описывается с помощью временной диаграммы основного фильма. Графическому символу не могут быть назначены интерактивные средства управления и звуковое сопровождение.
Символ-кнопка (button symbol) предназначен для включения в фильм интерактивных кнопок, реагирующих на действия пользователя и управляющих воспроизведением фильма. С этой целью символу-кнопке могут быть назначены события (events), на которые она должна реагировать, и действия (Actions), которые инициализируются этими событиями. Кроме того, с кнопкой может связано звуковое сопровождение.
Символ-клип (movie clip symbol) служит для включения в библиотеку фильма повторно используемых анимаций. Каждый клип имеет свою собственную временную диаграмму, которая воспроизводится независимо от временной диаграммы основного фильма. Клип может содержать собственные интерактивные элементы управления, а также клипы более низкого уровня вложенности. С другой стороны, и кнопка может содержать клип, позволяющий ее «оживить».
К семейству символов вполне можно отнести еще четыре разновидности элементов фильма:
• звук;
• импортированные растровые изображения;
• шрифт-символ;
• видео-клип.
Библиотека символов позволяет автору использовать в новом фильме символы, созданные ранее либо им самим, либо разработчиками Flash. Для упрощения выполнения подобных операций, а также для выполнения некоторых других действий с символами в Flash MX предусмотрено четыре типа библиотек:
• библиотека фильма (Library);
• общая библиотека (Common Library);
• постоянная библиотека (Permanent library);
• разделяемая библиотека (Shared Library).
Символы могут создаваться двумя альтернативными способами: либо сначала создается некоторый объект, который затем преобразуется в символ (Convert to Symbol), либо создается «пустая» заготовка символа (New Symbol), которая наполняется соответствующим содержимым.
Если вы решили создать символ-кнопку и выбрали соответствующий вариант в диалоговом окне Symbol Properties, Flash видоизменяет панель временной диаграммы. Дело в том, что кнопка во Flash представляет собой 4-кадровую анимацию, в которой первые три кадра соответствуют определенному состоянию кнопки: отжата(Up), находится под указателем(Over) или нажата(Down). Четвертый кадр(Hit) предназначен для описания активной области кнопки. Активная область — это пространство, щелчок внутри которого воспринимается Flash как щелчок на кнопке.
Как правило, каждому состоянию кнопки соответствует свое изображение кнопки (четвертый кадр при воспроизведении фильма не виден). Таким образом, описание символа-кнопки заключается в том, чтобы создать для каждого состояния некоторое изображение и сопоставить его соответствующему кадру временной диаграммы.
Для взаимодействия с мультфильмом, конечный пользователь должен иметь возможность влиять на его действия. Проще всего реализовать это при помощи кнопок, которые могут управлять некоторыми элементами мультфильма Flash. Например, кнопка может запустить или остановить мультфильм. Кнопки могут также вызывать другие события, например, открыть окно браузера, установить уровень звука или управлять космическим кораблем в видеоигре.
Во Flash предусмотрено три варианта редактирования символа:
• в режиме редактирования символа (именно такой способ используется при создании нового пустого символа);
• в отдельном окне;
• в контексте сцены, то есть непосредственно на столе.
При использовании первого или второго варианта формат окна рабочей области изменяется таким образом, что на столе виден только редактируемый символ.
При выборе третьего варианта остальные объекты остаются видны, но отображаются более блеклыми по сравнению с обычным состоянием.
Чтобы перейти к редактированию символа, достаточно щелкнуть на нем правой кнопкой мыши и выбрать в контекстном меню одну из трех команд:
• Edit (Правка) — включение режима редактирования символа;
• Edit in Place (Правка по месту) — редактирование символа в контексте сцены;
• Edit in New Window (Правка в новом окне) — редактирование символа в новом окне.
Каждый экземпляр имеет собственные атрибуты, которые могут редактироваться без из-менения соответствующих атрибутов символа. В частности, вы можете изменять цвет и прозрачность экземпляра, переопределять его тип (например, преобразовать графический символ в кнопку); вы можете также наклонять, вращать или масштабировать экземпляр без того, чтобы воздействовать на символ.
Атрибуты экземпляра сохраняются вместе с ним. Если вы редактируете символ или связываете экземпляр с другим символом, все внесенные изменения атрибутов экземпляра остаются действительными.
Чтобы редактировать атрибуты экземпляра, необходимо использовать элементы управления, размещенные на панели инспектора свойств экземпляра. Формат панели зависит от типа экземпляра (графика, кнопка или клип), а также от того, какое именно изменение вы собираетесь внести в параметры экземпляра. Общими для всех форматов являются:
• раскрывающийся список Symbol Behavior, который позволяет установить для данного экземпляра тот или иной тип символа; список содержит соответствующие варианты(Movie Clip, Button иGraphic);
• текстовая область Instance of, в ней отображается имя символа, с которым связан данный экземпляр;
• кнопка Swap Symbol (Сменить символ); щелчок на кнопке открывает диалоговое окно, которое позволяет связать редактируемый экземпляр с другим символом фильма;
• раскрывающийся список Color Styles (Параметры цвета), который позволяет выбрать параметр цвета, подлежащий индивидуальной настройке для данного экземпляра; от выбранного в списке пункта зависит формат связанной со списком группы элементов управления; возможные варианты рассмотрены ниже.
Итак, список Color Styles и связанные с ним элементы управления обеспечивают изменение следующих визуальных атрибутов экземпляра:
• яркости (Brightness);
• оттенка цвета (Tint);
• прозрачности (Alpha).
Каждому из них соответствует одноименный пункт списка.
Кроме того, для создания более сложных цветовых эффектов может быть использован еще один пункт — Advanced (Продвинутый). В этом случае вы можете создавать новые цветовые оттенки, комбинируя их с прозрачностью экземпляра.
