
- •Федеральное агентство связи
- •Колледж связи
- •Конспект лекций
- •Тема 1.1 Методы представления графических изображений 4
- •Достоинства растровой графики
- •Недостатки растровой графики
- •Векторная графика
- •Достоинства векторной графики
- •Недостатки векторной графики
- •Сравнение растровой и векторной графики
- •Особенности растровых и векторных программ
- •Тема 1.2 Интерфейс редактора Adobe Photoshop. Основные палитры
- •Тема 1.3 Инструменты выделения. Приемы преобразования объектов
- •Инструмент Волшебная палочка (Magic Wand)
- •Инструмент выделения Перо (Pen Tool)
- •Быстрая маска (Quick Mask)
- •Маска слоя (Layer Mask)
- •Тема 1.4 Работа с текстом
- •Тема 1.5 Цветовые режимы и модели
- •Раздел 2. Графический редактор CorelDraw Тема 2.1 Интерфейс редактора CorelDraw. Инструменты рисования
- •Раздел 3. Графический редактор Adobe Flash Тема 3.1 Интерфейс редактора Adobe Flash
- •Панель "Инструменты"
- •Монтажный стол
- •Временная шкала
- •Панель свойств
- •Знакомство с инструментами
- •Инструмент "Линия"
- •Инструмент "Прямоугольник"
- •Инструмент "Овал"
- •Инструмент "Многоугольник"
- •Инструмент "Карандаш"
- •Инструмент "Кисть"
- •Инструмент "Ластик"
- •Инструмент "Перо"
- •Инструмент "Спецвыделение" ("Белая стрелка")
- •Инструмент "Свободное преобразование" и панель "Преобразование"
- •Выравнивание объектов
- •Инструмент "Чернильница"
- •Инструмент "Ведро с краской"
- •Панели "Цвет" и "Образцы"
- •Инструмент преобразования градиента
- •Использование импортированных изображений
- •Тема 3.2 Приемы создания анимации
- •Тема 3.3 Введение в Action Script
- •Методы работы с языком ActionScript
- •Создание внешнего файла в окне «Сценарий»
- •Редактирование внешнего файла в окне «Сценарий»
- •Список используемых источников
- •Платонова н. Создание компьютерной анимации в Adobe Flash cs3 Professional (электронная книга), 2009
- •Вовк е.Т. Информатика: уроки по Flash. – м.: кудиц-образ, 2008
Раздел 3. Графический редактор Adobe Flash Тема 3.1 Интерфейс редактора Adobe Flash
Откроем Adobe Flash и рассмотрим более подробно интерфейс редактора (рисунок 3.1)

Рисунок 3.1 Интерфейс редактора Adobe Flash
Интерфейс похож на другие в программах, разработанных Adobe. Сверху, как обычно, находится строка меню, в которой можно найти хорошо нам известные пункты работы с файлами, редактирования, просмотра, помощи. Конечно, не все пункты меню и команды нам будут знакомы.
Панель "Инструменты"
В левой части экрана находится панель инструментов. Она предоставляет набор инструментов, которые применяются для создания и редактирования графических объектов.
Для удобства работы панель инструментов разделена на четыре части (рисунок 3.2):
Инструменты выбора и инструменты рисования;
Средства управления просмотром изображения: "Рука" - при выборе этого инструмента рабочую область можно перемещать в любом направлении с помощью мыши; "Масштаб" - щелчок на кнопке включает режим быстрого масштабирования изображения в рабочей области;
Инструменты выбора цвета контура и цвета заливки объектов;
Параметры или дополнительные опции- элементы установки дополнительных параметров выбранного инструмента.
При необходимости панель инструментов может быть перенесена в любую часть экрана.

Рисунок 3.2 Панель инструментов (повернута на 90 градусов)
Монтажный стол
Рабочая область занимает всю центральную часть окна. В центре рабочей области находится монтажный стол. Размер стола и его цвет определяют соответственно размер и цвет "кадра" при просмотре фильма.
В рабочей области можно выполнять любые операции, однако в итоговый "кадр" попадут только те объекты или их фрагменты, которые расположены в пределах монтажного стола. На всей остальной части рабочей области можно рисовать, редактировать, располагать объекты. Кроме того, она нам потребуется в анимации для входа объекта в кадр (или выхода из него).
Временная шкала
Над рабочей областью расположена панель временной шкалы. Временная шкала является основным инструментом при создании анимации. Она показывает расположение слоев, последовательность изменения кадров (объектов, находящихся в кадре). Эта панель содержит большое число элементов управления. Кроме того, в зависимости от установленных параметров ее внешний вид может измениться. Мы вернемся к этой панели, когда будем создавать анимацию.
Панель свойств
Ниже рабочей области (в состоянии "по умолчанию") размещается панель свойств (ее еще называют Инспектором свойств). Если в рабочей области не выбран ни один объект, а выбран инструмент "Стрелка", то панель свойств отображает общие параметры фильма. При выборе объекта или инструмента внешний вид панели соответственно меняется.

Рисунок 3.3 Панель инспектора свойств документа
В этом случае на панели свойств можно отредактировать следующие элементы:
кнопка "Размер" показывает текущий размер стола (то есть размер кадра фильма). Нажатие на кнопку открывает дополнительное диалоговое окно "Свойства документа", которое позволяет изменить размеры стола, а также скорректировать значения других параметров документа (рисунок 3.4);
кнопка "Фон" позволяет выбрать фон фильма (то есть цвета стола);
поле "Частота кадров" позволяет задать частоту смены кадров анимации. Об этом параметре мы поговорим позже. Пока его лучше не менять.
Справа от рабочей области находятся дополнительные панели, помогающие в работе. Любую панель можно переместить, свернуть, закрыть, - а потом вновь открыть, найдя ее название в пункте меню Window ("Окно").
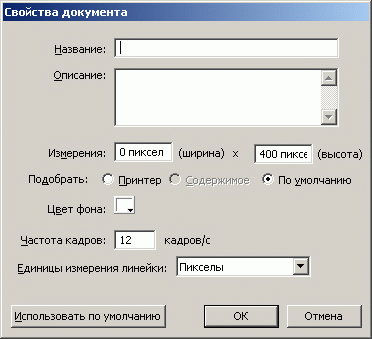
Рисунок 3.4 Окно свойств документа
Кстати, рекомендуется открыть еще одну знакомую и удобную панельку "Основная", найдя ее там же - в меню "Окно". Она дает доступ к основным командам в виде пиктограмм и располагается под строкой меню.

Рисунок 3.5 Выбор панели в меню "Окно"
