
- •Министерство образования и науки, молодежи и спорта Украины Донбасская государственная машиностроительная академия
- •Для студентов специальности
- •Краматорск 2013
- •Содержание
- •1. Создание своей информационной базы.
- •2. Изучение интерфейса программы «1с:Бухгалтерия»
- •3. Ввод сведений об организации.
- •4. Работа с планом счетов.
- •6. Создание многоуровневого справочника «Контрагенты».
- •7. Создание многоуровневого справочника «Номенклатура».
- •8. Заполнение справочника «Физические лица».
- •9. Заполнение справочника «Типы цен номенклатуры»
- •10. Заполнение справочника «Цены номенклатуры»
- •11. Установление интервала видимости
- •12. Установление рабочей даты.
- •13. Ввод начальных остатков вручную.
- •14. Проверка правильности ввода начальных остатков .
- •Лабораторная работа №2
- •1.Ввод хозяйственных операций вручную.
- •2. Ввод операций с помощью документов.
- •3. Оформление приказов о приеме сотрудников на работу.
- •4. Начисление зарплаты.
- •5 Выплата заработной платы.
- •Лабораторная работа №3
- •1. Анализ хозяйственной деятельности за отчетный период.
- •2. Формирование отчетов. Оборотно-сальдовая ведомость .
- •Ход выполнения работы
- •1.Запуск программы 1с в режиме конфигурирования.
- •2. Основные объекты конфигурации.
- •3.Создание новой конфигурации «с нуля».
- •4. Ввод информации о создаваемой конфигурации.
- •5. Копирование плана счетов из типовой конфигурации.
- •6. Создание подсистемы «Бухгалтерский учет».
- •7. Создание справочников «ЕдИзмерения», «Контрагенты», «Номенклатура». Создание справочника «ЕдИзмерения»
- •Создание справочника «Контрагенты»
- •Создание справочника «Номенклатура»
- •8. Создание констант «НазваниеОрганизации».
- •Ход выполнения работы
- •1.Создание планов видов характеристик по справочникам «Контрагенты» и «Номенклатура».
- •2. Настройка плана счетов.
- •Ход выполнения работы Создание журнала документов «Товары»
- •Создание документа «ПоступлениеТовара»
- •Выполним проверку работы конфинурации.
- •Создание журналов документов «Заказы» и «Счета»
- •Создание документа «Заказ»
- •Создание документа «Счет».
- •Лабораторная работа №4. Обработка данных и создание отчетов в 1с.
- •1. Создание документа «Расходная накладная»
- •2. Настройка журналов
- •3. Формирование регистра бухгалтерии
- •4.Настройка документов для формирования проводок.
- •5. Формирование регистров накопления
- •6. Настройка процедуры проведения документов.
- •7. Создание отчетов
- •Лабораторная работа №9 Администрирование в 1с
- •Ход выполнения работы
- •3 Указания к самостоятельной работе
- •Список рекомендуемой литературы
Выполним проверку работы конфинурации.
Проверим, как заполняется наш документ. Для этого в меню «Сервис» выберем пункт «1С:Предприятие», на запрос об обновлении конфигурации ответим «Да» и щелкнем по кнопке «Принять» (когда появится окно «Реорганизация информации»).
Запустится система 1С предприятие в режиме исполнения. Для проверки работы надо:
- в меню «Операции» выбрать пункт «Справочники»;
- в открывшемся списке справочников выбрать справочник «Ед. измерения» и внести единицы измерения: «шт.» (полное наименование — «Штука») и «кг» (полное наименование — «Килограмм»);
- в справочнике «Контрагенты» внести поставщика «Комбинат»;
- в справочнике «Номенклатура» внести элементы: «Торт Полет» (с единицей измерения «шт.», отпускной ценой — 60), «Торт Наполеон» (с единицей измерения «шт», отпускной ценой — 90);
- в меню «Операции» выбрать пункт «Константы» и заполнить значение константы «Название организации» — «Золотой колос»;
- в меню «Операции» выбрать пункт «Документы», а в открывшемся окне выбрать документ «Поступление товара»;
- в открывшемся окне списка соответствующих документов (он у нас пустой) щелкнуть по кнопке «Добавить»;
- заполнить открывшийся документ, убедившись, что при вводе или изменении количества и цены пересчитывается сумма (рис. 11);
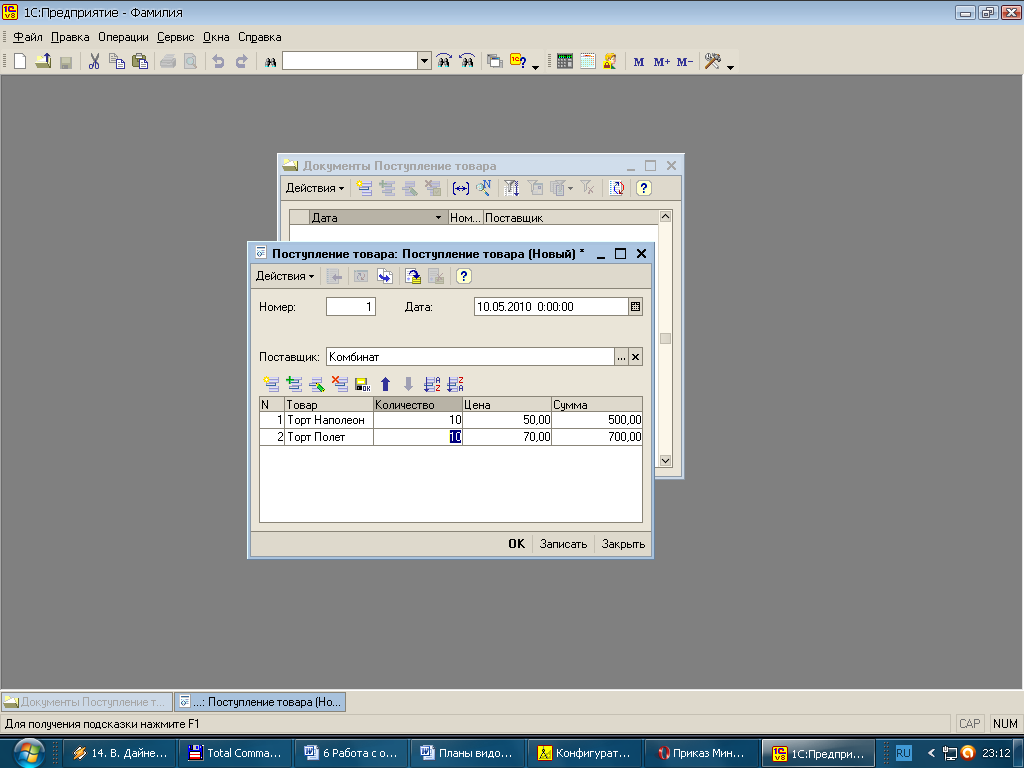
Рис.11.
— сохранить этот документ и провести с помощью кнопки «ОК» (оперативное проведение);
— добавить еще один документ (со своими данными), но не проводить его, щелкнув по кнопкам «Записать» и «Закрыть»;
— в появившейся форме списка документов обратить внимание на картинку (проведен документ или нет) и на то, какие столбцы появились в окне (должны быть те, которые мы указывали для формы списка) (рис. 12);

Рис.12.
- в меню «Операции» выбрать пункт «Документы»;
- обратить внимание на то, что в этом окне отображаются и виды журналов («Товары») и виды документов («Поступление товара»);
- выбрать журнал «Товары» и проверить, появились ли там наши документы, обратив внимание, что не мешало бы добавить графу «Контрагент»;
— завершить работу с системой в режиме исполнения, для того чтобы далее вносить изменения в Конфигураторе.
Создание журналов документов «Заказы» и «Счета»
Для этого в окне «Конфигурация» выделим строку «Журналы документов» и щелкнем по кнопке «Добавить» в панели инструментов этого окна.
Создадим журналы «Заказы» и «Счета», заполнив для них только имена и синонимы.
Создание документа «Заказ»
Теперь попробуем создать с помощью конструктора документ «Заказ».
Выделим в дереве конфигурации ветвь «Документы» и щелкнем по кнопке -«Добавить».
В первом окне конструктора (закладка «Основные») нужно заполнить поля ввода для имени («Заказ») и синонима.
Во втором окне конструктора (закладка «Данные») для документа «Заказ» добавим 5 реквизитов документа:
реквизит шапки — «Клиент»,
реквизиты табличной части «Товар», «Количество», «ОтпускнаяЦена», «Сумма».
Для добавления реквизита шапки щелкнем по кнопке «Добавить» в верхней части окна. Появится палитра свойств для этого реквизита (справа), в которой надо внести имя реквизита («Клиент») и выбрать тип данных — СправочникСсылка. Контрагенты.
Для добавления реквизитов табличной части надо сначала создать табличную часть с помощью кнопки «Добавить табличную часть» и указать ее имя — Товары.
Затем щелкнуть по кнопке «Добавить реквизит».
Внесем в палитре свойств имя реквизита («Товар») и выберем тип данных — СправочникСсылка.Номенклатура.
Добавим следующий реквизит («Количество») и выберем тип данных — «Число», включим опцию — «Неотрицательный».
Добавим следующий реквизит («ОтпускнаяЦена») и выберем тип данных — «Число», точность — 2, включим опцию — «Неотрицательный» .
Добавим следующий реквизит («Сумма») и выберем тип данных — «Число», точность — 2, включим опцию — «Неотрицательный».
На закладке «Нумерация» установим периодичность — «В пределах года».
На закладке «Журналы» установим, что документ регистрируется в журнале «Заказы» (пометим «галочкой» нужный журнал).
На закладке «Формы» создадим форму списка и выбора. Для этого щелкнем по кнопке -а («Добавить»). В первом окне конструктора включим опцию «Основная форма списка и выбора». Во втором окне укажем реквизиты: Картинка, Дата, Номер, Клиент. Щелкнем по кнопке «Готово». Закроем форму
Создадим теперь форму документа. Для этого щелкнем по кнопке -и («Добавить»). В первом окне конструктора установим переключатель «Форма документа». Во втором окне укажем реквизиты шапки (Дата, Номер, Клиент) и реквизиты табличной части (НомерСтроки, Товар, Количество, ОтпускнаяЦена, Сумма). Щелкнем по кнопке «Готово».
Откроется форма документа, в которой поля «Номер» и «Дата» можно сузить.
Перейдем в этом окне к закладке «Модуль» и введем процедуру:
Процедура ПриВводеИИзменении(Элемент)
// Рассчитать сумму в табличной части.
СтрокаТЧ = ЭлементыФормы.Товары.ТёкущиеДанные;
СтрокаТЧ.Сумма = СтрокаТЧ.ОтпускнаяЦена * СтрокаТЧ.Коли-чество;
КонецПроцедуры
Данная процедура предназначена для расчета суммы по количеству и отпускной цене.
После
ее добавления в модуль формы надо перейти
обратно к закладке «Диалог» в этом окне
и щелкнуть дважды по полю ввода в столбце
«Количество» и в открывшейся справа
палитре свойств найти группу свойств
«События». Щелкнуть по кнопке
![]() ,
находящейся рядом с полем «При изменении»
и выбрать в списке нашу процедуруПриВводеИИзменении.
,
находящейся рядом с полем «При изменении»
и выбрать в списке нашу процедуруПриВводеИИзменении.
Затем то же самое проделать для поля ввода в столбце «Отпускная цена».
Закроем форму документа.
Закроем окно конструктора.
