
- •Министерство образования и науки, молодежи и спорта Украины Донбасская государственная машиностроительная академия
- •Для студентов специальности
- •Краматорск 2013
- •Содержание
- •1. Создание своей информационной базы.
- •2. Изучение интерфейса программы «1с:Бухгалтерия»
- •3. Ввод сведений об организации.
- •4. Работа с планом счетов.
- •6. Создание многоуровневого справочника «Контрагенты».
- •7. Создание многоуровневого справочника «Номенклатура».
- •8. Заполнение справочника «Физические лица».
- •9. Заполнение справочника «Типы цен номенклатуры»
- •10. Заполнение справочника «Цены номенклатуры»
- •11. Установление интервала видимости
- •12. Установление рабочей даты.
- •13. Ввод начальных остатков вручную.
- •14. Проверка правильности ввода начальных остатков .
- •Лабораторная работа №2
- •1.Ввод хозяйственных операций вручную.
- •2. Ввод операций с помощью документов.
- •3. Оформление приказов о приеме сотрудников на работу.
- •4. Начисление зарплаты.
- •5 Выплата заработной платы.
- •Лабораторная работа №3
- •1. Анализ хозяйственной деятельности за отчетный период.
- •2. Формирование отчетов. Оборотно-сальдовая ведомость .
- •Ход выполнения работы
- •1.Запуск программы 1с в режиме конфигурирования.
- •2. Основные объекты конфигурации.
- •3.Создание новой конфигурации «с нуля».
- •4. Ввод информации о создаваемой конфигурации.
- •5. Копирование плана счетов из типовой конфигурации.
- •6. Создание подсистемы «Бухгалтерский учет».
- •7. Создание справочников «ЕдИзмерения», «Контрагенты», «Номенклатура». Создание справочника «ЕдИзмерения»
- •Создание справочника «Контрагенты»
- •Создание справочника «Номенклатура»
- •8. Создание констант «НазваниеОрганизации».
- •Ход выполнения работы
- •1.Создание планов видов характеристик по справочникам «Контрагенты» и «Номенклатура».
- •2. Настройка плана счетов.
- •Ход выполнения работы Создание журнала документов «Товары»
- •Создание документа «ПоступлениеТовара»
- •Выполним проверку работы конфинурации.
- •Создание журналов документов «Заказы» и «Счета»
- •Создание документа «Заказ»
- •Создание документа «Счет».
- •Лабораторная работа №4. Обработка данных и создание отчетов в 1с.
- •1. Создание документа «Расходная накладная»
- •2. Настройка журналов
- •3. Формирование регистра бухгалтерии
- •4.Настройка документов для формирования проводок.
- •5. Формирование регистров накопления
- •6. Настройка процедуры проведения документов.
- •7. Создание отчетов
- •Лабораторная работа №9 Администрирование в 1с
- •Ход выполнения работы
- •3 Указания к самостоятельной работе
- •Список рекомендуемой литературы
5. Копирование плана счетов из типовой конфигурации.
Перед созданием констант, справочников, документов и т.п. необходимо определиться с тем, нужен ли вам План счетов.
Например, если вам требуется работать с хозяйственными операциями и проводками, то нужен План счетов, который можно просто скопировать из типовой конфигурации.
Рассмотрим порядок копирования объектов данных на примере копирования Плана счетов.
Кроме вновь созданной конфигурации запустим еще типовую конфигурацию в режиме «Конфигуратор».
Войдем в ней в окно «Конфигурация» (меню Конфигурация — Открыть конфигурацию).
Раскроем ветвь «Планы Счетов» с помощью значка
 .
.
Выделим в ней «Хозрасчетный» и в меню «Правка» выберем пункт «Копировать».
5) Затем перейдем в свою новую конфигурацию и в окне «Конфигурация» выделим ветвь «Планы Счетов» и в меню «Правка» выберем пункт «Вставить».
6) В результате появится строка «Хозрасчетный» в ветви «Планы счетов» новой конфигурации.
7) Для того чтобы посмотреть сам план счетов, надо щелкнуть по строке «Хозрасчетный» правой кнопкой мыши и выбрать пункт «Открыть предопределенные данные». Скопированный объект пытается «привязаться» к конфигурации, поэтому в нашем плане счетов нет субконто, потому что мы их еще не создавали.
6. Создание подсистемы «Бухгалтерский учет».
На ветви «Подсистемы» в дереве конфигурации располагаются объекты, с помощью которых описываются различные виды деятельности, выполняемые с использованием данной конфигурации.
В нашей новой конфигурации пока нет подсистем, поэтому их можно скопировать из типовой конфигурации или создать собственные.
Для создания собственного списка подсистем в окне «Конфигурация» выделим ветвь «Общие» — «Подсистемы» и щелкнем по кнопке «Добавить». Откроется палитра свойств для подсистемы, в которой надо указать имя подсистемы и синоним.
Создадим подсистему «Бухгалтерский учет» (рис. 12).

Рис.12.
Замечание.
Для
копирования списка подсистем кроме
вновь созданной конфигурации
надо запустить еще типовую конфигурацию
в режиме
«Конфигуратор». Войти в ней в окно
«Конфигурация» (меню
Конфигурация —
Открыть
конфигурацию). Раскрыть ветвь «Общие»
с помощью значка
![]() .
Выделить
в ней строку «Подсистемы» и в меню
«Правка» выбрать пункт «Копировать».
Затем перейти в свою конфигурацию и в
окне «Конфигурация»
выделить ветвь «Подсистемы» и в меню
«Правка» выбрать
пункт «Вставить».
.
Выделить
в ней строку «Подсистемы» и в меню
«Правка» выбрать пункт «Копировать».
Затем перейти в свою конфигурацию и в
окне «Конфигурация»
выделить ветвь «Подсистемы» и в меню
«Правка» выбрать
пункт «Вставить».
7. Создание справочников «ЕдИзмерения», «Контрагенты», «Номенклатура». Создание справочника «ЕдИзмерения»
1)
Для создания нового справочника в окне
«Конфигурация» надо
выделить ветвь «Справочники» и щелкнуть
по кнопке
![]() («Добавить»).
Откроется окно конструктора справочника.
Начнем с
создания справочника «ЕдИзмерения».
(«Добавить»).
Откроется окно конструктора справочника.
Начнем с
создания справочника «ЕдИзмерения».
2) В закладке «Основные» заполняем поля имени, синонима и комментария (рис. 13). Щелкаем по кнопке «Далее».

Рис.13.
3) Появляется следующее окно конструктора (закладка «Иерархия»), в котором мы не будем включать опцию «Иерархический справочник» (рис. 14).

Рис.14.
4) Затем щелкаем по кнопке «Далее» и переходим в закладку «Владельцы» (рис. 15). У этого справочника не будет справочника-владельца.
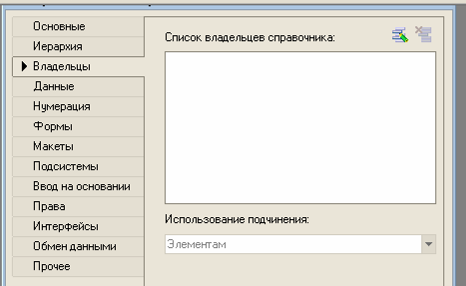
Рис.15.
5) Переходим к следующей закладке «Данные» (рис. 16).

Рис.16.
Длину кода, длину наименования, тип кода и основное представление оставим без изменения.
6)
Добавим новый реквизит
«ПолноеНаименование»
с помощью кнопки
![]() («Добавить») и заполним
свойства этого реквизита
в палитре свойств (рис. 17).
(«Добавить») и заполним
свойства этого реквизита
в палитре свойств (рис. 17).

Рис.17.
В окне конструктора появится новый реквизит (рис. 18).

7) Переходим к закладке «Нумерация» (рис. 19).

Рис.19.
Нас устраивают установки по умолчанию.
8) Переходим к закладке «Формы». Настройки «Редактирование», «Выбор» и «Ввод по строке» оставляем по умолчанию (рис. 20).

Рис.20.
Добавим форму списка, щелкнув по кнопке «Добавить» в нижней трети окна. Откроется окно конструктора форм, в котором (рис. 21):
Выберем тип формы — Форма списка справочника;
Включим опцию «Назначить форму основной»;
Включим опцию «Основная форма списка и выбора»;
Имя и синоним оставим без изменения.

Рис.21.
Щелкаем по кнопке «Далее» и переходим ко второму окну конструктора. В списке реквизитов помечаем «галочками» те реквизиты, которые хотим добавить в форму списка (картинка, код, наименование, полное наименование) (рис. 22).

Рис.22.
Щелкаем по кнопке «Готово». В появившейся форме (рис. 23) можно менять ширину столбцов, положение столбцов (простым перетаскиванием) и т.п.

Рис.23. Вкладка «Диалог»

Рис.23. Вкладка «Модуль»

Рис.23. Вкладка «Реквизиты»
Затем закрываем эту форму.
Обратите внимание на то, что у нас в качестве основных форм списка и выбора выступает одна и та же «ФормаСписка» (рис. 24), включая опцию «Основная форма списка и выбора».

Рис.24.
9) Перейдем теперь к закладке «Подсистемы» и установим, это этот справочник будет участвовать в подсистеме «Бухгалтерский Учет» (рис. 25).

Рис.25.
Остальные параметры изменять не будем. Закроем окно конструктора. В дереве конфигурации появится новая ветвь, соответствующая созданному справочнику «ЕдИзмерения» (рис. 26).

Рис.26.
