
- •Лабораторная работа № 1 Создание документов html в текстовом процессоре ms Word
- •1.2 Создание web-страницы в текстовом процессоре Word
- •1.2.1 Способы создания web-страниц
- •1.2.2 Присвоение названия web-странице
- •1.2.3 Добавление горизонтальной линии на web-страницу
- •1.2.4 Создание списков на web-страницах
- •1.2.5 Добавление цвета и текстуры фона
- •1.2.6 Темы
- •1.2.7 Добавление бегущей строки на web-страницу
- •1.2.8 Работа с рисунками на web-страницах
- •1.2.9 Создание гиперссылок
- •Для изменения гиперссылки следует щелкнуть по изменяемой гиперссылке правой кнопкой мыши и выбрать в контекстном меню команду Гиперссылка ► Изменить гиперссылку.
- •1.2.10 Рамки (фреймы)
- •1.2.11 Предварительный просмотр web-страницы в процессе редактирования
- •2.1 Выполнение примера на создание личной web-страницы
- •2.2 Создание web-узла
- •2.3 Добавление гиперссылки
- •2.4 Выполнение индивидуального задания
- •3 Контрольные вопросы
- •4 Задания для самостоятельного выполнения
- •Проектирование wеb-сайтов средствами ms FrontPage
- •1 Общие сведения
- •1.2 Создание, сохранение и открытие web-страницы
- •1.3 Создание страницы с фреймами
- •1.4 Использование таблиц для структурирования информации
- •1.5 Работа с рисунками
- •1.6 Создание формы обратной связи
- •1.7 Создание гиперссылки
- •1.8 Элементы оформления web-страниц
- •1.8.1 Темы
- •1.8.2 Горизонтальная линия
- •1.8.3 Создание бегущей строки
- •2 Порядок выполнения работы
- •2.1 Создание и оформление web-узла.
- •3 Оформить отчет.
- •4 Вопросы для самоконтроля знаний
- •5 Задания для самостоятельного выполнения
- •5 Варианты заданий для самостоятельного выполнения
- •Лабораторная работа № 3 Создание анимации в программе Macromedia Flash
- •1 Общие сведения
- •1.1 Описание технологии Flash
- •1.2 Рабочая среда Macromedia Flash 8
- •1.3 Инструменты
- •1.4 Параметры инструментов рисования
- •1.5 Flash-символы и библиотеки
- •1.6 Способы создания анимации
- •1.7 Кадры и слои
- •1.8 Направляющий слой (слой траектории)
- •1.9 Тестирование и публикация клипа
- •2 Порядок выполнения работы
- •2.1 Создание анимации движения с помощью автоматического заполнения кадров
- •2.2 Движение по заданной траектории с вращением объекта
- •2.3 Плавное изменение формы объекта (морфинг)
- •2.4 Узловые точки
- •2.5 Создание кнопки
- •3 Требования к оформлению отчета
- •4 Вопросы для самоконтроля знаний
- •5 Задания для самостоятельного выполнения
- •Приложение а
- •Продолжение приложения а к части 1
Для изменения гиперссылки следует щелкнуть по изменяемой гиперссылке правой кнопкой мыши и выбрать в контекстном меню команду Гиперссылка ► Изменить гиперссылку.
1.2.10 Рамки (фреймы)
В окне программы-обозревателя могут быть представлены два и более web-документов в отдельных подокнах. Каждое такое подокно называют рамкой (frame). Каждая рамка имеет свой URL-адрес, что позволяет загружать ее независимо от других рамок. Рамки могут использоваться:
для размещения информации, которую необходимо показывать постоянно (логотип фирмы, копирайт, набор управляющих кнопок и т.п.);
для помещения оглавления всех или части web-документов, содержащихся на web-сервере, что позволяет пользователю быстро находить интересующую его информацию;
для создания окон результатов запросов, когда в одной рамке находится собственно запрос, а в другом результат запроса.
Для создания страницы рамок служит команда Формат ► Рамки или кнопки панели инструментов Рамки.
ПРИМЕР СОЗДАНИЯ РАМОК
Создадим страницу из 2-х рамок. В первой рамке (с именем Рамка1) будет отображаться web-страница с гиперссылками на документы с именами name1.htm, name2.htm и name3.htm. Во второй рамке (Рамка2) первоначально будет загружен документ name1.htm, а при использовании гиперссылок ее содержимое будет меняться на web-страницу, найденную по той или иной ссылке.
1) Создадим новый документ (Файл ►Создать ►Web-страница).
2) Преобразуем web-страницу в страницу рамок: Формат► Рамки ► Новая страница рамок.
3) Разобьем страницу рамок на два подокна: Формат► Рамки ► Новая рамка снизу. Перетянем границу рамок.
4) Создадим в верхней рамке новый документ, содержащий гиперссылки. Для этого поместим текстовый курсор в верхнюю рамку и добавим гиперссылку на первый документ: Вставка ► Гиперссылка, в диалоговом окне в поле Текст укажем текст вводимой гиперссылки (Страница 1), укажем имя файла (name1.htm) и путь к нему, с помощью кнопки Выбор рамки… перейдем в окно Задание конечной рамки (рисунок 3) выберем рамку, в которой будет появляться web-страница (Рамка2). Окно Добавление гиперссылки с установленными параметрами приведено на рисунке 4.

Рисунок 3 Окно Задание конечной рамки
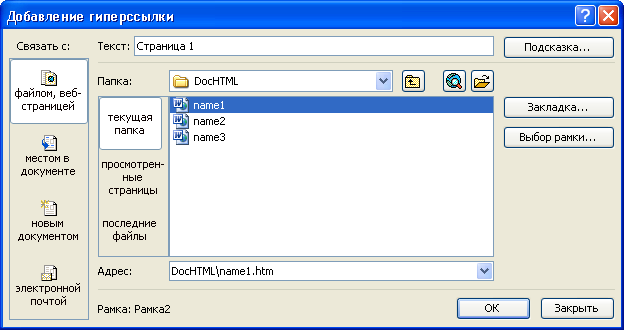
Рисунок 4 Окно Добавление гиперссылки
Создание гиперссылки завершим щелком по кнопке ОК.
Аналогично создадим гиперссылки на две другие web-страницы name2.htm и name3.htm, текст этих гиперссылок – Страница 2 и Страница 3 соответственно.
Можно изменить шрифт гиперссылок и цветовое оформление обычными средствами Word.
5) Укажем документ, который будет первоначально загружен в нижнюю рамку. Для этого установим текстовый курсор в нижнюю рамку и воспользуемся командой Формат ► Рамки ► Свойства рамки. В окне диалога Свойства рамки на вкладке Рамка укажем начальную страницу – файл name1.htm и путь к нему.
В том же окне Свойства рамки можно указать различные параметры рамок (отображение границ, наличие полос прокрутки и т.д.). Перейдем на вкладку Границы и включим радиокнопку Границы отсутствуют.
6) Сохраним страницу рамок (файл index.htm) и выполним просмотр этой страницы в браузере. На рисунке 5 видно, что содержимое верхней рамки неизменно, а содержимое нижней рамки зависит от выбранной гиперссылки.

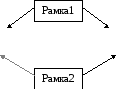

Рисунок 5 Окно приложения Microsoft Internet Explorer после загрузки страницы рамок и после выбора гиперссылки Страница 2
