
Orlov_VBA
.pdf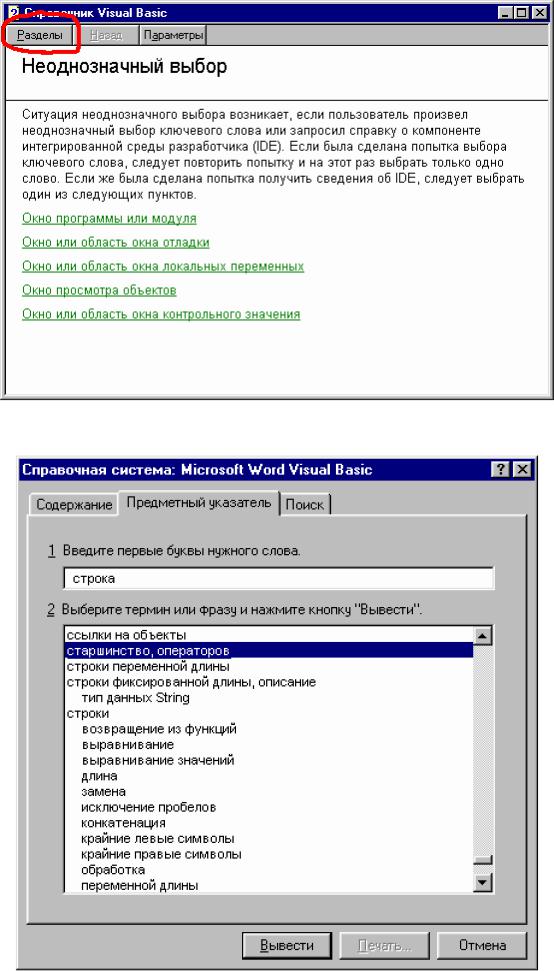
Рис. 5.22. Именно эту кнопку надо нажать, чтобы в Microsoft Office 97вывести на экран основное справочное меню.
Рис. 5.23. Предметный указатель.
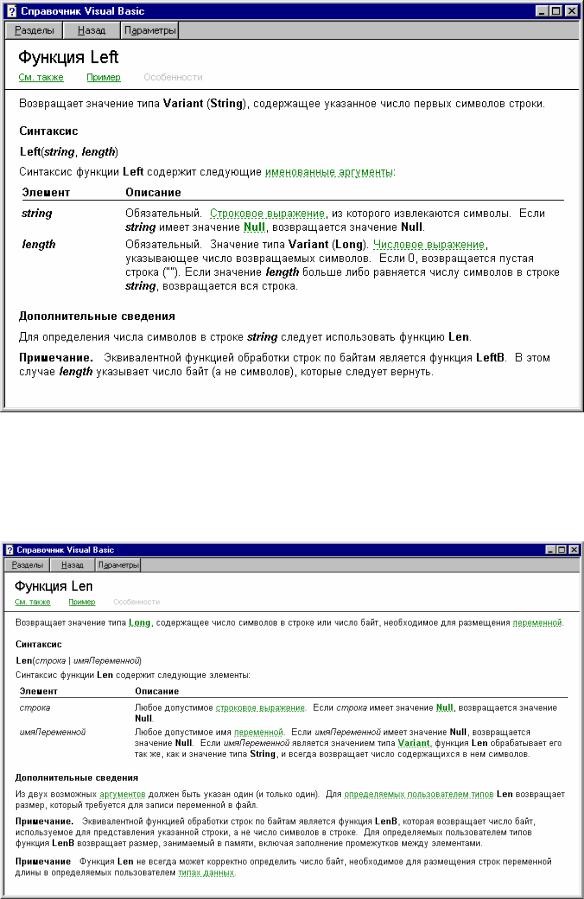
Наберем в строке поиска слово "строка". Из списка разделов справочной системы Visual Basic for Applications выберем то, что нам надо - строчку "крайние левые символы" (ведь нам нужно получить из имени документа с расширением только его имя, то есть левую часть строки без четырех правых символов, то есть крайние слева символы). Получаем справку по функции "Left" (рис. 5.24).
Рис. 5.24. Справка по функции Left в Microsoft Office 97.
Превосходно - функция "Left" является именно той функцией, которая нам требовалась. Но она требует значение количества символов во всей строке - как это узнать? Да так, как описано в данном справочном окне - через функцию "Len". Нажмем ссылку "См.также" и выберем из списка строчку
"Функция Len" (рис. 5.25).
Рис. 5.25. Справка по функции Len в Microsoft Office 97.
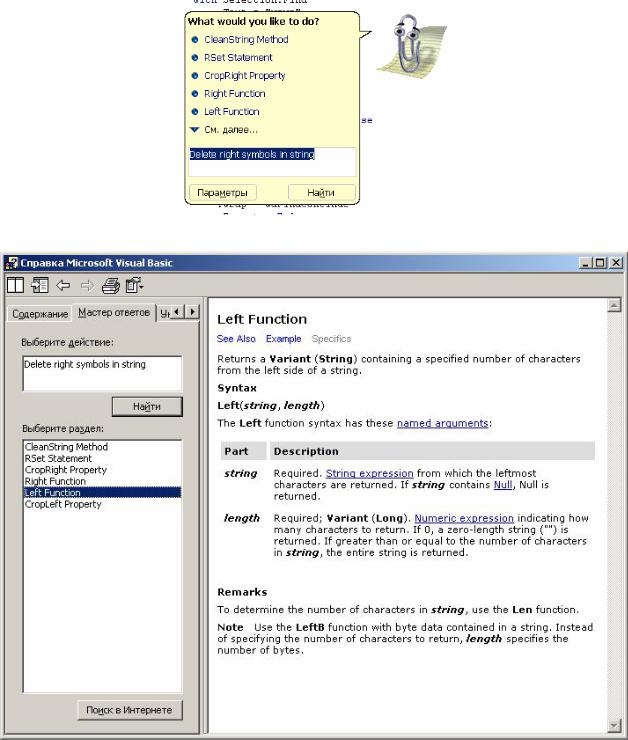
2. Ну, а если мы используем Microsoft Office 2000 или Microsoft Office XP, то просто задаем вопрос Помощнику (рис. 5.26) или открываем Справочную систему VBA (рис. 5.27) из меню "Help" Редактора VBA, если Помощник скрыт или не установлен. Вопрос, естественно, формулируется по-английски и может звучать, например, так: "Delete right symbols in string" - "Удалить правые символы из строки".
Рис. 5.26. Вопрос Помощнику...
Рис. 5.27. ...или Справочной системе.
В обоих случаях нам выдается список ссылок на разделы Справочной системы. Перебрав их все (через окно Справочной системы это делать удобнее, чем с помощью Помощника), определяем, что нужная нам информация содержится в рассказе о функции Left (см. рис. 5.27). В нижней части окна справки по функции Left есть строчка - "To determine the number of characters in string, use the Len function", то есть для определения числа символов в строке (а это нужно, чтобы подсчитать, сколько символов нужно брать слева из исходного имени файла: оно будет равно числу символов в строке минус четыре - длина расширения в три символа и точка) следует использовать функцию Len.
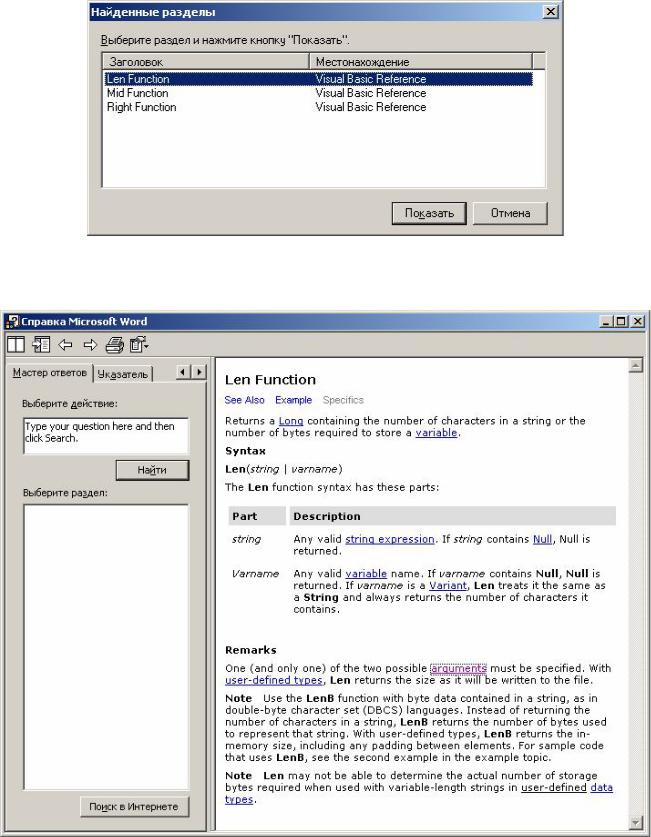
Раз так сказано в Справке по функции Left, то, наверное, рассказ о функции Len и ее синтаксисе находится где-то "рядом". И действительно - открыв ссылку See Also в верхней части окна Справки по функции Left, смотрим на список связанных тем (рис. 5.28)...
Рис. 5.28. Связанные темы.
...и видим, что Справка по функции Len там присутствует. Открываем ее (рис.5.29)...
Рис. 5.29. Справка по функции Len в Microsoft Office XP.
Цель вышеприведенных абзацев, посвященных Справочной системе - не столько проиллюстрировать процесс поиска информации для разработки нашей программы конвертации документов, сколько показать вам основные приемы работы со Справкой VBA, которые вы должны
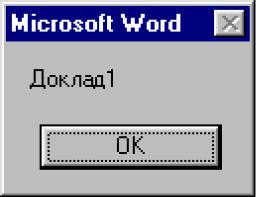
весьма хорошо знать при создании программ на Visual Basic for Applications. В разных версиях Microsoft Office они немного отличаются, однако общие алгоритмы одинаковы - поиск по ключевым словам, переход по ссылкам на связанные рассказы Справки для поиска в них нужной информации.
Найдя нужную нам информацию в Справочной системе (любой версии Microsoft Office - как описано выше), немного подумав и использовав данные о синтаксисе обеих команд в справке, можно написать команду, которая возвращает строку без последних четырех символов:
imyadoc = Left(ActiveDocument.Name, Len(ActiveDocument.Name) - 4)
Можно проверить. Создадим еще один модуль:
Sub experience3()
imyadoc = Left(ActiveDocument.Name, Len(ActiveDocument.Name) - 4) MsgBox imyadoc
End Sub
и запустим его. В окне сообщения - имя документа без расширения (рис. 5.30).
Рис. 5.30. Результат работы команды "MsgBox Left(ActiveDocument.Name, Len(ActiveDocument.Name) - 4)" .
Все так, как нам необходимо.
* * *
Небольшое отступление.
Вышеизложенный способ получения имени активного документа без расширения - не самый лучший, хотя имеет право на существование. Есть еще один способ узнать только имя документа, унаследованный из предыдущих версий Word, - в макроязыке для Microsoft Word 6.0 и Microsoft Word 95 была специальная команда для получения имени документа, к сожалению, не включенная в Visual Basic for Applications. Однако она может быть использована в Visual Basic for Applications, так как все макросы для Microsoft Word 6.0 и Microsoft Word 95 могут выполняться и в более старших версиях
Microsoft Office. При открытии в Microsoft Office 97/2000/XP шаблонов с макросами, созданных в предыдущих версиях Office, все макросы автоматически конвертируются для выполнения в Visual Basic for Applications с помощью включенной в него версии языка WordBasic, на котором писались макрокоманды для для Microsoft Word 6.0 и Microsoft Word 95.
В для Microsoft Word 6.0 и Microsoft Word 95 была функция "FileNameInfo$(документ, параметр)", с
помощью которой можно было получить имя документа без расширения, путь к документу без имени и путь к документу вместе с именем. Для того, чтобы узнать одно имя документа, без расширения и пути, значение параметра должно быть равно 4. (Все это подробно описано в справке по WordBasic для
Microsoft Word 6.0 и Microsoft Word 95.) В Visual Basic for Applications эта функция выглядит так: imyadoc = WordBasic.[FileNameInfo$](ActiveDocument.Name, 4)
Она возвращает полное имя документа без расширения и пути. Данная функция будет просто незаменима при обработке документов с расширениями, состоящими не из трех символов - например, ".html". В то время как в таких случаях с помощью функций "Len", "Mid", "Right" пришлось бы писать
большие фрагменты кода для получения имени документа без расширения, эта функция позволит получить его одной строчкой.
Однако при первой работе с Visual Basic for Applications она не будет очевидной, так как узнать о ней, и тем более об ее необходимых параметрах может только тот, кто раньше имел дело с WordBasic. Поэтому в нашей программе будет использоваться предыдущая функция - "imyadoc = Left(ActiveDocument.Name, Len(ActiveDocument.Name) - 4)".
Вообще говоря, иногда бывает очень полезным воспользоваться старыми командами WordBasic, которые остались в нем от предыдущих версий. К сожалению, в Справочной системе VBA не освещено их применение, однако, если на вашем компьютере установлены сразу несколько версий Word, в том числе Microsoft Word 6.0 или Microsoft Word 95, то вы сможете узнать о таких командах в Справочной системе предыдущей версии этой программы.
** *
Итак, команда нашей программы "ActiveDocument.SaveAs" должна выглядеть так:
ActiveDocument.SaveAs FileName: = Left(ActiveDocument.Name, Len(ActiveDocument.Name) - 4),
FileFormat:=wdFormatRTF, LockComments:=False, Password:="", AddToRecentFiles:=True,
WritePassword:="", ReadOnlyRecommended:=False, EmbedTrueTypeFonts:=False,
SaveNativePictureFormat:=False, SaveFormsData:=False, SaveAsAOCELetter:= False
Все лишнее можно убрать, хотя это не обязательно:
ActiveDocument.SaveAs FileName: = Left(ActiveDocument.Name, Len(ActiveDocument.Name) - 4),
FileFormat:=wdFormatRTF
Не мешало бы еще, чтобы новый документ в формате Rtf сохранялся в той же папке, что и исходный. Для этого добавим к параметру "FileName" информацию о пути к активному документу:
ActiveDocument.SaveAs FileName:=ActiveDocument.Path + "\" + Left(ActiveDocument.Name,
Len(ActiveDocument.Name) - 4), FileFormat:=wdFormatRTF
Иначе Word будет сохранять документы в той папке, где последний раз был сохранен или открыт како-нибудь документ с помощью диалоговых окон "Сохранить как…" и "Открыть…". А это все же не всегда будет той же самой папкой, где находятся обрабатываемые документы, - к тому же документы для обработки можно открывать в Word и путем перетаскивания иконки файла в окно редактора, а при таком способе открытия папка сохранения документов не меняется.
В Visual Basic for Applications у обьекта ActiveDocument есть также параметр FullName, который представляет из себя полный путь к документу, включающий и иерархию папок. Подробнее об этом параметре можно узнать в Справочной системе VBA. Иными словами, последнюю команду можно переписать как
ActiveDocument.SaveAs FileName:= Left(ActiveDocument.FullName, Len(ActiveDocument.FullName) - 4),
FileFormat:=wdFormatRTF
Она будет давать точно такой же результат, что и приведенная выше. И, наконец, последняя строчка:
ActiveWindow.Close
End Sub
Вот и конец программы - закрытие активного окна с документом.
Ну, а теперь надо добиться того, чтобы программа могла обрабатывать не один документ, а сразу множество. Можно пойти двумя путями: либо обрабатывать все нужные документы в одной папке, либо обработать все открытые документы, предварительно открыв нужные. Лично я предпочел второй
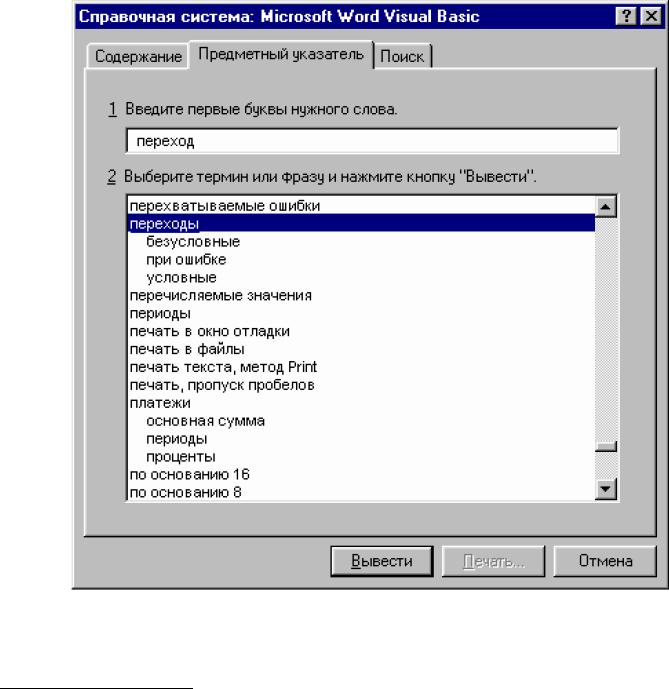
вариант: ведь тогда можно открыть для обработки все действительно необходимые документы, несмотря на их исходное расположение - пусть даже и не в одной папке10.
Как это сделать? Заметим, что готовый документ закрывается после обработки, и в окне Word активизируется следующий документ из всех открытых в редакторе. Следовательно, во-первых, надо обеспечить выполнение макроса над всеми документами, то есть его повторение - после окончания работы макроса он должен быть выполнен сначала. Можно считать, что в момент обработки в окне Word будут открыты лишь те документы, которые обработать надо - лишние всегда можно закрыть (а в Microsoft Word 97 ничего не мешает открыть для обработки файлов новое окно Word, если остальные открытые документы так уж необходимо оставить именно открытыми). Для выполнения макроса сначала нужно заставить Visual Basic for Applications перейти в начало программы. Поищем в справке Visual Basic for Applications, в Предметном указателе по слову "переход" - есть ли какая команда для этого (рис. 5.31)? Получаем список - "безусловные", "при ошибке", "условные".
Рис. 5.31. Поиск в предметном указателе по слову "переход" в Microsoft Office 97.
10 У этого варианта, впрочем, есть один недостаток - при большом числе документов, загруженных в Word,
увеличивается расход оперативной памяти и замедляется быстродействие программы, но для моего случая это несущественно, так как время здесь не является лимитирующим фактором.
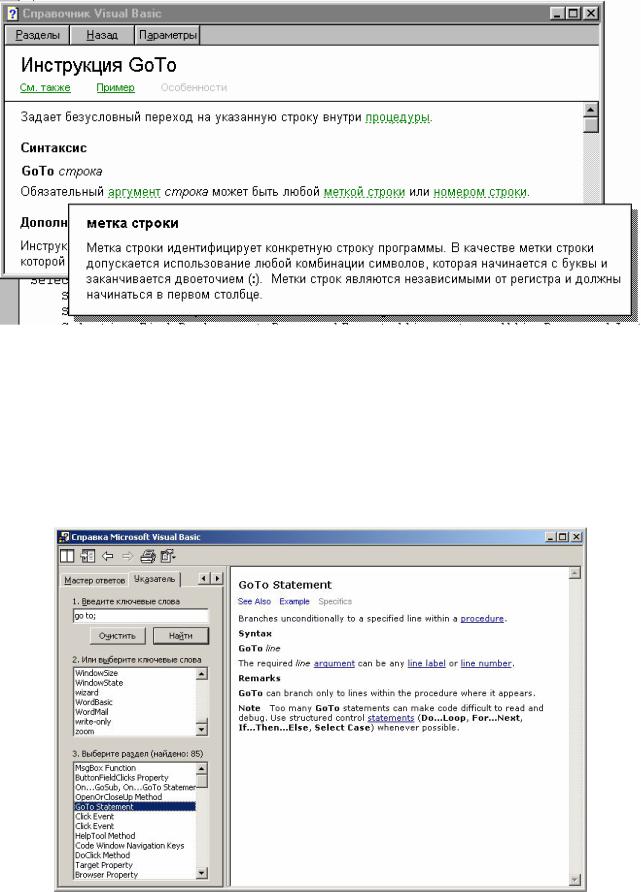
Выберем "Безусловные" - ведь в нашей программе надо обязательно перейти к обработке следующего документа. Получаем выбор из двух функций - выберем вторую, название короче - наверняка ее использование проще.
Рис. 5.32. Справка по инструкции Goto в Microsoft Office 97.
Из справки и примера узнаем, что инструкция (то есть встроенная функция, которая не возвращает никаких значений) "Goto" указывает на необходимость перехода к строке, на которой находится установленная нами метка.
(К сожалению, из-за того, что в более старших, чем 97-я, версиях Microsoft Office - 2000-й и XP Справочная система по VBA не русифицирована, провести в ней такой же поиск, как описан выше, не представляется возможным. Однако, введя в окне Справки в качестве ключевого слова фразу "go to" - в переводе "пойти на...", "перейти на...", можно получить довольно большое число разделов Справки, содержащих его (рис.5.33).
Рис. 5.33. Справка по инструкции Goto в Microsoft OfficeXP.
Выбрав из перечня разделов, содержащих данное ключевое слово, раздел GoTo Statement, можно получить всю ту информацию, которая была приведена на рис. 5.32.)
Итак, поставим метку в начало нашей программы:
Sub Макрос1()
'
'Макрос1 Макрос
'Макрос записан 27.01.00
metka:
Selection.WholeStory With Selection.Font
.Name = "Times New Roman"
…………
а в ее конец - инструкцию "Goto":
… … … …
ActiveDocument.SaveAs FileName:= Left(ActiveDocument.FullName, Len(ActiveDocument.FullName) - 4),
FileFormat:=wdFormatRTFActiveWindow.Close
Goto metka
End Sub
(Не стоит поддаваться мнению, что "использование оператора Goto - дурной тон". Это не так. Каждый оператор выполняет свою функцию, и если какая-либо проблема может быть лучше всего решена применением именно этого оператора, то его и надо использовать. Дурной тон - делать сложно там, где можно сделать просто.)
Готово. Теперь наша программа обработает все открытые документы. Но… обработать-то обработала, но в конце выдала сообщение об ошибке. Можно, конечно, оставить и так, но программа, заканчивающая свою работу ошибкой, пусть и после выполнения всех необходимых действий, выглядит некрасиво. Поэтому нужно обеспечить остановку выполнения программы после того, как будут обработаны все документы. Итак, алгоритм действий программы должен быть таков:
1.Выполнить обработку активного документа, сохранить его и закрыть.
2.Посмотреть, есть ли еще открытые документы.
3.Если есть, то перейти к пункту 1, если нет, то завершить работу.
"Если" - по-английски "If". Поищем по этому слову в Предметном указателе Справочной системы по VBA (из Microsoft Office 97). Получаем строчку: "Инструкция If", выбрав которую, получаем окно из различных сочетаний слов If, Then, Else и др. (рис. 5.34).
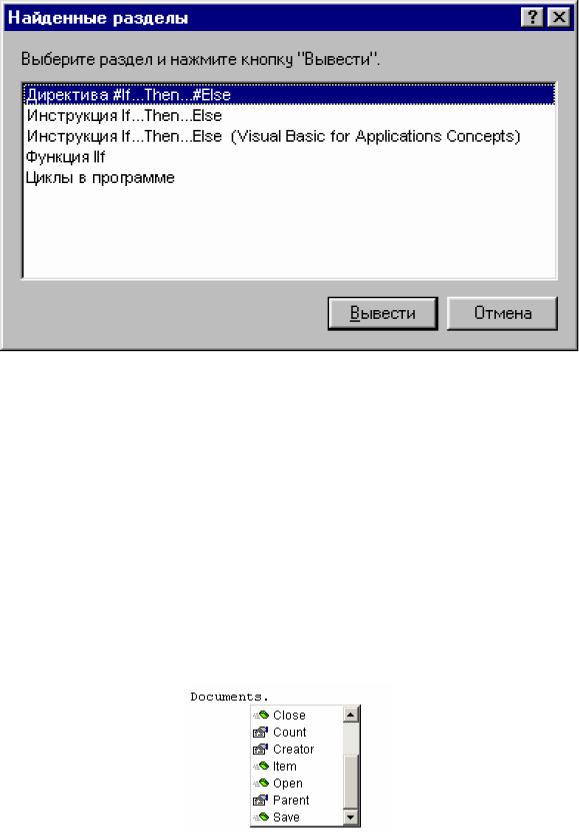
Рис. 5.34. Выберем нужную справку...
Выберем "Инструкция If…Then…Else" - вроде первое слово понятнее. Получаем справку, из которой узнаем синтаксис команды:
If условие Then [инструкции] [Else инструкции_else]
(К сожалению, в Справочной системе по VBA из Microsoft Office 2000/XP подобный поиск произвести не представляется возможным - на слово "If" ни Предметный указатель, ни Мастер ответов не реагируют. Подобные ситуации встречаются в этой Справочной системе нередко - вот почему для начального обучения программированию на Visual Basic for Applications я рекомендую использовать именно Microsoft Office 97, несмотря на то, что эта версия офисного пакета считается несколько устаревшей.)
Какое же условие должно быть у нас? Наверное, подсчет количества открытых документов - если не 0, то продолжать работу, а если 0, то остановиться. А как можно подсчитать количество открытых документов? Посмотрим, нет ли в Visual Basic for Applications команды для такого подсчета? Напишем в тексте программы: "Documents", поставим точку и просмотрим выпавший список (рис. 5.35).
Рис. 5.35. Как же подсчитать открытые документы? Есть ли что-нибудь, что может пригодиться?
Так и есть - в списке имеется метод "Count": скорее всего, это функция подсчета. Выберем ее из списка и посмотрим по ней справку и пример - да, эта команда считает открытые документы. То есть условие должно выглядеть как "If Documents.Count > 0 Then … ". Ну, а инструкции - переход к метке - нами уже написаны.
Часть команды "Else …" можно опустить, а просто написать нужные инструкции после команды "If..." - ведь все равно к их выполнению программа не перейдет до тех пор, пока останутся открытые
