
Orlov_VBA
.pdf
Создание первой программы
* * *
В предыдущих главах рассказывалось об основных средствах Microsoft Office, позволяющих создавать программы, работающие в среде этого пакета, - о Редакторе VBA, его возможностях и компонентах, о языке Visual Basic for Applications и принципах программирования. Здесь же на наглядном примере будет показан процесс создания простой макрокоманды для Microsoft Word и подробно обьяснены все шаги этого процесса. Описание каждого более-менее значимого шага снабжено иллюстрацией, так что вы можете изучать эту главу даже в том случае, если под рукой компьютера у вас нет.
Основной упор в данной главе сделан не столько на непосредственное достижение нужного результата, сколько на демонстрацию процесса самостоятельного изучения неизвестного ранее языка программирования, освоение принципов которого может помочь вам впоследствии быстро осваивать новые средства разработки без учебников и руководств или с минимальным их использованием.
Напомню, что Microsoft Word в качестве основы для обучения программированию выбран потому, что именно эта программа из всех компонентов Microsoft Office является наиболее частоиспользуемой, и надобность в расширении его возможностей возникает чаще, чем необходимость дополнения остальных программ из пакета. В качестве основной среды разработки выбрана версия Microsoft Office 97, так как, во-первых, программы, написанные в ней, будут работать и в более старших версиях
Microsoft Office7, а, во-вторых, в русской версии Microsoft Office 97 справочная система по Visual Basic for Applications частично русифицирована, что может серьезно помочь в самостоятельном освоении этого языка.
* * *
У программы Microsoft Word есть огромное количество возможностей по работе с текстом. И огромные возможности по замене и поиску, и средства помещения в документ графики, не уступающие многим современным издательским системам, и средства оформления документов красивыми шрифтами и границами... Казалось бы - что еще надо, все необходимые возможности уже учтены создателями Word? Однако иногда перед пользователями встают такие задачи, разрешить которые с помощью стандартных средств Word очень трудно, а то и вовсе невозможно. Но для этого в Word, как, впрочем, и во всех компонентах пакета Microsoft Office, есть очень мощное средство разрешения подобных проблем: встроенный язык программирования - создания макросов.
Вот наглядный пример, когда именно написание макроса - единственный более-менее достойный выход из проблемы.
Все документы на моем компьютере оформлены приблизительно одинаково - для удобства редактирования, переноса текста из одного документа в другой и др. Можно даже сказать, в чем заключаются эти мои предпочтения - шрифт Times New Roman, 12 пунктов, выделения - жирным и курсивом, выравнивание по ширине, все отступы абзацев равны нулю, а табуляция - 1 см. Именно в таком "формате" я держу все свои документы Word. Кроме того, я очень люблю формат Rtf и стараюсь, по возможности, делать копии своих документов в этом формате. Но вот из Internet'а я скачал 20 файлов с интересующей меня информацией - скажем, рефератов по актуальным вопросам кардиологии. И все они были набраны разными людьми в соответствии с предпочтениями каждого: везде разный шрифт, разные размеры шрифта, отступы абзацев - все вкривь и вкось, выравнивание - то влево, то по ширине. В общем, работы по приведению в одинаковый вид - куча. (Для тех, кто является решительным противником однообразия оформления своих документов, приведу другую ситуацию: вы являетесь организатором конференции, на которую все заинтересованные лица прислали свои доклады, и Вам надо привести их в однообразный вид для помещения в Internet, например, или для последующей отдельной распечатки каждого доклада.)
Можно, конечно, повозиться с каждым документом: открывать, ставить нужный шрифт, отступы, сохранять в формате Word, потом Rtf… Если документов - два, да даже десять, то еще как-то можно справиться, а если их сорок или сто? И вот тут-то придут на помощь макросы.
Но как можно написать программу, да-да, настоящую программу на настоящем языке программирования, ничего не зная о нем, кроме того, что он существует? Это действительно было бы
7 За некоторым исключением - отдельные команды из новых версий Visual Basic for Applications убраны. Впрочем,
их не так много и они используются в весьма специфических целях.
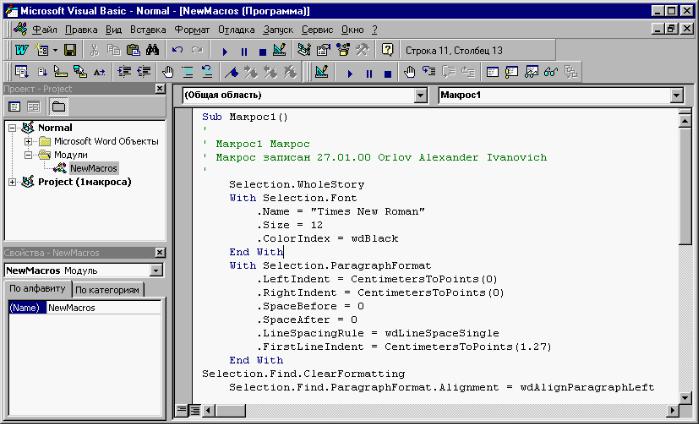
очень трудно сделать на С++ или даже Delphi. Но для написания программ на Visual Basic for Applications не надо особых знаний - они появятся в процессе работы. Важно лишь уметь думать.
Итак, начинаем.
Вначале я определился, что мне надо сделать с каждым документом. Во-первых, обязательно заменить шрифт на Times New Roman, 12 пунктов. Кроме того, необходимо сделать весь текст одного цвета. Во-вторых, убрать все отступы абзацев. В-третьих, заменить все выравнивание по левому краю выравниванием по ширине. Наконец, нужно обработать все документы, предварительно сохранив каждый в формате Rtf.
Я открыл пару документов из общей кучи и включил запись макроса, согласившись на его имя по умолчанию - все равно потом буду его редактировать. После начала записи макроса я стал обрабатывать документ, а Word скрупулезно переводил мои действия на язык Visual Basic for Applications. Выбрал "Правка - Выделить все", выбрал "Формат - Шрифт", поставил шрифт "Times New Roman", 12 пунктов, Черный цвет. Выбрал "Формат - Абзац", обнулил все отступы и поставил одинарный межстрочный интервал. Затем выбрал "Правка - Заменить", и, указав в графе "Формат - Абзац" для заменяемого - выравнивание влево, а для заменяющего - выравнивание по ширине, а также "Везде" в графе "Направление", провел замену во всем тексте (выделенном целиком еще на первом шаге).
После окончания всех этих действий я сохранил документ командой "Файл - Сохранить". Затем я выбрал команду "Файл - Сохранить" в формате Rtf и сохранил документ и в этом формате, после чего закрыл его и выбрал на панели записи макроса кнопку Остановить.
В принципе, назначив записанный макрос какой-нибудь кнопке или сочетанию клавиш, я мог бы на этом остановиться и обработать все документы, открыв их в Word и только нажимая на эту кнопку. Макрос бы просто выполнялся для каждого документа. Но нажимать на кнопку сорок-шестьдесят раз и сидеть около компьютера, ждать, пока все выполнится - не очень приятная перспектива. Хотелось бы, чтобы все было сделано автоматически, а самому пойти выпить кофе или чаю. Поэтому лучше использовать возможности программирования.
Итак, открываем редактор Visual Basic for Applications (рис. 5.1).
Рис. 5.1. Редактор Visual Basic for Applications
В левой части экрана редактора Visual Basic for Applications имеется окно, в котором отображены все открытые в Word в данный момент документы и содержащиеся в них программы - Менеджер проектов. (Если почему-либо он не отображается, из меню “Вид” редактора Visual Basic for
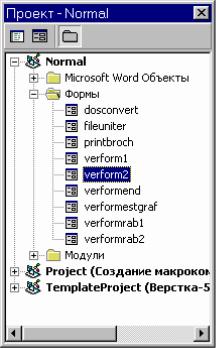
Applications выберите пункт Окно проекта или нажмите комбинацию клавиш Ctrl и R.) Все открытые документы представлены в Менеджере проектов как папки в Проводнике Windows (рис. 5.2).
Рис. 5.2. Менеджер проектов
Развернув содержимое папки Normal (то есть макросов в шаблоне Normal.dot), выберем модуль NewMacros. Именно в этот модуль попадают все макросы, записанные пользователем. Поскольку записанный нами макрос - первый, то он сразу и откроется.
Вот его содержимое (рис. 5.3):
Sub Макрос1()
'
'Макрос1 Макрос
'Макрос записан 27.01.00
Selection.WholeStory With Selection.Font
.Name = "Times New Roman"
.Size = 12
.ColorIndex = wdBlack End With
With Selection.ParagraphFormat
.LeftIndent = CentimetersToPoints(0)
.RightIndent = CentimetersToPoints(0)
.SpaceBefore = 0
.SpaceAfter = 0
.LineSpacingRule = wdLineSpaceSingle
.FirstLineIndent = CentimetersToPoints(1.27) End With
Selection.Find.ClearFormatting Selection.Find.ParagraphFormat.Alignment = wdAlignParagraphLeft Selection.Find.Replacement.ClearFormatting
Selection.Find.Replacement.ParagraphFormat.Alignment = wdAlignParagraphJustify With Selection.Find
.Text = ""
.Replacement.Text = ""
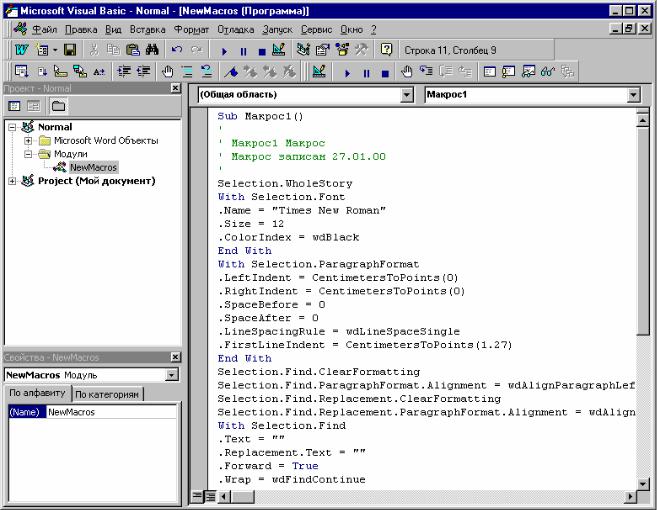
.Forward = True
.Wrap = wdFindContinue
.Format = True
.MatchCase = False
.MatchWholeWord = False
.MatchWildcards = False
.MatchSoundsLike = False
.MatchAllWordForms = False End With
Selection.Find.Execute Replace:=wdReplaceAll ActiveDocument.Save
ActiveDocument.SaveAs FileName:="Доклад1.rtf", FileFormat:=wdFormatRTF, _ LockComments:=False, Password:="", AddToRecentFiles:=True, WritePassword _ :="", ReadOnlyRecommended:=False, EmbedTrueTypeFonts:=False, _ SaveNativePictureFormat:=False, SaveFormsData:=False, SaveAsAOCELetter:= _ False
ActiveWindow.Close End Sub
Рис. 5.3. Наш записанный макрос.
Разберем все его строки более подробно.
Sub Макрос1()
'
'Макрос1 Макрос
'Макрос записан 13.01.02
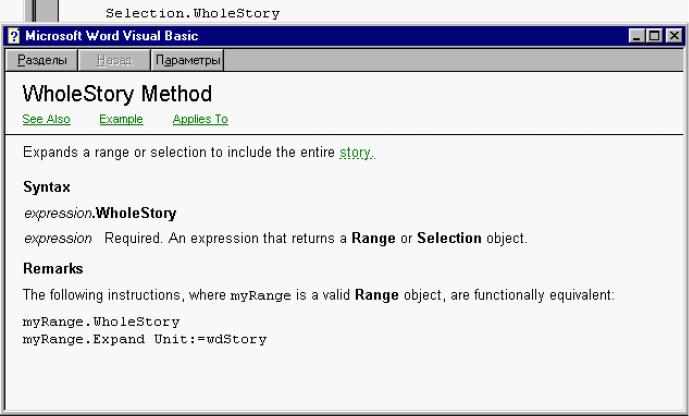
'
Как нетрудно догадаться, это заголовок макроса. Слово "Sub" означает начало программы. Название программы - в данном случае "Макрос1" - является уникальным именем, по которому эту программу можно запустить из других программ этого модуля.
Знаки ' перед строчкой обозначают комментарии - то есть все, что стоит в той же строке после них, никак не влияет на работу программы. В окне редактора Visual Basic for Applications все комментарии отображаются зеленым цветом.
Selection.WholeStory
Скорее всего, это - переведенная на язык Visual Basic for Applications при записи макроса команда "Выделить все". В самом деле, ведь первое действие, выполненное в процессе записи - именно выделение всего текста. Подтвердить это нетрудно, просто поставив курсор на слово "WholeStory" и нажав кнопку вызова помощи F1. Справка языка Visual Basic for Applications устроена очень удобно - при ее вызове из редактора Visual Basic for Applications она “смотрит”, не стоит ли курсор на одном из слов, являющихся командой Visual Basic for Applications, и, если курсор стоит именно на таком слове, то выводится справка, относящаяся к этой самой команде (рис. 5.4).
Рис. 5.4. Вот что показывает справка по слову WholeStory
Немножко непонятный текст, но при помощи словаря удастся перевести, что эта команда расширяет выделение на весь текст.
* * *
Небольшое отступление.
Конечно, при самом первом знакомстве с редактором Visual Basic for Applications эта информация вряд ли будет очевидной. Но стоит ее привести именно здесь, чтобы строение команд этого языка было более понятным.
Как уже говорилось в предыдущей главе, язык Visual Basic for Applications называется обьектноориентированнным. Такое название дано этому языку, как, впрочем, и большому количеству других современных языков программирования, из-за особого строения его команд (более подробно синтаксис Visual Basic for Applications был описан выше). Типичная команда Visual Basic имеет такой вид:
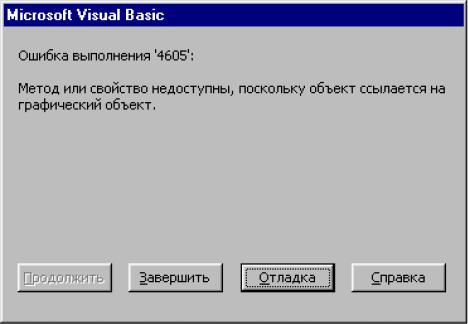
<Обьект>.<Обьект, входящий в первый обьект>.<…>.<Тот обьект, с которым нужно произвести действие>.<Собственно действие>. Иными словами, каждая команда пишется как бы "с конца": вначале определяется то, над чем надо произвести действие - обьект, а затем само действие - метод. Разделителями компонентов команды служат знаки "точка". Вот пример такой команды:
Selection.Font.Size = 12
Эта команда устанавливает размер шрифта во всем выделенном тексте в 12 пунктов. У обьекта Selection (то есть выделенная в данный момент часть текста) есть подобьект Font - шрифт выделенного текста, а у подобьекта Font - свойство Size. Свойство Size тоже можно считать подобьектом. Знак “=“ - это оператор присваивания, в данном случае свойству Size обьекта Font обьекта Selection присваивается значение 12 - размер шрифта во всем выделенном тексте устанавливается в 12 пунктов. (Если в документе ничего не выделено, то в 12 пунктов устанавливается размер текущего шрифта и следующая набранная буква будет именно такого размера. Если выделен графический обьект, то команда будет ошибочной, о чем Visual Basic for Applications выдаст соответствующее сообщение (рис. 5.5).)
Рис. 5.5. Попытка присвоить значение размера шрифта графическому обьекту.
Кроме того, с помощью подобной команды можно получить информацию о текущем размере шрифта:
а = Selection.Font.Size
После ее выполнения переменная а будет иметь значение, равное размеру шрифта выделенного текста. Как видите, синтаксис команды подобен ситаксису предыдущей. (Если в документе ничего не выделено, то переменная а будет иметь значение размера шрифта следующего за курсором символа. Если разные части выделенного текста оформлены разными шрифтами, то переменная а будет иметь значение 9999999. Если выделен графический обьект, то команда будет ошибочной, о чем Visual Basic for Applications выдаст соответствующее сообщение.)
* * *
With Selection.Font
.Name = "Times New Roman"
.Size = 12
.ColorIndex = wdBlack End With
Похоже, это что-то, связанное со шрифтом. В самом деле, ведь “Font” по-английски значит “шрифт”, а “Selection” - “выделение”. По слову “Name” можно заключить, что в этой команде устанавливается имя шрифта - “Times New Roman”, а слово “Size”, наверное, устанавливает его размер. “.ColorIndex =
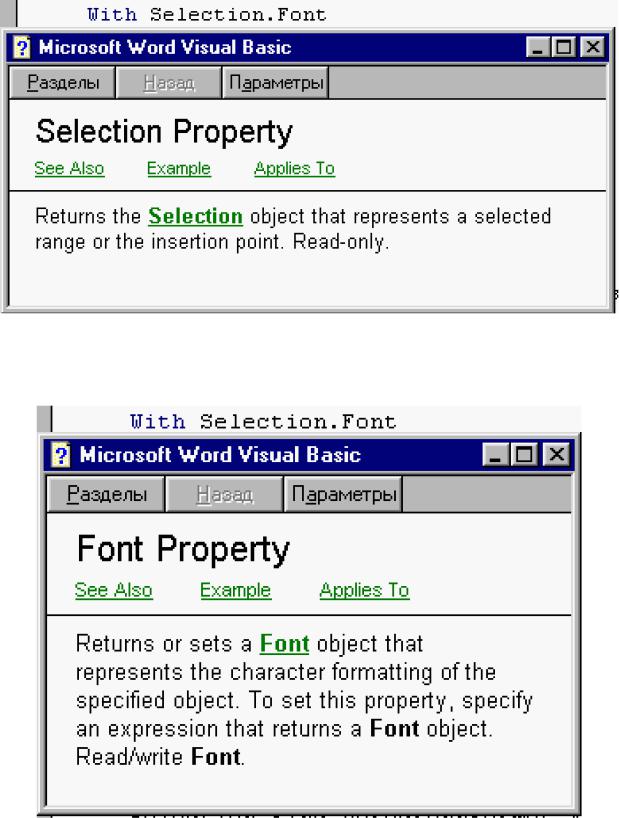
wdBlack” - выглядит как команда, устанавливающая цвет шрифта: есть слово “Color” - “цвет” и есть слово “Black” - “черный”. Но чтобы не гадать попусту, посмотрим справку Visual Basic for Applications - поставим курсор на слово “Selection” и нажмем F1 (рис. 5.6).
Рис. 5.6. Справка по слову "Selection"
Используя англо-русский словарь, можно узнать, что “Selection” означает выделенный текст или точку ввода текста. Посмотрим справку по слову “Font” (рис. 5.7).
Рис. 5.7. Справка по слову "Font"
Что-то маловато информации. Ну, ясно, что шрифт, а как пишется команда, какие у нее могут быть еще параметры? Нажмем-ка на подчеркнутое слово “Font” в тексте - это выведет информацию об обьекте “Font” (рис. 5.8).
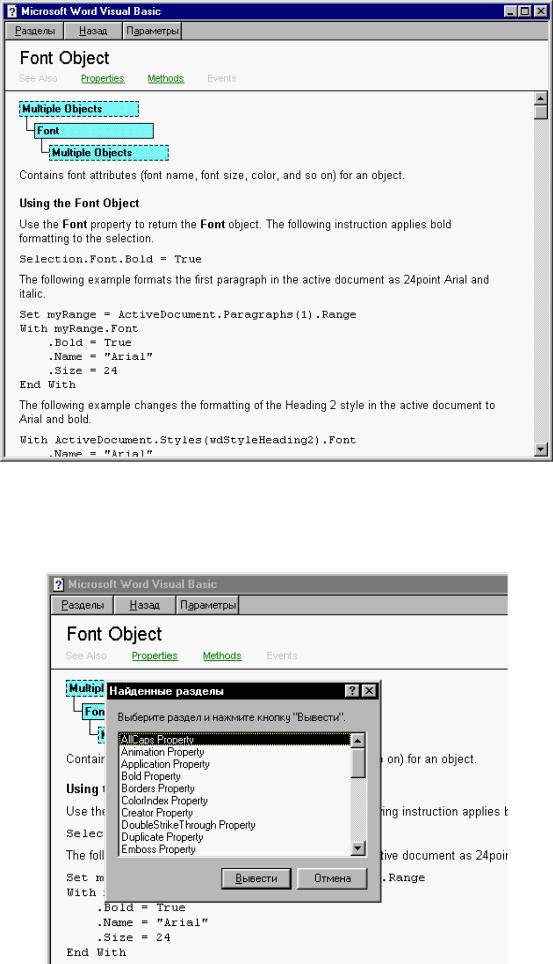
Рис. 5.8. Справка об обьекте "Font"
Ну, теперь все ясно. Даже примеры приведены, - и очень похожие на наш макрос. Посмотрим тогда ссылку “Properties” вверху окна справки - список свойств шрифта, которые можно задать в программе
(рис. 5.9).
Рис. 5.9. Список свойств обьекта "Font".
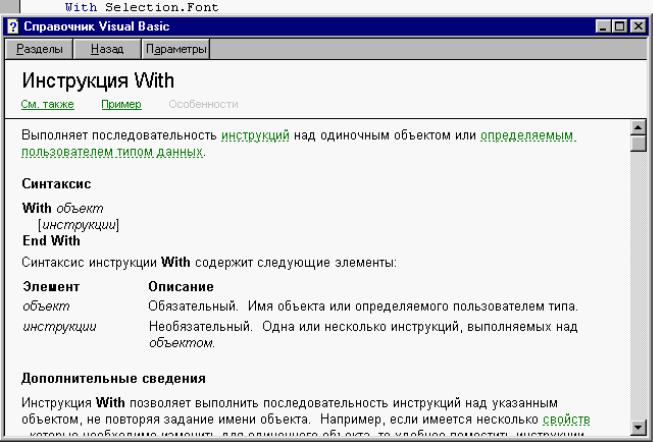
Это, кстати, такой же список, как и тот, что выпадает в качестве контекстной подсказки, если при наборе текста программы вручную поставить после слова “Font” точку. Видно, что там есть все свойства шрифта, задаваемые в макросе: и “Name”, и “Size”, и “ColorIndex”. Можно при желании почитать про каждое свойство подробно, но, наверное, лучше разобраться с командой “With”, которая встречается и в нашем макросе, и в справке по слову “Font”. Ставим на нее курсор и нажимаем F1 (рис. 5.10).
Рис. 5.10. Справка по слову "With"
В Microsoft Office 97 эта справка будет написана даже на русском языке. Ну и прекрасно - прочтя справку, узнаем, что “Инструкция With позволяет выполнить последовательность инструкций над указанным объектом, не повторяя задание имени объекта.” То есть она позволяет сократить обьем кода и облегчить ориентировку программиста в нем - иначе, без этой функции, рассматриваемый фрагмент кода нашего макроса имел бы вид
Selection.Font.Name = "Times New Roman"
Selection.Font.Size = 12
Selection.Font.ColorIndex = wdBlack
что и выглядит некрасиво, и места больше требует. Примем к сведению. Идем дальше:
With Selection.ParagraphFormat
.LeftIndent = CentimetersToPoints(0)
.RightIndent = CentimetersToPoints(0)
.SpaceBefore = 0
.SpaceAfter = 0
.LineSpacingRule = wdLineSpaceSingle
.FirstLineIndent = CentimetersToPoints(1.27) End With
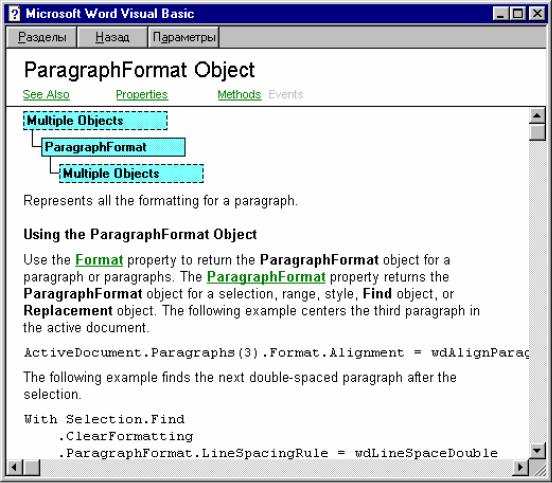
Это - команда установки параметров выделенных абзацев: отступов, межстрочного интервала, красной строки. Нетрудно получить эту информацию из справки (рис. 5.11) или просто догадаться, - ведь “Paragraph” означает “абзац”.
Рис. 5.11. Справка по слову "ParagraphFormat"
Впрочем, проверим - так ли это. Откроем какой-либо документ и запишем новый макрос - выделив пару абзацев, включим запись макроса и поставим этим двум абзацам отступы сверху, снизу, справа и слева по одному сантиметру, а межстрочный интервал - полуторный. Вот что получилось:
Sub Макрос2()
'
'Макрос2 Макрос
'Макрос записан 26.01.00
With Selection.ParagraphFormat
.LeftIndent = CentimetersToPoints(1)
.RightIndent = CentimetersToPoints(1)
.SpaceBefore = 1
.SpaceAfter = 1
.LineSpacingRule = wdLineSpace1pt5
.Alignment = wdAlignParagraphJustify
.WidowControl = True
.KeepWithNext = False
.KeepTogether = False
.PageBreakBefore = False
.NoLineNumber = False
.Hyphenation = True
.FirstLineIndent = CentimetersToPoints(1.27)
