
Orlov_VBA
.pdf
смарт-тэг очень небольшой по площади, то места на экране он не занимает, а воспользоваться его услугами можно, просто на него нажав мышью.
Рис. 12.12. Подсказка всегда под рукой.
Нечто подобное тем возможностям, что предоставляют смарт-тэги, было еще в Office97. Помните,
тогда при вводе текста, похожего на нумерованный или маркированный список, текст именно в такой список и конвертировался, а Помощник Office показывал диалоговое окно с предложением отменить действие или его принять? Так вот - смарт-тэг является таким же диалоговым окном, только реализованным гораздо удобнее: он не требует от пользователя лишних движений при согласии с преобразованием, а обратное превращение текста достигается одним нажатием мыши.
Но сопровождение действий пользователя и исправление малозаметных ошибок и неточностей -
отнюдь не все возможности, предоставляемые смарт-тэгами. Эти маленькие панели являются средством интеграции приложений Office! К примеру, у вас в книге контактов программы Outlook есть запись о каком-либо из ваших коллег - его имя, адреса электронной почты, почтовый адрес, день рождения, то если вы наберете, к примеру, это имя в другой программе из пакета OfficeXP, то маленький смарт-тэг даст вам возможность выполнить те или иные функции программы Outlook по отношению к владельцу этого имени без необходимости запускать какие-либо иные приложения. Как это выглядит на практике,
вы можете посмотреть на рис. 12.13: набрав имя адресата письма в его тексте в редакторе Word, можно сразу же отправить это письмо по назначению, - даже не открывая список контактов Outlook, в котором записан адрес электронной почты получателя. Можно, разумеется, и просто вывести на экран информацию о носителе того или иного имени (естественно, если она есть в Outlook'е).
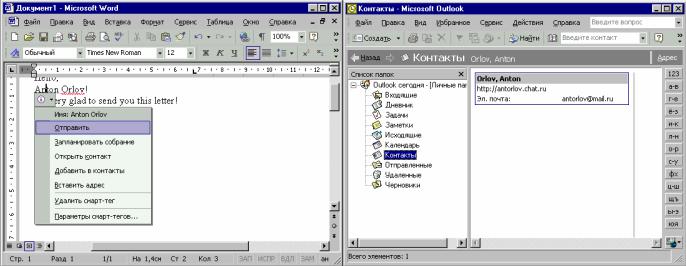
Рис. 12.13. Печатаем в Word'е - а работаем как будто с Outlook.
В итоге благодаря смарт-тэгам, этим "невидимым помощникам", работа с Office еще упростилась.
Если раньше для выполнения тех или иных действий над текстом приходилось путешествовать по меню
- теперь нужные меню сами лезут под курсор мыши, избавляя пользователя даже от необходимости ее куда-то двигать. Если раньше для того, чтобы в Excel'е поместить информацию из адресной книги
Outlook, приходилось открывать оба приложения и копировать тексты туда-сюда, теперь одним нажатием мыши можно получить нужные данные, даже не запуская программуих источник.
При своей работе программы OfficeXP отслеживают, какие слова вводит пользователь, и на их основе вызывают тот или иной смарт-тэг. Так, в настоящее время отслеживаются вводимые имена,
почтовые адреса и некоторые другие параметры, и при вводе тех или иных буквосочетаний происходит вызов требуемого смарт-тэга - к примеру, связывающего текст в Word'е с информацией из Контактов
Outlook. Однако OfficeXP сделан так, что к нему можно присоединять отдельные модули,
использующие технологию смарт-тэгов, которые, отслеживая пользовательский ввод, будут предоставлять пользователю те или иные возможности по обработке вводимого им текста. К примеру,
отслеживать вводимые названия книг и собирать их в некую "картотеку". Или преобразовывать строковые записи химических реакций в графические химические формулы.
Попробовать создать такой модуль, обрабатывающий "на лету" вводимую пользователем информацию, может каждый - для этого достаточно загрузить специальный SDK ("инструментарий для разработчика") с адреса http://msdn.microsoft.com/office.
Во все приложения Office встроена функция аварийного сохранения результатов работы при их ошибках. Так, если какая-либо программа "вылетает", то все документы, с которыми пользователь работал в этой программе, автоматически сохраняются в текущем состоянии. Пользователю выводится диалоговое окно (рис. 12.14) с предложением отправить в Microsoft отчет о происшедшем, а также перезапустить программу, совершившую ошибку. При перезапуске программы все открытые в ней на момент "краха" документы восстанавливаются и их список предлагается пользователю в "Области задач" вместе с краткой информацией о каждом из них (рис. 12.15).
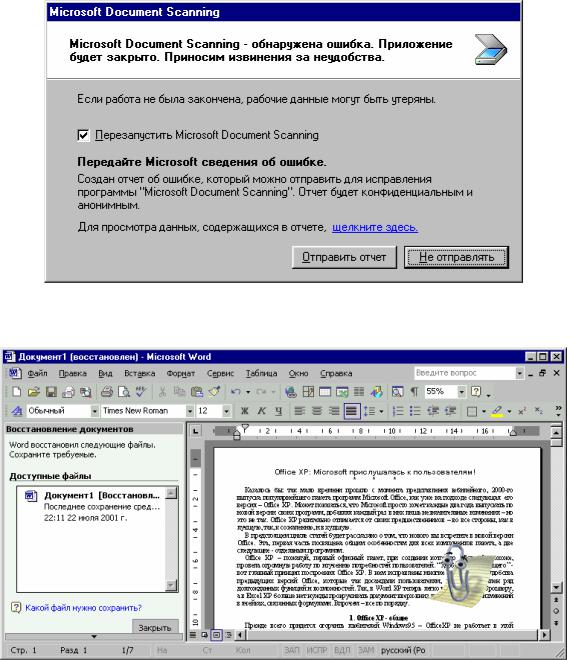
Рис. 12.14. Произошел "крах" программы...
Рис. 12.15. ...но то, что было в ней открыто, можно восстановить.
Одной из широко рекламируемых возможностей OfficeXP является система речевого ввода, но, к
сожалению, в русской версии OfficeXP она присутствовать не будет вследствие трудности реализации.
По словам тех, кто работал с английской версией, для того, чтобы иметь возможность диктовать программе хоть что-то элементарное, нужно иметь оксфордское произношение, мощный компьютер и очень много терпения. Да и у тех, кто хотя бы некоторое время поработал с традиционным устройством ввода - клавиатурой скорость ввода текста посредством нее превышала скорость диктовки.
К сожалению, приходится признавать, что новая версия офисного пакета работает медленнее
Office2000 и значительно медленнее Office97. На компьютерах "среднего уровня" (к примеру, с
процессором Celeron-500 и 256 мегабайтами оперативной памяти) эта разница видна "на глаз": строчки
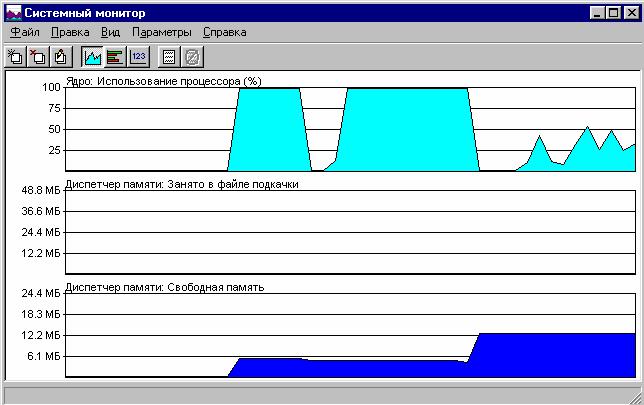
в открываемом в WordXP документе выводятся постепенно, хоть и быстро, а в Word97 страницы выводились сразу. Вот, к примеру, изображение графика "Системного монитора" (рис. 12.16), - после запуска этой программы на компьютере с процессором Celeron-500 и 128 мегабайтами оперативной памяти было выполнено последовательно два свертывания-развертывания окна Word2002, а затем - два свертывания-развертывания окна Word97.
Рис. 12.16. Три способа шифрования - на выбор.
Результаты налицо - Word2002 даже на прорисовку своего окна тратит значительно больше процессорных ресурсов, чем Word97. Однако уже вышеописанные возможности во многом оправдывают такую требовательность.
Word2002. Интеллектуальный. Иногда слишком.
Самой популярной программой из пакета Microsoft Office, бесспорно, является текстовый редактор
Word. Он прошел долгий путь развития – первые версии этого редактора создавались еще для ранних версий операционной системы MS-DOS – около десятилетия тому назад. Что же появилось нового в новом Word'е, хотя бы по сравнению с предыдущей юбилейной двухтысячной версией? Что же можно было еще добавить в текстовый редактор, казалось бы, и так уже перегруженный возможностями?
Оказывается – немало! И, как ни странно, подавляющее большинство нововведений действительно будет весьма необходимо пользователям Word, так как наконец-то разработчики Microsoft обратили внимание на те неприятные мелочи, которые постоянно досаждали пользователям предыдущих версий

Word. Некоторые шаги в направлении ликвидации таких "мелочей" были сделаны еще в Word2000, а
разработчики XP немало продвинулись дальше на этом пути.
Выделить главные и второстепенные улучшения в новой версии Word трудно – то, что для одних
пользователей будет долгожданной новой функцией, для других окажется бесполезным излишеством, и
наоборот. Поэтому информацию об особенностях новой версии Word лучше будет представить в виде
их простого перечисления по мере возможного обнаружения пользователем.
Пожалуй, первое, что заметит новый пользователь Word – это область с кнопками и гиперссылками, находящуюся сбоку основного окна Word. Называется эта область – "Область задач" и предназначена для быстрого доступа к наиболее востребованным по мнению Microsoft функциям Word, а также для отображения быстро изменяющейся информации. Всего в Word доступно 8 типов Области задач – все их можно видеть на рис. 12.17. (Отображение той или иной Области выполняется с помощью меню, выпадающего при нажатии на треугольник вершиной вниз в правом верхнем углу каждой Области.)
С помощью области "Создание документа" можно одним нажатием мыши открыть недавно
использовавшийся или создать новый файл, а также автоматически скопировать в создаваемый файл
содержимое другого файла (используя функции. "Создание из имеющегося документа"). Область
"Стили и форматирование" позволит вам опять-таки одним нажатием начать вводить текст в нужном
форматировании, оформленный нужным стилем или присвоить желаемое форматирование выделенному тексту. Область "Показать форматирование", напротив, отображает параметры
форматирования текста, на котором находится курсор (аналог сочетания клавиш Shift+F1 в предыдущих
версиях Word). Область задач "Слияние" поможет вам быстро создать однотипные документы с
данными из какого-либо источника (например, одинаковые по содержанию письма с разными
обращениями), а область "Вставка картинки" - соответственно вставить в документ графический обьект.
На области "Буфер обмена" отображаются последние двадцать четыре скопированные в буфер обмена
фрагменты текста или рисунки, которые можно вставлять в текст документа. Можно вставить все
фрагменты сразу или удалить отдельные из них. Ну, а область "Поиск" предназначена для поиска
фрагментов текста в файлах на жестком диске. Среди Областей задач есть еще Область с названием
"Перевод" и полем для ввода текста, предназначенная, как нетрудно понять из названия, для перевода
фрагментов текста с одного языка на другой, но для того, чтобы появилась возможность ею
пользоваться, необходимы пока еще не созданные специальные модули-переводчики.
Область задач может быть перемещена в любое место экрана как обычное окно программы.
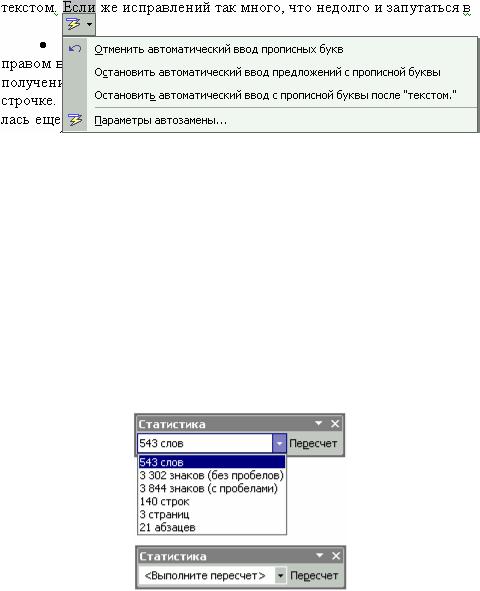
Рис. 12.17. Все доступные в Word типы Области задач.
"Смарт-тэги" в Word присутствуют и выполняют немало полезных функций, к примеру, те, которые ранее выполнял Помощник (позволяя, к примеру, отменить автоматическое форматирование списка при вводе числа в начале строки и текста за ним), заменяют диалоговые окна настройки выполненных действий (после вставки в документ фрагмента текста появляется смарт-тэг, позволяющий привести форматирование вставляемого фрагмента в соответствие с оформлением того текста, куда он вставляется - ранее такую возможность можно было реализовать через диалоговое окно "Правка-Специальная вставка"), а также дают возможность пользователю в полной мере корректировать автоматические действия Word (например, конвертацию вставляемых Интернет-адресов в гиперссылки или превращение первой буквы предложения в большую, рис. 12.18).
Рис. 12.18. Смарт-тэг – маленький помощник.
В OfficeXP имеется возможность выбирать между двумя способами отображения открытых в Word документов – "все в одном общем окне Word с одной на всех кнопкой на Панели задач" (как в Word97) и "каждый в своем окне Word с отдельной кнопкой на Панели задач" (как в Word2000). Тем самым устранена одна из наиболее сильно раздражавших пользователей особенность Word – открытие каждого документа в отдельном окне: теперь каждый может настроить этот аспект работы Word так, как ему удобно.
Среди панелей инструментов появилась Панель статистики (рис. 12.19). На ней отображается количество слов, символов, абзацев – информация, доступная через диалоговое окно "СервисСтатистика". К сожалению, автоматического обновления информации не происходит – для получения обновленных данных приходится нажимать кнопку "Пересчет" на этой панели.
Рис. 12.19. Панель "Статистика" - после пересчета и до него.
При редактировании текста в режиме разметки страницы появилась возможность убрать расстояние между текстом на разных страницах (см.рис. 12.20) за счет игнорирования колонтитулов и отступов текста от верхнего и нижнего края страницы. Тем самым полезная площадь экрана, на которой размещается редактируемый текст, увеличилась. Разумеется, при печати и в режиме Предварительного просмотра колонтитулы и отступы возвращаются на свои места.

Рис. 12.20. Вот так можно в Word2002 отображать страницы.
Окна открытия и сохранения файлов также оказались переработанными. Помимо облегченного добавления папок на Панель адресов, появившуюся в этих окнах в Office2000, в окне открытия имеется мощная система поиска файлов по заданным критериям, а в окне сохранения – функция задания параметров сохраняемых рисунков. Так, можно установить опцию автоматического удаления невидимых частей изображений, вставленных в сохраняемый документ (они появляются, если использовать команду "Обрезать" панели "Рисование"), а также задать желаемое разрешение для сохраняемых картинок.
На панели инструментов "Форматирование" добавилась кнопка задания межстрочного интервала. Жаль, что сюда по умолчанию не вынесены кнопки установки верхнего и нижнего индексов,
ато новые пользователи Word, не умея работать с вкладкой "Команды" окна "Настройка панелей инструментов", зачастую долго и безуспешно их ищут.
Немного изменился вид окна "Вставка символа" - теперь оно стало крупнее и позволяет искать символы по большему количеству параметров.
Наконец в Word сделана попытка полностью разнести графику и текст по отдельным "слоям" - то есть сделать их расположение на странице независимым друг от друга. Для этого используются так называемые "полотна". Полотно - это не что иное, как способ группировки графических обьектов: некая особая область, в которую, в свою очередь, можно помещать графические обьекты. При использовании полотна возможна работа как с каждым из помещенных на него обьектов – автофигур, надписей – так и с полотном как целым; при этом фигуры на полотне будут вести себя так же, как если бы они были сгруппированы соответствующей командой панели "Рисование". Полотно может быть по-разному позиционировано на странице и по отношению к остальному тексту, – помимо задания параметров обтекания текстом и расположения на странице всего полотна как целого возможно помещение его в слой за текстом или перед ним, что позволяет создавать на странице красивые "водяные знаки" (рис. 12.21).
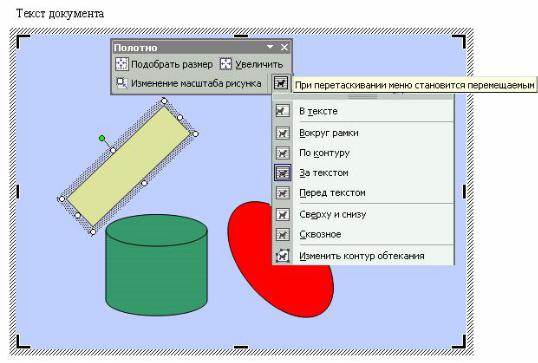
Рис. 12.21. Полотно – способ группировки отдельных рисунков, позволяющий работать как с каждым по отдельности, так и со всеми как с единым целым.
Как и в Word2000, при перетаскивании мышью некоторых выпадающих меню они превращаются в панели инструментов.
Некоторые мелкие изменения, сделанные в средствах работы с графикой в среде Word, очень удобны и полезны. Так, к примеру, чтобы вставить рисунок в текстовый слой, не нужно путешествовать по диалоговым окнам и искать флажок "Поверх текста", чтобы убрать там отметку - достаточно попросту выбрать способ вставки графики "В тексте" из выпадающего меню, которое можно найти, в частности,
на панели инструментов "Настройка изображения". На этой же панели размещена и кнопка "Сжатие рисунков", позволяющая задать разрешение рисунков, сохраняемых в документе (в самом деле, если вы вставили в текст рисунок в разрешении 600dpi, а печатать будете на принтере, не поддерживающем такое разрешение, то для уменьшения размера файла очень даже не помешает разрешение рисунка несколько уменьшить). Любой рисунок, фотографию или картинку, вставленный в документ, можно свободно вращать вокруг своей оси – еще одно отличие от Word2000, где такое поведение было доступно только автофигурам. Вкупе с обтеканием по контуру эта возможность позволяет получать весьма интересные результаты (рис. 12.22).
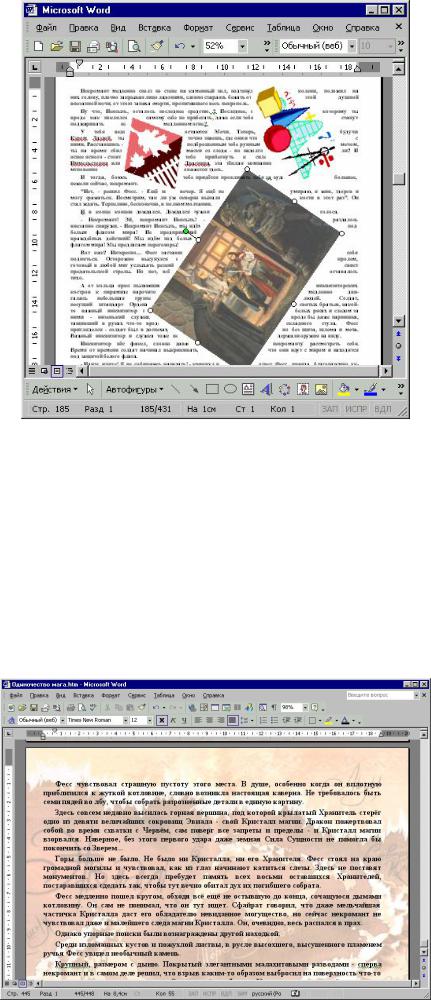
Рис. 12.22. Word2002. Не хуже иной издательской программы.
В Word2002 появилась возможность создавать документы на подложке – то есть с фоновым изображением, расположенным под текстом и повторяющимся на каждой странице. Например, как на рис. 12.23. (Задать подложку можно в диалоговом окне Формат-Фон-Подложка). В предыдущих версиях Word, разумеется, тоже были функции определения цвета фона документа, однако они относились исключительно к представлению текста как "Электронный документ", используемому при сохранении документа в формате HTML. В новом Word в качестве подложки можно использовать любой рисунок в любом масштабе, при необходимости его "обесцветив" - сделав похожим на водяной знак. Кроме того, такими "водяными знаками" могут стать любые фрагменты текста – например, фраза "Для служебного пользования" или название фирмы.
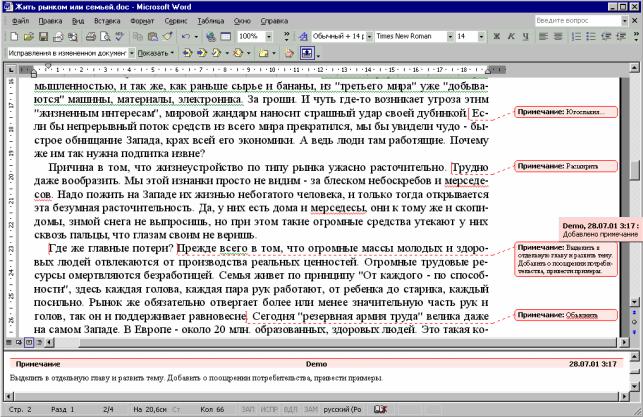
Рис. 12.23. И не скажешь, что сделано в Word’е...
Примечания к тексту в Word2002 cтали совершенно непохожи на прежние. Теперь они не отображаются во всплывающем окошечке или в отдельной области, а выглядят так же, как рукописные примечания на настоящем листе бумаги – как выноски на полях (рис. 12.24). Осталась, впрочем, и Область просмотра примечаний – внизу окна с текстом. Таким образом, все имеющиеся в документе примечания видны сразу – их не надо искать, подводя курсор к окрашенному тексту или пролистывая Область просмотра. Удобно. Жаль только, что при малом количестве примечаний площадь листа расходуется не очень рационально – справа остается пустая полоса, на которой, собственно, примечания и располагаются, а вернуться к старому представлению примечаний – во всплывающих подсказках – невозможно (можно лишь отключить создание выносок с примечаниями в пункте "Сервис- Параметры-Исправления-Выноски-Использовать выноски в режиме разметки", однако тогда тексты примечаний будут отображаться лишь в Области просмотра, но не во всплывающих подсказках).
Рис. 12.24. Записки на манжетах. Вернее, на полях.
Возможности совместной работы над документом в Word2002 тоже расширены. С помощью таких же выносок, как и те, в которых помещаются примечания, указываются и изменения текста, формата, удаления и вставления фрагментов документа, сделанные различными рецензентами (рис. 12.25), - в точности так же, как было бы, если бы рецензенты работали с обычным бумажным текстом. Если же исправлений так много, что недолго и запутаться в переплетении выносок и идущих от них линий, то к услугам пользователя – Область просмотра, причем значительно более красивая и удобная, чем в Word2000, а также всплывающие подсказки, сообщающие автора изменений, их время и характер выполненных действий.
