
Orlov_VBA
.pdf
.OutlineLevel = wdOutlineLevelBodyText End With
End Sub
Что-то не то! Код какой-то большой и много новых команд, которых не было записано в первый раз! Какие-то “.WidowControl”, “.KeepWithNext”… Впрочем, ясно, что это свойства абзаца - наверное, “Не отрывать от следующего”, “Не разрывать абзац”. Но почему же в первый раз записанный код был гораздо меньше, и все было “по делу”?
Сравним оба случая. В прошлый раз все абзацы в документе были оформлены по-разному, а в этот раз оформление обоих абзацев было одинаковым. Может, в этом дело? И действительно, поэкспериментировав еще (уж не буду здесь приводить все тексты), позаписывав макросы при оформлении разнооформленных абзацев и одинаково оформленных, можно прийти к выводу, что в
текст записанного макроса попадают те свойства, которые после установки параметров абзацев через диалоговое окно “Формат - Абзац” оказываются одинаковыми у всех обрабатываемых
абзацев! И неважно, были ли эти свойства установлены такими именно сейчас, или когда-то ранее.
* * *
Небольшое отступление.
Средство записи макросов Visual Basic for Applications отслеживает не столько действия пользователя, сколько изменения параметров текста. Поэтому при задании свойств абзаца с помощью соответствующего диалогового окна “Формат - Абзац” оно скрупулезно записывает в макрос все параметры этого диалогового окна, которые в нем были заданы при нажатии кнопки Ok. Если абзацы имели разное оформление, которое не было изменено в данный момент на единообразное, то те пункты данного диалогового окна, которые остались различными у разных абзацев в выделении, будут иметь неопределенное значение, и средство записи макросов не сможет их поместить в текст записываемого макроса. В самом же диалоговом окне подобные неопределенные опции отображаются галочкой на сером фоне (рис. 5.12), а в полях указания размеров отступов не стоят их значения.
Рис. 5.12. Диалоговое окно установки параметров абзаца с неопределенными опциями.

Если же все выделенные абзацы были оформлены единообразно, то все значения диалогового окна “Формат - Абзац” будут определены, и все они попадут в текст макроса.
Лишние команды задания свойств, оказавшиеся в тексте макроса при его записи, рекомендуется удалить с целью сокращения размера программы и для исключения излишних заданий свойств - программа должна изменять лишь те свойства текста, для изменения которых она создавалась.
Если при вызове диалогового окна параметров текста или шрифта во время записи макроса в документе ничего не было выделено, то будут определены все параметры диалогового окна, и в макрос попадут все свойства, могущие быть указанными в окне. Установленные параметры будут использоваться для вновь набираемого текста.
Параметры таких диалоговых окон, как “Файл - Параметры страницы” или “Файл - Печать” (рис. 5.13) определены полностью всегда, и поэтому при записи макроса в его текст будут записываться все возможные параметры этих диалоговых окон, вне зависимости от того, были ли изменены они все или изменению подверглись лишь некоторые.
Рис. 5.13. Параметры этого окна определены всегда.
* * *
Идем дальше.
Selection.Find.ClearFormatting Selection.Find.ParagraphFormat.Alignment = wdAlignParagraphLeft Selection.Find.Replacement.ClearFormatting
Selection.Find.Replacement.ParagraphFormat.Alignment = wdAlignParagraphJustify With Selection.Find
.Text = ""
.Replacement.Text = ""
.Forward = True
.Wrap = wdFindContinue
.Format = True
.MatchCase = False
.MatchWholeWord = False
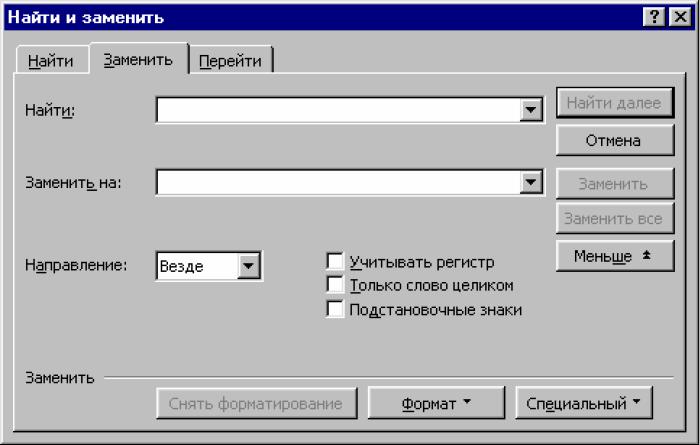
.MatchWildcards = False
.MatchSoundsLike = False
.MatchAllWordForms = False
End With
Selection.Find.Execute Replace:=wdReplaceAll
Насколько помнится, при записи макроса мы вызывали функцию замены Word для изменения всего выравнивания абзацев по левому краю на выравнивание по ширине. И вот перед нами эта функция, вызов которой записан на языке Visual Basic for Applications. По всей видимости, строчка “Selection.Find.ClearFormatting” означает очищение параметров форматирования в окне замены - эквивалент нажатию кнопки “Снять форматирование”, а фразы
“Selection.Find.ParagraphFormat.Alignment = wdAlignParagraphLeft” и “Selection.Find.Replacement.ParagraphFormat.Alignment = wdAlignParagraphJustify” - установка параметров того, что надо искать - выравнивания “Left” (то есть по левому краю) и того, на что надо заменять - выравнивания “Justify” (по ширине). Нетрудно было догадаться - просто переведя с английского языка значения слов, входящих в команды: “Selection” - выделение, “Find.Replacement” - найти и заменить, “ParagraphFormat” - формат абзаца, “Alignment” - выравнивание, “AlignParagraphJustify” - “РавнятьАбзацПоШирине”. Что ж, ясно. Оператор “With” нам уже знаком - в следующим за разобранными нами строчками фрагменте речь пойдет об окне “Найти и заменить” (рис. 5.14).
Рис. 5.14. Вызов этой функции на языке Visual Basic for Applications описан в тексте.
Легко сообразить, что все параметры обьекта “Selection.Find” (то есть поиска в выделенной части текста или во всем тексте) соответствуют параметрам окна “Найти и заменить”: “.MatchWholeWord” - “искать целое слово”, “.MatchCase” - “учитывать регистр”. “.Text” - здесь, наверное, надо указать заменяемый текст, а “.Replacement.Text” - здесь то, на что заменить. В нашем случае заменять надо не текст, а форматирование, поэтому эти строчки пусты.
Заметив повторения слов “Selection.Find” в первых четырех строчках, можно посчитать, что и их содержимое можно включить в блок оператора “With”. Проверим-ка это. Чуть ниже последнего записанного нами макроса напишем строчку: “Sub experience1()” (имя после “Sub” может быть любым,
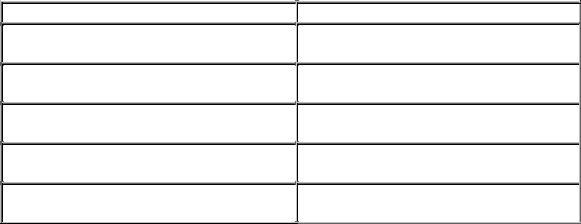
важно лишь, чтобы оно не совпадало с какой-либо командой Visual Basic for Application). Нажмем Ввод - парой строчек ниже редактор Visual Basic for Applications напишет: “End Sub”. С помощью команд “Копировать” и “Вставить” скопируем из нашей программы в текст нового макроса блок “With Selection.Find”. А затем переместим все строчки, относящиеся к отражению в макросе работы окна
“Найти и заменить” в блок “With Selection.Find”, убрав слова “Selection.Find”:
Sub experience1() With Selection.Find
.ClearFormatting
.ParagraphFormat.Alignment = wdAlignParagraphLeft
.Replacement.ClearFormatting
.Replacement.ParagraphFormat.Alignment = wdAlignParagraphJustify
.Text = ""
.Replacement.Text = ""
.Forward = True
.Wrap = wdFindContinue
.Format = True
.MatchCase = False
.MatchWholeWord = False
.MatchWildcards = False
.MatchSoundsLike = False
.MatchAllWordForms = False
.Execute Replace:=wdReplaceAll End With
End Sub
Попробуем программу в деле. Откроем еще один документ из общего набора и запустим клавишей F5 новый макрос на выполнение (курсор должен стоять внутри текста запускаемого макроса)...
Все прекрасно! Замена произошла так, как необходимо. Значит, ясно - так сокращать текст программы можно.
Осталось еще несколько интересных строчек, конкретное значение которых может вызвать вопросы
- “.Forward = True”, “.Wrap = wdFindContinue”, “.Execute Replace:=wdReplaceAll”. Ну, первая - это направление поиска - вперед или назад (в последнем случае там было бы значение “False” - то есть "не вперед"). Но что значит вторая? А запишем-ка для выяснения еще макрос с такой же заменой выравнивания влево на выравнивание по ширине, но с разными параметрами направления поиска. Просто в режиме записи макроса вызовем несколько раз диалог поиска и замены, указывая каждый раз в нем разные параметры.
Вот что получилось:
Параметры поиска
Вперед, с согласием на продолжение поиска
Назад, с согласием на продолжение поиска
Вперед, без согласия на продолжение поиска
Назад, без согласия на продолжение поиска
Везде
Записанный фрагмент кода
.Forward = True
.Wrap = wdFindAsk
.Forward = False
.Wrap = wdFindAsk
.Forward = True
.Wrap = wdFindAsk
.Forward = False
.Wrap = wdFindAsk
.Forward = True
.Wrap = wdFindContinue
Видно, что наличие или отсутствие согласия на продолжение поиска, даваемое в выскакивающем запросе, не влияет на записываемый текст. А как же тогда отказаться от этого запроса на продолжение -
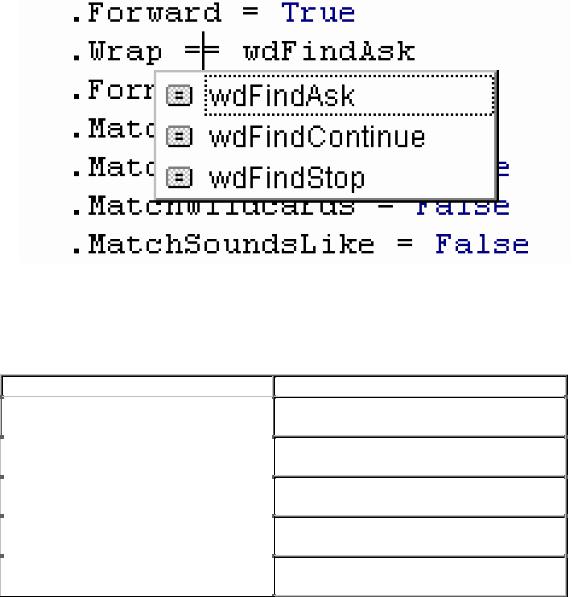
ведь в готовой программе он явно неуместен? Откроем текст макроса и поставим после команды “.Wrap” еще один знак “=” (рис. 5.15). Выпал список возможных продолжений.
Рис. 5.15. Вот так можно определить возможные значения параметра...
Ну вот, все и ясно - так как значения ".wdFindAsk" и ".wdFindContinue" мы уже перебирали, то для отказа от продолжения замены после достижения конца документа нужно поставить значение параметра “.Wrap” как “wdFindStop”. То есть вышеприведенная таблица должна иметь вид
Параметры поиска
Вперед, |
с |
согласием |
на |
продолжение поиска |
|
||
Назад, |
с |
согласием |
на |
продолжение поиска |
|
||
Вперед, |
без |
согласия |
на |
продолжение поиска |
|
||
Назад, |
без |
согласия |
на |
продолжение поиска |
|
||
Везде |
|
|
|
|
|
|
|
Необходимый фрагмент кода
.Forward = True
.Wrap = wdFindAsk
.Forward = False
.Wrap = wdFindAsk
.Forward = True
.Wrap = wdFindStop
.Forward = False
.Wrap = wdFindStop
.Forward = True
.Wrap = wdFindContinue
Осталось разобраться со строчкой “.Execute Replace:=wdReplaceAll”. По логике вещей, это должна быть команда запуска поиска, тем более что и слово “Execute” означает “Запустить”. Посмотрим в справке - по слову “Execute” (рис. 5.16).
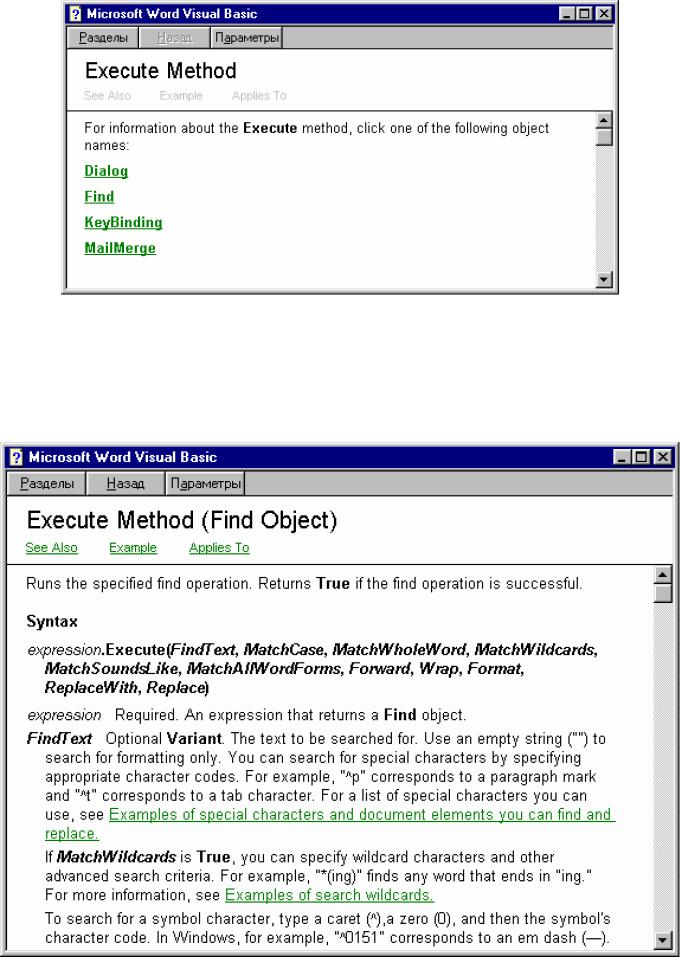
Рис. 5.16. Справка по слову Execute.
Так, получаем четыре ссылки: “For information about the Execute method, click one of the following object names: Dialog, Find, KeyBinding, MailMerge”. В Microsoft Office 2000/XP это окно Справочной системы VBA несколько красивее, но перечень обьектов, к котором может быть применен метод Execute, в нем такой же, разве что отдельно приводятся ссылки на примеры кода. Нас интересует вторая ссылка - “Find”, так как мы работаем именно с этим обьектом. Открываем (рис. 5.17)...
Рис. 5.17. Справка по команде Execute обьекта Find.
Так и есть - команда “.Execute” запускает команду поиска и замены на выполнение: “Runs the specified find operation. Returns True if the find operation is successful.”. Из текста справки также узнаем,
что все параметры поиска и замены можно было бы задать и в скобках, а, кроме того, результат выполнения команды можно записать в переменную - успешен ли был поиск или нет (то есть были ли найдены в данном сеансе работы команды “Найти и заменить” искомые элементы), принимающую значения соответственно "True" или "False". Сейчас данная возможность не требуется, однако запомнить ее стоит - мало ли когда пригодится.
Продолжаем изучать записанную макрокоманду.
ActiveDocument.Save
Вопросов не вызывает - это команда сохранения активного документа.
ActiveDocument.SaveAs FileName:="Доклад1.rtf", FileFormat:=wdFormatRTF, LockComments:=False,
Password:="", AddToRecentFiles:=True, WritePassword:="", ReadOnlyRecommended:=False,
EmbedTrueTypeFonts:=False, SaveNativePictureFormat:=False, SaveFormsData:=False,
SaveAsAOCELetter:= False
А вот здесь уже понадобится редактирование. Это команда “Сохранить Как…” - поскольку соответствующая команда Word представляет собой диалоговое окно, то в текст макроса помещаются все возможные параметры, как соответствующие установленным по умолчанию, так и нет: “AddToRecentFiles” - добавлять ли ярлык в папку “Recent”, “EmbedTrueTypeFonts” - внедрять ли шрифты TrueType.
Наиболее интересны элементы команды “FileName:="Доклад1.rtf"” и “FileFormat:=wdFormatRTF” -
имя файла, под которым сохраняется активный документ, и тип сохраняемого файла. Тип нас устраивает - формат Rtf. А вот как быть с именем? Ведь у каждого файла должно быть свое, уникальное имя. А тут получается, что все файлы, обрабатываемые данным макросом, станут сохраняться под одним и тем же именем, что, ясное дело, вызовет их запись друг на друга и тем самым потерю данных во всех них, кроме обработанного последним. Что же делать?
Попробуем для начала просто исключить строчку с указанием имени из текста данной команды. Создадим еще один модуль, скопируем туда всю команду “ActiveDocument.SaveAs” со всеми параметрами и удалим строчку “FileName:="Доклад1.rtf"”. Запустим программу… ничего не произошло. Но ведь программа что-то делала: и жесткий диск работал, и система была недоступна пару секунд, и сообщений об ошибках не было… Что же все же сработало? А откроем-ка в “Блокноте” или другом редакторе простого текста исходный файл, который обрабатывался и сохранялся после обработки - у меня это был файл “Доклад2.doc” (рис. 5.18), предварительно выгрузив его из Word - чтобы "Блокнот" мог его открыть.
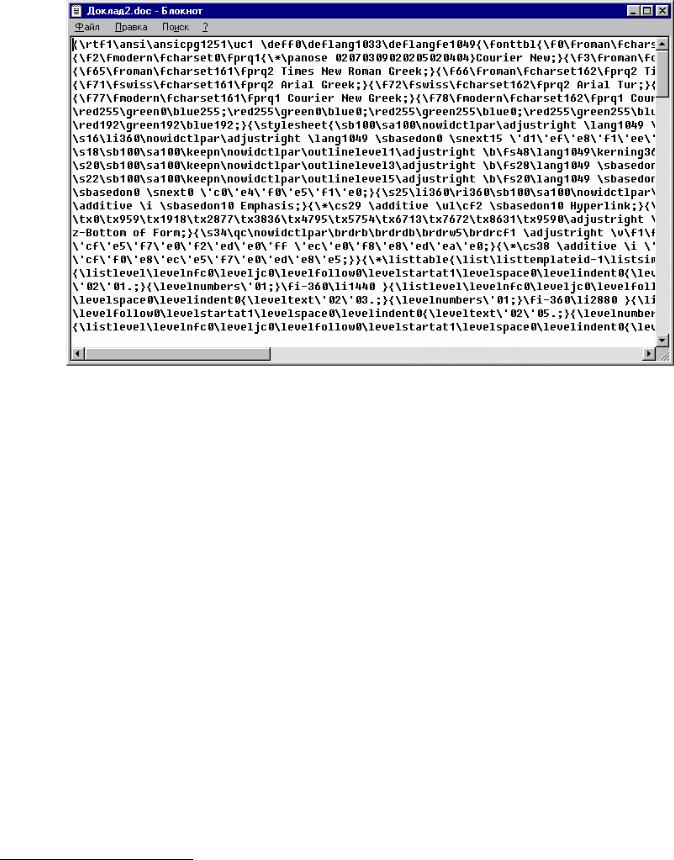
Рис. 5.18. Откроем в “Блокноте” файл, который сохранялся нашей командой.
Так вот в чем дело - файл был сохранен в формате Rtf, но под прежним именем и с расширением “.doc”! И исходный файл теперь потерян - на его место записан новый. Нас это совершенно не устраивает - ладно, имя пусть будет то же, а вот расширение должно быть именно “.rtf”. Тогда и перезаписи исходного файла не произойдет - расширение-то будет другим.
Итак, при запуске нашей программы происходит перезапись обрабатываемого файла в формате Rtf, но с прежними именем и расширением. Интересно, а что будет, если запустить эту программу при активном ни разу не сохранявшемся документе? Ведь тогда программе будет неоткуда брать имя и расширение, - что она сделает? Запускаем…
Активный документ приобрел имя “Doc1.doc” (или “Doc2.doc”, “Doc3.doc” - у кого как8). Но где же он сохранился? Ищем по F3 в "Проводнике" - так, сохранен он в папке, где произошло последнее ручное сохранение какого-либо файла или в папке для документов Word по умолчанию: “Мои документы” или другая, заданная пользователем, путь к которой можно посмотреть во вкладке “Сервис - Параметры - Расположение” (рис. 5.19).
8 При сохранении нового документа ему дается по умолчанию либо имя по его первой строчке (как бы "по заголовку текста"), либо, если первая строчка пустая - имя Doc1.doc (наш случай). Однако в том случае, если в папке сохранения документов по умолчанию, в которой сохраняется этот новый документ, уже есть файл с именем Doc1.doc, то новому документу по умолчанию предлагается уже имя Doc2.doc - чтобы не произошло перезаписи предыдущего файла с подобным именем. Так же происходит и при сохранении последующих документов, - некий "интеллектуальный механизм"
раздавания файлам уникальных имен.
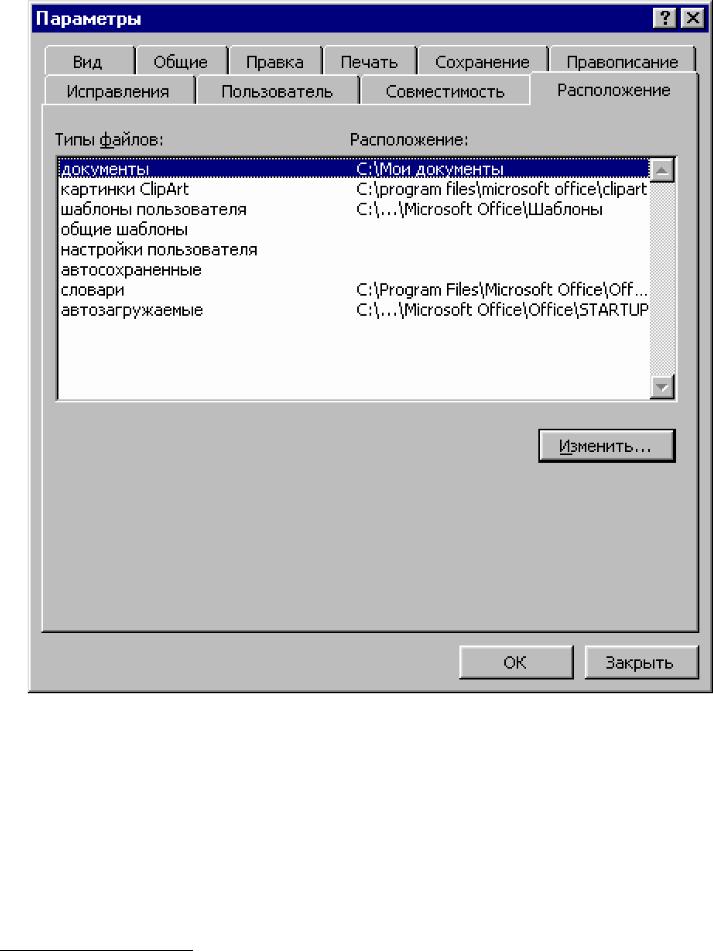
Рис. 5.19. Здесь можно посмотреть путь к папке для документов Word по умолчанию.
Следовательно, при программном сохранении ранее несохранявшегося документа без задания ему имени и места сохранения9 происходит сохранение активного документа в папке по умолчанию (или в папке, где был последний раз сохранен вручную какой-нибудь документ) и с именем по умолчанию. Примем к сведению.
Но как же нам быть с нашей программой? Нам ведь надо, чтобы все обрабатываемые файлы сохранялись под своим именем и в формате и с расширением Rtf! А попробуем-ка каким-нибудь способом получить программно имя активного документа. Создадим еще один макрос, и напишем там "ActiveDocument", ставим точку (рис. 5.20) и видим, что среди возможных продолжений команды есть свойство "Name".
9 Место сохранения можно задать, включив в имя документа в пункте “FileName” полный путь к его новому
местоположению.
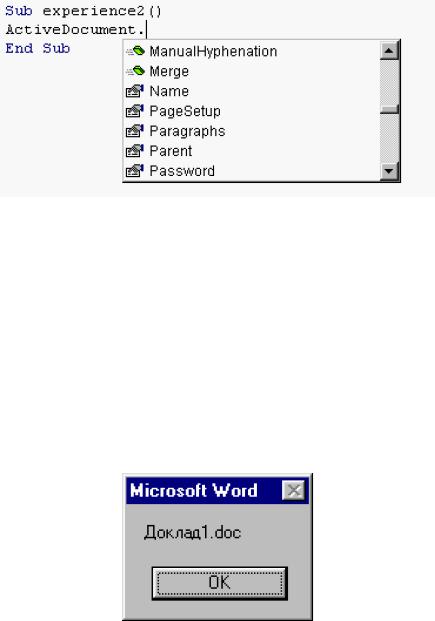
Рис. 5.20. А так можно найти нужное продолжение команды...
Похоже, это и есть то, что нам надо. Проверим. Модифицируем экспериментальную процедуру следующим образом:
Sub experience2()
MsgBox ActiveDocument.Name
End Sub
Это позволит нам вызвать окно сообщения с значением функции "ActiveDocument.Name". Можно было бы написать "Debug.Print ActiveDocument.Name", что отобразило бы значение этой функции в специальном Окне отладки (вызывается из меню редактора Visual Basic for Applications "Вид"-"Окно отладки"). Но использовать окно сообщения как-то привычнее. Итак, нажимаем F5... получаем окно с сообщением: "Доклад1.doc".
Рис. 5.21. Результат работы команды "MsgBox ActiveDocument.Name".
Но нам ведь нужно одно только имя, без расширения! Как же его получить? Наверное, проще всего убрать последние четыре символа - ".doc". Но как? Воспользуемся справкой.
Дальнейшие наши действия и их результат весьма серьезно отличаются в зависимости от той версии Microsoft Office, с которой мы работаем.
1. При работе в Microsoft Office 97 нажмем F1 в Редакторе VBA, в открывшемся окне нажмем кнопку "Разделы" (рис. 5.22), а там - "Предметный указатель" (рис. 5.23 - в нем все разделы справки классифицированы по смыслу, в то время как в разделе "Поиск" просто составлена база данных по всем словам, входящим в справочную систему Visual Basic for Applications).
