
Orlov_VBA
.pdf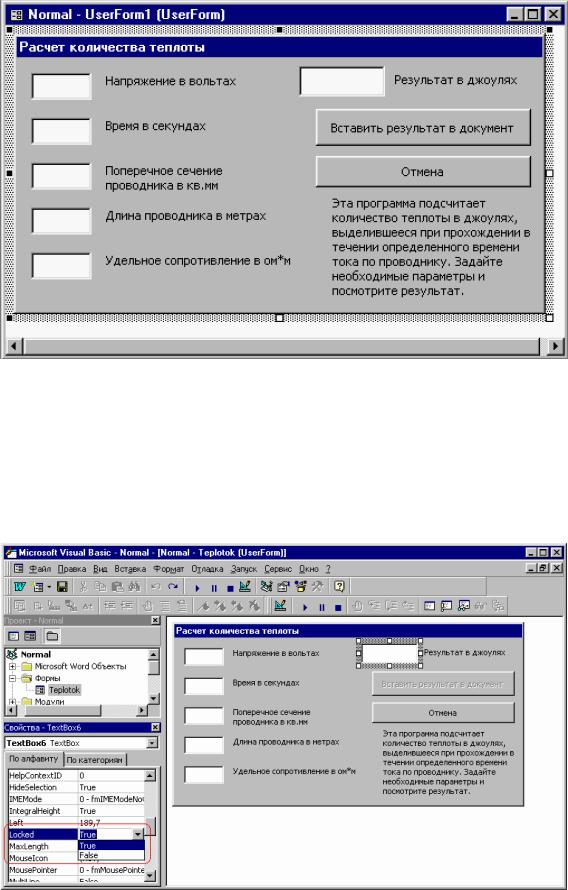
Для помещения на форму элемента управления достаточно перетащить его с "Панели элементов" на форму.
Вот что может у вас получиться - рис. 6.3.
Рис. 6.3. Форма нашей программы.
Поля ввода параметров имеют имена "TextBox1"…"TextBox5" соответственно (такие имена по умолчанию задаются автоматически при создании полей), поле отображения результата имеет имя
"TextBox6", кнопки имеют имена "CommandButton1" и "CommandButton2" сверху вниз соответственно.
В элементы "TextBox1"…"TextBox5" пользователь будет вводить текст. Желательно установить свойство Locked элемента "TextBox6" как "True" (рис. 6.4), чтобы не допустить случайного ввода пользователем в него текста - к сбою это не приведет, но вызовет неудобство для пользователя, так как при подсчете результата этот текст придется удалить.
Рис. 6.4. Установка свойства Locked элемента "TextBox6" как "True".

Разработка дизайна программы - ответственный момент, но не менее важным является обдумывание принципов работы программы. Помните, что исправление ошибки на стадии проектировки программы в несколько раз легче ее исправления на стадии реализации, в десятки раз легче, чем на стадии распространения, и в сотни раз легче, чем на стадии внедрения. Можно сделать, например, так: пользователь вводит все значения, нажимает кнопку "Подсчитать" (надо будет добавить на форму…), и ему в окне результата он выдается. Но в этом случае пользователь вынужден выполнять лишнее действие - нажатие на кнопку. Кроме того, так как обязательно надо продумать систему защиты от неправильных действий пользователя (например, нельзя допускать ввод нулевых или нечисловых значений в поля "TextBox4" и "TextBox5"), то при использовании данного способа подсчета придется либо выдавать при неправильном вводе сообщение об этом, либо, что представляется более красивым, ставить в эти поля значения по умолчанию, как только пользователь сделает неправильный ввод и уберет курсор с поля ввода. Но… все же, как неудобно! Нажимать лишний раз кнопку, постоянно следить за тем, стоят ли в полях ввода именно нужные значения, а не значения по умолчанию (ведь можно при вводе и случайно задеть соседнюю клавишу), да и при программировании проблем будет предостаточно, - изволь предусмотреть все случаи, на каждый написать программу обработки именно этого случая… Не слишком ли много проблем? А может быть, надо просто получше подумать о проектировании программы?
Основной принцип такого проектирования - "сделай проще, но без ущерба функциям". Что нам надо? Чтобы был результат - отображался итог вычислений. Когда он может быть посчитан? Да когда определены все значения в полях ввода, и при этом два нижних значения (то есть "TextBox4" и "TextBox5") ненулевые. Так пусть результат в своем окне появляется тогда и только тогда, когда все эти условия выполнены. И пусть программа постоянно отслеживает ввод значений в поля ввода и, как только будут введены все пять значений, и последние два будут ненулевые, а остальные - числовые, отобразит результат. Но есть ли такая возможность у языка Visual Basic for Applications - отслеживать момнеты ввода данных в поля ввода текста? А проверим! Откроем окно программного кода формы (из контекстного меню правой кнопки мыши нашей формы в Менеджере проектов выберем "Программа" - рис. 6.5) и из выпадающего списка в левом верхнем углу (рис. 6.6) выберем, например, "TextBox1".
Рис. 6.5. Так можно открыть окно программного кода формы.
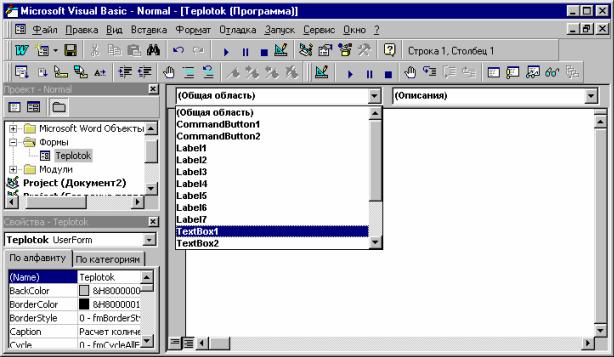
Рис. 6.6. Выпадающий список в левом верхнем углу - навигатор по программам элементов формы.
Так… появился фрагмент кода:
Private Sub TextBox1_Change()
End Sub
"Change" - это по-английски "изменение". Код, написанный в этой части программы (часть эта называется "обработчик события "Change"), должен выполняться всякий раз при происхождении этого события. Можно предположить, что это событие происходит тогда, когда в поле ввода ввели какойлибо символ или удалили его оттуда. В этом случае это - именно то событие, которое нам надо. Но то ли? Проверим. Напишем-ка здесь строчку:
Private Sub TextBox1_Change()
TextBox6.Text=TextBox1.Text
End Sub
Пусть для эксперимента при изменении текста в первом поле ввода произойдет изменение текста в поле отображения результата. Проверим, будет ли это работать, - нажмем F5 (запуск программы на выполнение) и введем текст в первое поле ввода.
Прекрасно - в поле отображения результата появляется тот же текст! Значит, событие "Change" - именно то, которое нам надо использовать в нашей программе, чтобы после каждого нового ввода данных пользователем проверять условия возможности отображения результата и отображать его в случае их выполнения. Ну, а если бы оно нам не подошло, то пришлось бы перебирать все остальные события из выпадающего списка вверху справа окна программного кода формы и для каждого проводить такое же исследование: помещать в обработчик этого события команду, выполняющую какое-либо действие и смотреть, будет ли она выполнена при вводе текста в первое поле ввода.
Проверка возможности подсчета результата и вывод его в случае соблюдения описанных выше условий должна происходить после каждого ввода какого-либо символа в любое из окон ввода, а также при удалении символа из любого окна ввода. Писать пять одинаковых программ для каждого из окон ввода представляется нецелесообразным, поэтому лучше проверку возможности отображения результата и его подсчет вынести в отдельную подпрограмму-процедуру, а из каждого обработчика события "Change" полей ввода ее вызывать.
Переведем на язык Visual Basic for Applications условие возможности отображения результата. Вопервых, все значения полей ввода должны быть числовыми. В Visual Basic for Applications есть
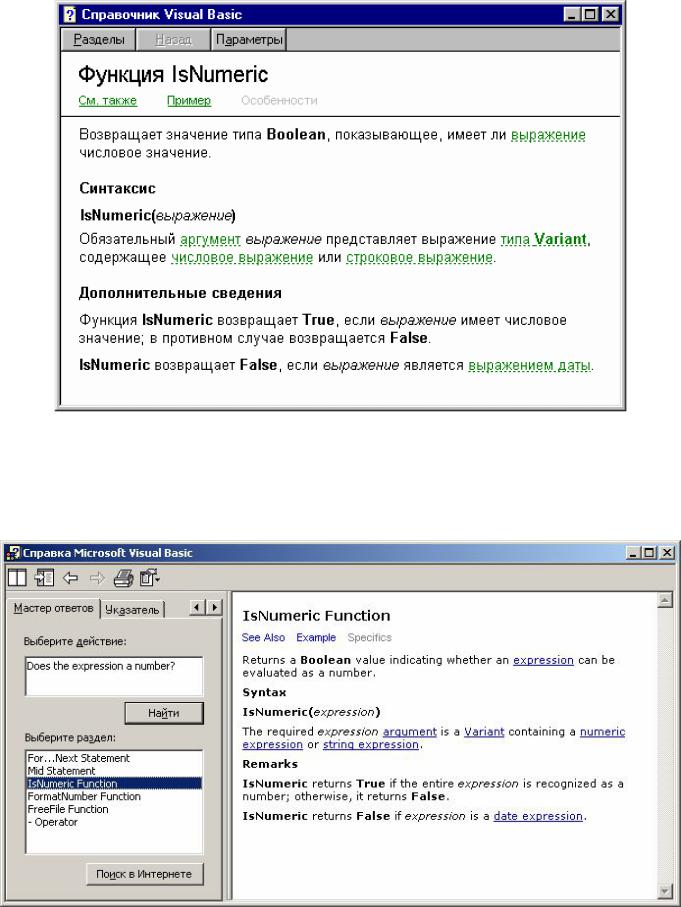
специальная функция для проверки того, является ли та или иная строка записью числа - IsNumeric Можно, например, найти ее описание в разделе "Поиск" Справочной системы по VBA из Microsoft Office 97 по словам "строковое выражение числовое значение" - рис. 6.7.
Рис. 6.7. Справка по функции IsNumeric в Microsoft Office 97.
(В Microsoft Office 2000/XP информацию об этой функции так просто не получить, однако можно попробовать задать вопрос Мастеру ответов, например, так: "Does the expression a number?" - "Является ли это выражение числом?" В этом случае в перечне результатов поиска будет и справка по функции
IsNumeric (рис.6.8).
Рис. 6.8. Справка по функции IsNumeric в Microsoft Office XP.
Однако найти ее, не зная имени функции, все же непросто - при другой формулировке запроса эта информация может вообще не быть выведена даже в перечне результатов поиска.)
Ее (функцию IsNumeric) и используем. Ну, а для проверки отличия от нуля значений в последних двух полях ввода используем функцию "Val", которая переводит строковое выражение в числовое, если это строковое выражение содержит в своем начале цифры (или все состоит из них).
Итак, результат существует, если
IsNumeric(TextBox1.Text) = True And IsNumeric(TextBox2.Text) = True And IsNumeric(TextBox3.Text) = True And IsNumeric(TextBox4.Text) = True And IsNumeric(TextBox5.Text) = True And Not Val(TextBox4.Text) = 0 And Not Val(TextBox5.Text) = 0
В этом случае можно осуществить подсчет по формуле:
rez = ((Val(TextBox1.Text) ^ 2) * Val(TextBox2.Text) * Val(TextBox3.Text)) / (Val(TextBox4.Text) * Val(TextBox5.Text))
и отобразить его в поле вывода результата:
TextBox6.Text = Str$(rez)
Функция Str делает преобразование, обратное тому, что производит Val - конвертирует числовое значение выражения в строковое, что позволяет этому значению в дальнейшем обрабатываться как строке.
(Функции Val и Str нужны "для самого VBA" - они, не производя никакого видимого действия, преобразуют ни что иное, как типы данных обрабатываемых ими переменных, - соответственно из строкового в числовой и из числового в строковый. Подробнее о типах данных - в четвертой главе.)
Теперь можно написать процедуру вычисления результата и вызовы ее из всех обработчиков событий "Change":
Private Sub TextBox1_Change()
Scet
End Sub
Private Sub TextBox2_Change()
Scet
End Sub
Private Sub TextBox3_Change()
Scet
End Sub
Private Sub TextBox4_Change()
Scet
End Sub
Private Sub TextBox5_Change()
Scet
End Sub
Private Sub Scet()
If IsNumeric(TextBox1.Text) = True And IsNumeric(TextBox2.Text) = True And IsNumeric(TextBox3.Text)
= True And IsNumeric(TextBox4.Text) = True And IsNumeric(TextBox5.Text) = True And Not
Val(TextBox4.Text) = 0 And Not Val(TextBox5.Text) = 0 Then
rez = ((Val(TextBox1.Text) ^ 2) * Val(TextBox2.Text) * Val(TextBox3.Text)) / (Val(TextBox4.Text) *
Val(TextBox5.Text))
TextBox6.Text = Str$(rez)
Else
TextBox6.Text = ""
End If
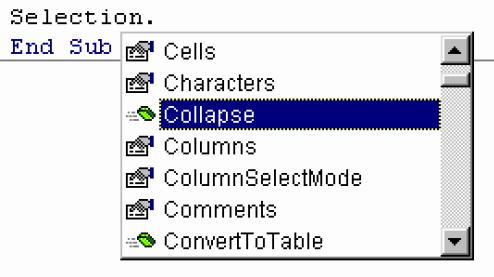
End Sub
В принципе программа уже почти закончена, но стоит еще разобраться с командными кнопками. Для кнопки "Отмена" обработчик события "Click" (то есть нажатия на кнопку) прост - выход из программы и выгрузка формы из памяти:
Private Sub CommandButton2_Click()
Unload Me
End Sub
Но у нас есть еще вторая кнопка - "Вставить результат в документ". А пусть она вставит в документ не просто значение результата, а фразу, содержащую как результат, так и введенные параметры! Это можно сделать командой
Selection.Text = "При прохождении тока напряжением в " + TextBox1.Text + " вольт по проводнику длиной " + TextBox4.Text + " метров, сечением " + TextBox3.Text + " кв.мм и удельным сопротивлением
" + TextBox5.Text + " ом на метр за " + TextBox2.Text + " секунд выделится" + TextBox6.Text + "
джоулей теплоты. "
Она сформирует фразу из значений полей ввода и вставит ее в активный документ. Проверим… так, действительно вставляет, но фраза остается выделенной. А значит, что следующая фраза, выведенная с помощью нашей программы, сотрет предыдущую. Надо посмотреть, нет ли в Visual Basic for Applications функции снятия выделения? Посмотрим по выпадающему меню после точки "Selection."… есть команда "Collapse" (то есть "Свернуть") - рис. 6.9.
Рис. 6.9. Список методов обьекта Selection.
Из справки по ней (рис. 6.10) узнаем ее синтаксис:
Selection.Collapse Direction:=wdCollapseEnd.
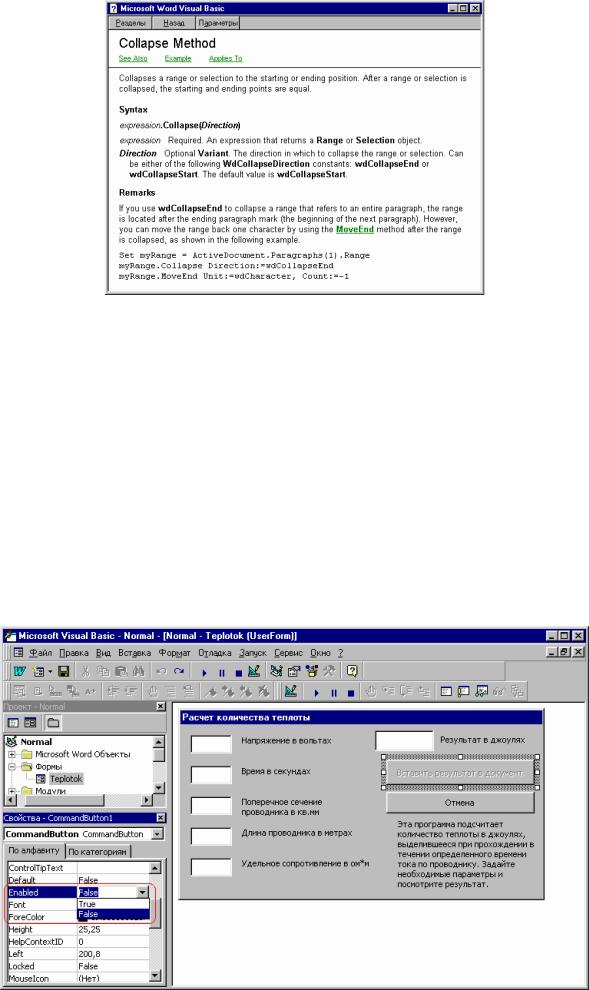
Рис. 6.10. Справка по команде Collapse.
Эта команда убирает выделение и помещает курсор в его конец.
Можно также вставить текст в активный документ "Selection.TypeText Text:="Мой текст" (двоеточие после слова "Text" обязательно). Тогда в специальном снятии выделения со вставленного текста не будет необходимости, - оно будет автоматически сворачиваться к своему концу.
А если вдруг пользователь вызовет программу тогда, когда открытых документов в Word'е нет? Тогда ведь возникнет ошибка программы. Но этого легко избежать - надо просто проверить перед вставкой, есть ли открытые документы и, если нет, создать новый:
If Documents.Count = 0 Then Documents.Add
Осталась еще одна маленькая деталь. Кнопка "Вставить результат в документ" не должна работать, если результат вычислить нельзя (то есть поле "TextBox6" пусто). Как это сделать? Среди всего набора возможных свойств элемента "CommandButton" есть свойство "Enabled" (рис. 6.11) - если его установить как "False" (то есть "ложно"), то кнопка будет отображаться серым цветом и не будет реагировать на события (станет неактивной).
Рис. 6.11. Свойство Enabled элемента CommandButton.
Это свойство можно задать и программно - командой "CommandButton1.Enabled = False". Поставим в процедуру вычисления результата пару команд, активизирующих кнопку, когда результат вычисляется и вставка его в текст возможна, и инактивирующих ее в противном случае, а также зададим с самого начала в форме свойство "Enabled" этой кнопки как "False", - чтобы она была неактивной с самого начала, до того, как в какое-либо окно ввода будут вводиться символы и начнет срабатывать процедура вычисления результата с командами задания состояния кнопки.
Вот готовый код нашей программы:
Private Sub CommandButton1_Click()
If Documents.Count = 0 Then Documents.Add
Selection.Text = "При прохождении тока напряжением в " + TextBox1.Text + " вольт по проводнику длиной " + TextBox4.Text + " метров, сечением " + TextBox3.Text + " кв.мм и удельным сопротивлением
" + TextBox5.Text + " ом на метр за " + TextBox2.Text + " секунд выделится" + TextBox6.Text + "
джоулей теплоты. "
Selection.Collapse Direction:=wdCollapseEnd End Sub
Private Sub CommandButton2_Click() Unload Me
End Sub
Private Sub TextBox1_Change() Scet
End Sub
Private Sub TextBox2_Change() Scet
End Sub
Private Sub TextBox3_Change() Scet
End Sub
Private Sub TextBox4_Change() Scet
End Sub
Private Sub TextBox5_Change() Scet
End Sub
Private Sub Scet()
If IsNumeric(TextBox1.Text) = True And IsNumeric(TextBox2.Text) = True And IsNumeric(TextBox3.Text) = True And IsNumeric(TextBox4.Text) = True And IsNumeric(TextBox5.Text) = True And Not Val(TextBox4.Text) = 0 And Not Val(TextBox5.Text) = 0 Then
rez = ((Val(TextBox1.Text) ^ 2) * Val(TextBox2.Text) * Val(TextBox3.Text)) / (Val(TextBox4.Text) * Val(TextBox5.Text))
TextBox6.Text = Str$(rez) CommandButton1.Enabled = True Else
TextBox6.Text = "" CommandButton1.Enabled = False End If
End Sub
Назначить форме кнопку или пункт меню для вызова из Word нельзя, - это возможно только для модулей. Поэтому переименуем для красоты форму в "Teplotok", например (свойство "Name" обьекта "UserForm" - можно задать в окне свойств, выделив форму) и напишем модуль, в котором будет всего одна команда - вызов созданной нами формы:
Sub TeploCount()
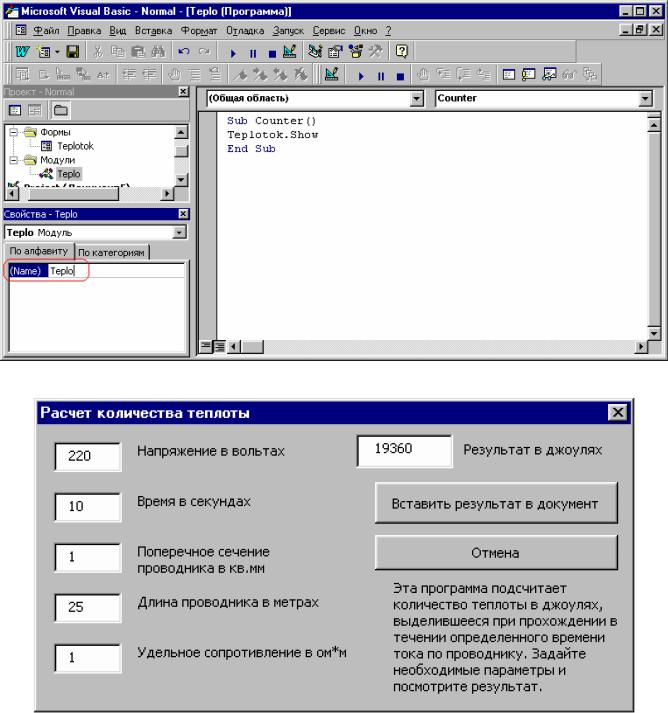
Teplotok.Show
End Sub
Зададим модулю красивое имя ("Teplo", например, через свойство "Name" обьекта "Модуль1" (рис. 6.12), если модуль для программы вызова формы был вставлен с помощью пункта "Вставить - Модуль" контекстного меню правой кнопки мыши в Менеджере проектов) и назначим в Word кнопку для вызова макроса "Normal.Teplo.TeploCount". Вот и все - наша программа готова (рис. 6.13).
Рис. 6.12. Задание модулю нужного имени.
Рис. 6.13. Окно готовой программы.
Теперь ее можно вызывать на выполнение соответствующей кнопкой. При желании можно скопировать форму и модуль в отдельный шаблон и создать в нем панель инструментов с кнопкой вызова макроса, - тогда программу можно будет установить и на другие компьютеры, скопировав шаблон с макросом в папку автозагружаемых файлов Word.
Окончательная доработка
** *
Когда программа написана и отлажена, необходимо придать ей "товарный вид" - сделать так, чтобы использовать ее было удобно и просто, а установка не требовала от пользователя каких-либо невероятных усилий. Кроме того, весьма желательно максимально сократить размер установочного комплекта, - наверняка большинство пользователей будут загружать программу через Интернет, так что стоит позаботиться об их времени и деньгах.
Ниже будут описаны некоторые действия, которые весьма желательно проделать перед тем, как выставлять свое творение на всеобщее обозрение. Как и прежде, в качестве основной платформы для разработки рассматривается Microsoft Word, поэтому все нижеизложенное относится к программам, разработанными именно для этого текстового редактора, если не указано иное.
Для начала надо решить, в каком формате программу стоит оформить - как простой шаблон Word, на основе которого можно создавать документы, как шаблон Word, загружаемый автоматически при запуске Word'а или как простой документ.
1.Если программа предназначена для одномоментных нечасто используемых расчетов или действий
ине работает с текстом документа, то ее проще всего поместить в документ Word - с расширением ".doc". При необходимости его можно будет открыть и выполнить программу. Например, очень хорошо в качестве отдельного документа сделать инсталлятор программы.
2.Если программа как-то оформляет текст особого документа, который надо создавать отдельно от всех (к примеру, программа для красивого форматирования поздравительных открыток), то ее лучше оформить как шаблон и создавать на его основе документы, а потом уже эти документы заполнять содержанием с помощью программы.
3.Если же программа выполняет какие-нибудь серьезные операции с текстом, постоянно требуется пользователю или работает с многими документами сразу, то тогда ей прямая дорога в папку автозагружаемых файлов Word. Формат файла, помещаемого в эту папку - шаблон документа (и только он).
Потом необходимо создать документ с программой. Лучше всего поступить так - создать пустой документ необходимого формата - шаблон или простой файл Word, а затем с помощью диалогового окна Word "Организатор" ("Сервис - Макрос - Макросы - Организатор" или "Сервис - Шаблоны и надстройки - Организатор") скопировать в него все готовые компоненты программы из шаблона или документа, где велась разработка (обычно это Normal.dot), и сохранить под каким-нибудь красивым именем. В этом случае в полученном файле будут присутствовать только компоненты программы, что послужит к уменьшению его размера.
Если разработка программы велась в каком-либо отдельном шаблоне или документе, то можно просто убрать из файла, содержащего ее, лишние модули (которые могли там оказаться, например, в процессе экспериментирования с командами Visual Basic for Applications), почистить компоненты самой программы - удалить закомментированные ненужные команды, излишние комментарии.
Ну и, наконец, следует сделать способ вызова программы. Без этого даже с очень хорошо написанной программой сможет работать лишь ее создатель, да и то не всегда. К тому же красивая обложка всегда радует глаз. Можно с помощью диалогового окна "Сервис - Настройка - Команды - Макросы" назначить макросу пункт меню или кнопку на стандартной панели путем простого перетаскивания. Можно там же назначить ему комбинацию клавиш для вызова. А можно, что считается лучшим вариантом, создать новую панель инструментов и уже на ней поместить кнопки для вызова макросов. Надо только сохранить все изменения именно в документе или шаблоне с макросами, а не в своем Normal.dot или где-нибудь еще.
В окне "Сервис - Настройка - Команды - Макросы" (рис.7.1) название каждого макроса отображается так: сначала пишется имя проекта, затем - имя его модуля (можно изменить в окне свойств, выделив мышью название модуля), а затем - собственно имя макроса (то, что стоит после команды начала программы Sub).
