
Orlov_VBA
.pdf
копировании Word должен зарегистрировать этот шаблон как доступный для подключения (после регистрации он появится в диалоговом окне "Сервис-Шаблоны и надстройки", но не будет отмечен как загруженный - загрузку как раз и проводит указанная команда). На это уходит пара секунд, и если в этот момент вызвать команду подключения шаблона, то Word может ответить программе, что такого шаблона в папке автозагрузки нет, что вызовет ошибку.
Предотвратить подобную ситуацию можно, например, с помощью следующей конструкции, - разместите ее после команды копирования шаблона "FileCopy":
a="Имя шаблона в папке автозагрузки с полным указанием пути" On Error Resume Next
Do
If AddIns(a).Installed Then Exit Do
AddIns(a).Installed = True Loop14
Иными словами, программа пытается подключить шаблон до тех пор, пока это ей не удастся, не выдвая при этом никаких сообщений.
При использовании команды подключения шаблона он может находиться и не в папке автозагружаемых файлов, но все же надежнее использовать именно папку автозагрузки.
** *
Для удаления шаблона без выгрузки Word можно использовать такой же код:
a="Имя шаблона в папке автозагрузки с указанием пути" On Error Resume Next
Do
If Not AddIns(a).Installed Then Exit Do AddIns(a).Installed = False
Loop
AddIns (a).Delete Kill (a)
Команда "Kill" выполняет удаление файла.
** *
Команда "On Error Resume Next", встречающаяся в обоих вышеприведенных фрагментах кода – это обработчик ошибок. В случае возникновения ошибки в коде после него (скажем, связанной с обращением к несуществующему объекту) он продолжит выполнение программы с команды, следующей за вызвавшей ошибку. Обработчик ошибок может также иметь вид "On Error GoTo метка", и тогда при ошибке в коде после него произойдет переход к указанной в обработчике метке и выполнение программы продолжится именно с нее.
** *
Если вы, работая в Word 97, часто сохраняете документы в формате HTML, и вам мешает постоянно появляющийся диалог о выборе кодировки файла (рис.8.3), то отключите его, установив в системном реестре строковый параметр "HKEY_LOCAL_ MACHINE\Software\Microsoft\Shared Tools\ Text Converters\Export\HTML\Options\Show EncodingDialog" как "No" (рис.8.4). Установить этот параметр реестра можно и программно с помощью команды "System.PrivateProfileString("",
"HKEY_LOCAL_MACHINE\Software\Microsoft\Shared Tools\Text Converters\ Export\HTML\Options", "ShowEncodingDialog") = "No""
14 Благодарю Тестовую лабораторию PC Magazine RE за эту рекомендацию.
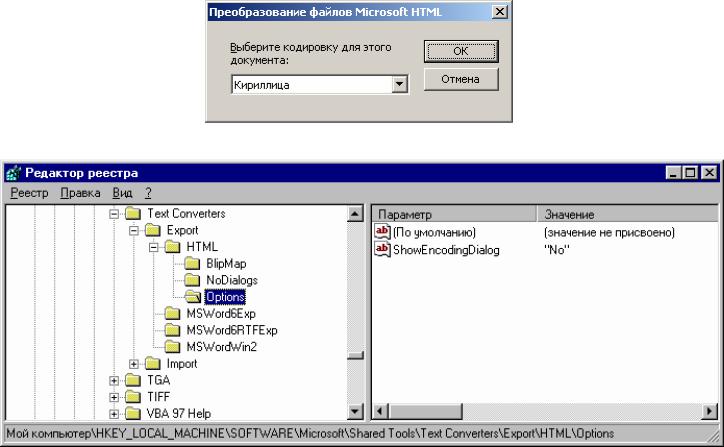
Рис. 8.3. Надоевший диалог в Microsoft Word 97...
Рис. 8.4. ...убирается здесь...
** *
Если Вы закрыли исходный код Вашей программы на VBA от просмотра паролем, а потом благополучно его забыли - не огорчайтесь: в Интернете, по адресу www.passwords.ru есть программа AVPR, позволяющая восстановить забытый Вами пароль. Ее английская версия требует оплаты и регистрации, а русская - бесплатная (есть на прилагаемом к книге компакт-диске). К сожалению, бесплатная версия работает только с файлами, созданными в Word и Excel из Microsoft Office 97.
** *
Чтобы ускорить работу программы, работающей с текстом, поставьте в ее начале команду
"Application.ScreenUpdating = False", а в ее конец - команду "Application.ScreenUpdating = True", если только в процессе работы программы не требуется визуальный контроль происходящих изменений. Эта команда позволяет системе не тратить время и силы на постоянное обновление экрана и отображение изменений. Для того, чтобы все же обновить экран после отключения обновления экрана, используйте команду "Application.ScreenRefresh".
** *
Для получения от пользователя определенных данных, кроме создания форм, можно использовать встроенные диалоги VBA - диалоговое окно "Открытие файла", "Свойства документа" и др. Они вызываются командой Dialogs("Название диалога").Show (показывает диалог и выполняет соответствующие ему действия), Dialogs("Название диалога").Display (только показывает диалог и позволяет записать в переменные введенные изменения, но не выполняет никаких действий и ничего не изменяет: очень полезно для использования встроенных диалоговых окон в своих целях), Dialogs("Название диалога").Execute (ничего не отображает на экране, но применяет все те изменения, которые были сделаны ранее с помощью команды With Dialogs("Название диалога") … End With). Для вывода списка возможных диалогов наберите "Dialogs(", и Вам будет выдан их список. К сожалению, описания конкретных диалогов нет в справке - придется просто попробовать отобразить каждый, хотя список возможных параметров каждого диалога в справке есть.
В Microsoft Excel набора встроенных диалогов нет, однако отобразить на экране окна открытия и сохранения файлов все же можно. Для этого служат команды "Application.GetOpenFilename" и

"Application.GetSaveAsFilename". В результате выполнения команды "file = Application.GetOpenFilename" будет отображено окно открытия файла, а после выбора имя файла поместится в переменную (здесь – "file"). Команда же "rez = Application.GetSaveAsFilename" отобразит окно сохранения файла, в переменную же (здесь - rez) будет помещено True - если сохранение успешно, и False - если нет. Обе команды докускают указание параметров (например, меняющих заголовки окна и других).
** *
Помимо привычных кнопок и выпадающих меню в Word существует еще несколько типов элементов вызова команд и программ - поля ввода и выпадающие меню выбора. К примеру, элемент "Выпадающее меню с полем ввода" используется для указания масштаба просмотра документа на панели "Стандартная" или для ввода вопроса к справочной системе в OfficeXP (рис. 8.5).
Рис. 8.5. Выпадающее меню с полем ввода.
Создать такое поле можно только программно - через окно настройки это сделать нельзя (как, впрочем, и удалить их впоследствии). Для такого создания следует в окне отладки или в отдельном модуле выполнить команду
CommandBars(x).Controls.Add Type:=y
где "х" - номер панели (можно узнать, просто перебрав их все с помощью команды "MsgBox CommandBars(номер).Name" и выяснив, какой номер имеет панель инструментов с нужным названием), а "y" - одна из констант: "msoControlEdit", "msoControlDropdown", "msoControlComboBox", создающие соответственно поле ввода текста, выпадающее меню и выпадающее меню с возможностью ввода текста.
Управлять созданными полями, добавляя, к примеру, в них текст, можно стандартными командами работы с панелями инструментов. Так, чтобы поместить какой-либо текст в поле ввода, следует использовать команду
CommandBars(x).Controls(y).Text = "текст в поле ввода"
где "х" - номер панели, "y" - номер по счету слева направо данного поля среди кнопок этой панели. Таким образом можно использовать эти элементы для отображения нужной пользователю информации. Точно так же - командой "a=CommandBars(x).Controls(y).Text" можно считать информацию из данного поля и использовать ее в работе программы. Следует лишь внимательно следить за соответствием номеров кнопок их реальному расположению, - при изменении порядка кнопок программа может работать неверно. Назначить макрос кнопке, меню или полю ввода можно командой
"CommandBars(x). Controls(y).OnAction = "Имя модуля.Имя программы"".
** *
Если у вас на компьютере установлено несколько версий Microsoft Office, то вы наверняка сталкивались с одной весьма неприятной ситуацией. Все компоненты Microsoft Office, начиная с 2000-й версии, при каждом своем запуске сканируют системный реестр и перепрограммируют открытие файлов, которые должны ими открываться - .doc, .xls - "на себя", заставляя их открываться именно в новой версии, а не в старой. Помимо того, что это занимает немало времени, подобная ситуация мешает использовать на компьютере сразу две версии Office, например, для того, чтобы, работая в старой, постепенно осваивая новую или, используя новую версию, не отказываться от возможностей, входящих только в предыдущую.
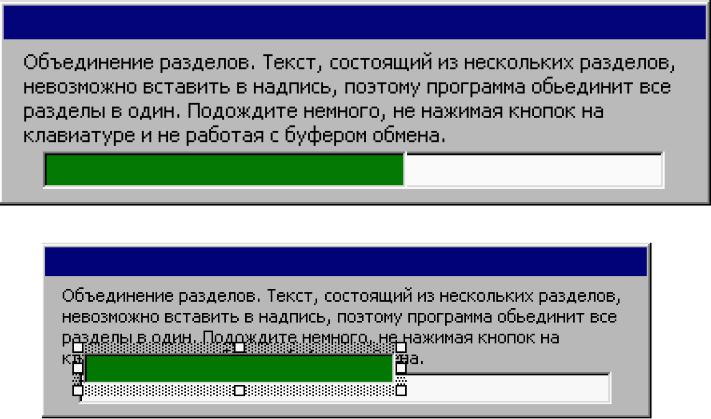
Для того, чтобы "отучить" Word2002 (из OfficeXP) перерегистрировать расширения файлов при каждом запуске, создайте в системном реестре, в разделе
HKEY_CURRENT_USER\Software\Microsoft\Office\10.0\Word\Options параметр NoRereg, имеющий формат Dword и равный 1, а чтобы сделать то же с Word2000, отредактируйте так же содержимое раздела HKEY_CURRENT_USER\Software\ Microsoft\Office\9.0\Word\Options.
* * *
ProgressBar в ваших программах
Во многих программах для Windows используется такой элемент, как ProgressBar - индикатор, показывающий, на сколько продвинулся тот или иной процесс. В частности, он есть практически во всех программах-инсталляторах. К сожалению, в VBA этот элемент отсутствует, но его можно сделать самостоятельно!
Выглядеть он будет, например, так, как на рис.8.6.
А делается он следующим образом (предполагается, что у нас есть часть программы, в которой выполняется длинный и долгий цикл: то есть известное нам количество множество однотипных операций, и которую надо снабдить ProgressBar'ом):
1. Создаем небольшую форму и помещаем на нее: надпись с пояснительным текстом (например, "Label1") и две другие надписи, (скажем, "Label2" и "Label3"), низкие и широкие, которые расположим одну над другой (рис.8.7).
Рис. 8.6. ProgressBar в программе на VBA
Рис. 8.7. А вот как он сделан
К примеру, их координаты и размеры:
Label2: Top - 45, Left - 15, Height - 15, Width - 250
Label3: Top - 45, Left - 15, Height - 15, Width - 0
Зададим в качестве фонового цвета для "Label2" - серый, а для "Label3" - зеленый (свойство
"BackColor", вкладка "Палитра" - рис.8.8).
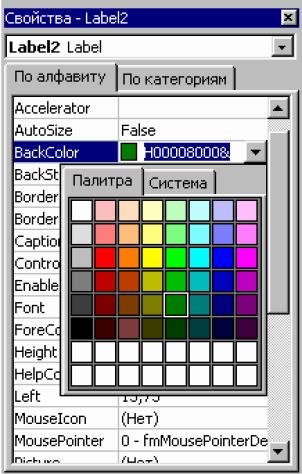
Рис. 8.8. Выбор фонового цвета для ProgressBar'а - здесь.
2. Для того, чтобы форма появилась на экране, но могла быть модифицируема программно все время своего отображения, в ее код нужно поместить следующий текст:
Private Sub UserForm_Activate()
… остальной текст программы, которая должна выполняться во время отображения ProgressBar'а …
Unload Me
End Sub
Все, что находится в теле этого обработчика, будет выполняться, в то время как форма будет находиться на экране. По окончании выполнения программы форма будет выгружена (хотя выгружать ее не обязательно, если после окончания программы в обработчике предполагается продолжение работы с формой). Однако никакие другие события формой обрабатываться в это время не будут.
3. Идея такова. Ширину третьей надписи "Label3" можно изменять программно. Поэтому для отображения ProgressBar'а надо вставить в код строки, изменяющие ширину этой надписи. К примеру, цикл в программе выполняется n раз. Тогда ширина надписи "Label3" будет определяться командой в теле цикла по формуле "Label3.Width = (scet / n) * 250", где "scet" - это счетчик цикла, а 250 - ширина надписи Label2.
После каждой такой команды надо вставлять инструкцию "Me.Repaint", чтобы перерисовать форму с учетом новых параметров третьей надписи, - автоматической перерисовки до полного отображения формы (которое произойдет, когда кончится обработка события "UserForm_Activate()" и форма не будет выгружена) не происходит. Если форма с ProgressBar'ом должна долго находится на экране без изменений, то рекомендуется почаще использовать команду "Me.Repaint", так как без перерисовки внешний вид формы может быть легко испорчен окнами других приложений, когда пользователь решит воспользоваться ими во время работы макроса.
Итак, код для формы с ProgressBar'ом должен иметь такой вид ("n" - количество необходимых выполнений цикла):
Private Sub UserForm_Activate() Me.Repaint
For t=1 to n
… … … … необходимые команды программы в цикле … … … …
Label3.Width = ((t / n) * 250) Me.Repaint
Next t
Unload Me
End Sub
Разумеется, в нем возможны изменения и улучшения. Можно несколько раз использовать ProgressBar в одной форме, каждый раз обнуляя ширину третьей надписи. Можно поместить на одну форму несколько ProgressBar'ов, где один, например, показывает выполнение всего задания, а другой - его текущей части.
** *
Хранение скрытой информации в документе
Иногда автору программы необходимо записать в документ информацию "для внутреннего пользования": например, чтобы при следующей обработке документа программой использовать определенные предыдущие данные.
Можно, конечно, использовать Свойства документа (объект
"Dialogs(wdDialogFileSummaryInfo).Comments"), но лучше сделать такую запись с помощью добавления специальной переменной прямо в документ Word:
ActiveDocument.Variables.Add Name:="x1", Value:="Текст"
ActiveDocument.Variables.Add Name:="x2", Value:=12
Прочитать эти переменные можно будет с помощью похожей функции:
y1 = ActiveDocument.Variables("x1").Value
y2 = ActiveDocument.Variables("x2").Value
Кроме как с помощью этой функции, значения заданных в документе переменных узнать нельзя никак! Таким способом можно помещать в документ служебную информацию для макросов: сохраненные параметры, скрытые комментарии и и.д. Но не думайте, что для надежного сокрытия секретной информации достаточно поместить ее в переменные документа - с помощью функции
For Each per In ActiveDocument.Variables
Debug.Print per.Name + " " + per.Value
Next per
абсолютно все переменные будут благополучно помещены в окно отладки, где их легко и просто можно просмотреть.
* * *
Что такое API?
Для того, чтобы облегчить труд своих коллег и обеспечить всем программам для Windows универсальный интерфейс, программисты Microsoft создали такую вещь, как API - "Application Programming Interface".
Это - набор функций и процедур, которые могут наиболее часто использоваться программами: отображение дерева каталогов, поиск файлов, отображение стандартного окна с кнопками закрытия, минимизации и развертывания на весь экран и многих других. В итоге разработчик, создающий программу для Windows, не должен продумывать и разрабатывать специальные подпрограммы для отображения окна программы, окна для выбора папки и остальных подобных элементарных операций, -

ему достаточно просто вызвать из библиотек kernel32.dll или user32.dll, содержащих функции и процедуры API, нужную ему функцию, а она уже все сделает за него сама. Таких функций и процедур много - порядка 600.
Воперационной системе MS-DOS такого понятия, как API, не было, - тот, кто брался писать программу для этой операционной системы, обязан был сам, от начала до конца, продумать и
реализовать способы выдачи на экран изображения, получения данных от пользователя, путешествия по файловой системе, рисования графики, если таковая возможность была необходимой15. Это делало процесс разработки программ с удобным для пользователя интерфейсом весьма трудоемким процессом, зачастую затраты времени и сил на создание приемлемого графического интерфейса программы превосходили затраты на реализацию собственного алгоритма программы, ради которого она и создавалась. Недаром были очень распространены так называемые "консольные" приложения, то есть программы, работающие только из командной строки, без интерфейса, - ввод данных происходил в той же командной строке или производился из указанного в ней файла, а вывод результатов шел в простом текстовом режиме.
С появлением операционной системы Windows каторжный труд программистов по разработке внешнего вида программы и удобных способов ввода и вывода информации резко облегчился, - уже в Windows 3.0 использовались функции API. Теперь программист, если он, например, желал создать окно ввода текста или полосу прокрутки, должен был всего лишь написать вызов функции отображения такого окна с необходимыми ему параметрами, так же, как и любой другой функции языка, на котором он писал свою программу, а не вводить огромные обьемы кода ради создания программы, заново рисующей такое окно или полосу (сознавая при этом, что при разработке следующей программы, в которой тоже будут использоваться такие объекты, ему придется вновь разрабатывать такой код или пытаться частично использовать старый, приспосабливая его к нуждам этой новой программы). Поэтому появление API совершило революционный прорыв в технологии программирования, позволяя создавать нужные программы с привычным удобным интерфейсом гораздо быстрее, не заботясь о таких рутинных деталях, как программирование стандартных объектов интерфейса для ввода и вывода информации.
Вязыке Visual Basic for Applications (VBA) многие функции и процедуры API вызываются сами при выполнении программы интерпретатором, так что использовать их для отображения окон ввода и вывода текста, рисования на экране геометрических фигур и других простых действий совершенно нет необходимости, - их VBA вызывает по мере надобности, а программе на нем достаточно использовать соответствующие функции этого языка. Однако иногда возникает необходимость в некоторых действиях, для которых либо нет аналогов во встроенных функциях VBA, либо они работают нерационально или слишком медленно. Например, окно выбора папки с изображением дерева каталогов (рис.5.1) или программа поиска файлов (аналог на функциях VBA - объект "Application.FileSearch" - работает слишком медленно при больших количествах файлов). Для таких случаев в VBA предусмотрена возможность вызова функций API.
К сожалению, использование функций API в VBA не документировано в справке, вследствие чего для изучения способов их применения приходится либо искать книги или источники в Интернете по офисному программированию, либо анализировать код программ, в которых имеются вызовы функций
API.
Вподавляющем большинстве случаев при программировании для Office можно обойтись без использования API, но иногда только вызов API-функции может привести к достижению нужного результата. Скажем, вам надо обеспечить вызов разных макросов при простом нажатии мышью кнопки на какой-либо панели инструментов Word и в случае одновременного нажатия этой кнопки и клавиши Shift или Control. Вот фрагмент кода, делающего это:
15 В MS-DOS, впрочем, присутствовала возможность включать в программу так называемые "Esc-
последовательности", определяющие внешний вид окна программы, вместо того, чтобы самостоятельно прорисовывать все его элементы. Однако аналогом API данное средство считать нельзя, - все же слишком мало функций было доступно программисту.
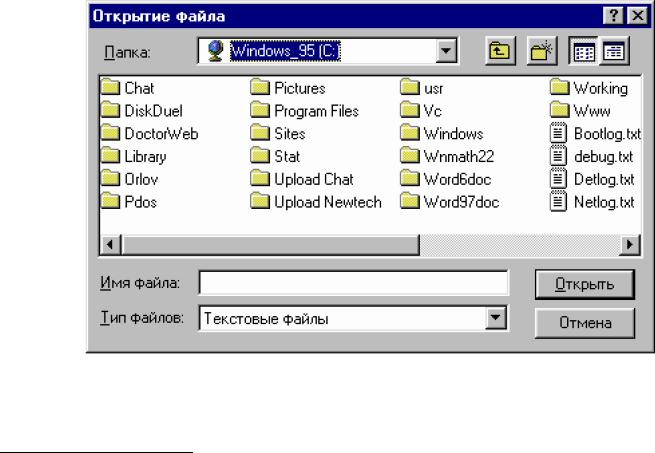
Declare Function GetAsyncKeyState Lib "user32.dll" (ByVal kState As Long) As Integer
Sub Program()
GetAsyncKeyState (vbKeyShift Or vbKeyControl) If GetAsyncKeyState(vbKeyShift) Then
Call macro1: Exit Sub
ElseIf GetAsyncKeyState(vbKeyControl) Then Call macro2: Exit Sub
End If Call macro3 End Sub
Первая строчка - это как бы "резервирование" функции API для использования в программе на VBA. Видно, что вызывается функция GetAsyncKeyState из библиотеки (файла, содержащего программы, предназначенные только для использования другими программами) user32.dll, причем в эту функцию передается номер клавиши, а возвращает она целое число (а именно - 0, если клавиша с соответствующим номером не нажата, и -32767 или 1, если нажата). Любую функцию или процедуру, вызываемую из библиотек, не относящихся к VBA, необходимо так резервировать с помощью команды
Declare.
Фраза vbKeyShift в команде - это заменитель кода клавиши Shift (его значение - 16), а vbKeyControl, как нетрудно понять - заменитель кода клавиши Control. Структура инструкций "If…Then", думается, ясна16, а если нет - посмотрите в справке VBA. Команда Call перед именем макроса, как вы помните, означает его запуск.
В Интернете есть русские сайты, посвященные API17. Посетите их, чтобы узнать больше об этом наборе функций.
Рис. 8.9. Это окно вызывается функцией API.
Но помните, что программы, использующие функции API, в принципе не смогут быть мультиплатформенными, - об использовании их в Microsoft Office for Macintosh придется забыть.
16Двоеточие - разделитель команд, расположенных в одной строке.
17Например, http://NikolayAM.narod.ru. Также про API и использование его в VBA есть немало информации на сайте программы Microsoft Office Extensions (http://www.microsoft.ru/offext).

** *
Немного о паролировании и шифровании
Защита доступа с помощью пароля - самый распространенный способ хранения всяческих секретов на компьютере. Однако о принципах такой защиты большинству пользователей известно плохо. В чем же ее основы? И как можно преодолеть такую защиту?
Ниже рассказывается об этом. Кроме того, вы узнаете, как можно сделать на VBA простейшую программу для шифрования и расшифровывания простых текстовых сообщений.
Среди математических логических функций, таких, как И, Или и других, есть весьма примечательная функция Xor. Команда, выполняющая эту функцию, есть практически во всех языках программирования. Ее действие отражено в следующей таблице:
Функция XOR
1 вход |
2 вход |
Результат |
0 |
0 |
0 |
1 |
0 |
1 |
0 |
1 |
1 |
1 |
1 |
0 |
Иными словами, это некое подобие функции Или18, которая в отличие от настоящей Или возвращает 0, если на входы было подано сразу две единицы.
Атеперь - приглядитесь повнимательнее и обратите внимание на интереснейшую вещь: если на вход функции Xor подать значение 1 входа и результат, то получится значение 2-го входа! И то же самое - со значением 2 входа и результатом: получается значение 1-го входа. Следовательно, зная итог функции Xor и значение на любом из входов, можно получить значение на другом входе, то есть функция Xor обратима.
Аотсюда вытекает и принцип парольного шифрования. Берем некий текст, который должен быть зашифрован и некое слово, служащее паролем. Любой текст - это последовательность букв-байтов, а любой байт равен восьми битам, что позволяет представить текст как последовательность битов - нулей
иединиц:
11010101010110101001101010111110101010111110101010001…
Представляем так же пароль:
10010101010011
и сопоставляем последовательности битов шифруемого текста и пароля, повторив пароль несколько раз так, чтобы у каждого бита шифруемого текста был соответствующий ему бит пароля:
11010101010110101001101010111110101010111110101010001…
10010101010011100101010100111001010101001110010101010…
И теперь - шифруем: применяем к этим двум последовательностям функцию Xor:
01000000000101001100111110000111111111110000111111011…
Все - шифрование закончено! Полученную последовательность можно хранить в качестве зашифрованного паролем файла. Ну, а когда потребуется расшифровка, то будет необходимо просто применить ту же самую функцию Xor к этой последовательности вместе с паролем, и тогда в результате получится исходный текст. Преобразовать же последовательность нулей и единиц обратно в текст труда не составит.
Нетрудно понять, что, зная зашифрованный текст и часть незашифрованного, соответствующую определенной части зашифрованного, можно с помощью той же функции Xor определить пароль, и затем с его помощью расшифровать остальную часть текста. Поэтому в современных системах защиты текста паролем используются более сложные способы, например, повторение пароля не подряд, а с определенными промежутками, с обратным расположением символов в пароле, с двойным шифрованием - результат первого шифрования снова шифруется другим паролем. Но принцип - использование функции Xor - остается неизменным, именно из-за ее обратимости.
18 Функция Или возвращает 1, если на хотя бы один из входов подано значение 1.
Функция Xor, разумеется, присутствует и в VBA. Вот пример кода, реализующего возможности шифрования с ее помощью.
Sub encrypt()
Dim a, b, c, d As String
Исходный текст для шифрования - запрашивается от пользователя, к примеру:
a = "secret text from kgb agent from newyork rezidentura…"
Пароль: может запрашиваться от пользователя:
b = "password"
Итог шифрования:
c = ""
Узнаем длины каждой из строк - пароля и исходного текста:
lentext = Len(a) lenpass = Len(b)
Собственно шифрование:
For cn = 1 To lentext
В этой строке попробуйте разобраться самостоятельно. Здесь выполняется функция Xor с каждым символом исходной строки и соответствующим символом пароля, как бы "повторенным" на всю длину исходного текста. Mid берет из середины строки символ, Asc - превращает его в ASCII-код, Str - превращает число в строку, Trim - удаляет пробелы:
d = Trim(Str(Asc(Mid(a, cn, 1)) Xor Asc(Mid(b, ((cn - 1) Mod lenpass) + 1, 1))))
А теперь сделаем так, чтобы каждый символ занимал ровно три позиции, вне зависимости от величины его ASCII-кода. А иначе как потом при расшифровке разбивать строку на символы?
Select Case Val(d) Case 0 To 9
d = "00" + d Case 10 To 99 d = "0" + d End Select
c = c + d
Ну вот и все, и так - с каждым символом из исходной строки:
Next cn
Теперь в переменной с - шифрованная строка, каждой исходной букве соответствует 3 символа. Ее можно записать, например, в документ:
Selection.TypeText Text:=c
End Sub
