
Orlov_VBA
.pdf
Стоит сразу сказать об отношениях Редактора VBA и Справочной системы по Visual Basic for Applications с русским языком. Наиболее доброжелательна к русскоязычным пользователям в этом плане была 97-я версия Microsoft Office, в которой как интерфейс Редактора VBA, так и значительная часть Справочной системы по Visual Basic for Applications были переведены на русский язык. Большинство изображений экрана в этой книге сделано именно в русской версии Microsoft Office 97, в частности, для того, чтобы не приходилось переводить надписи на элементах интерфейса. К сожалению, в более новых версиях Microsoft Office их создатели такими вещами, как русификация программистской части этого пакета и тем более Справки ко встроенному языку, решили не заниматься, и в итоге в Microsoft Office 2000 и Microsoft Office XP ни интерфейс Редактора VBA, ни Справочная система по Visual Basic for Applications не русифицированы. Поэтому если для вас восприятие английских названий пунктов меню и чтение Справочной системы на английском языке представляют определенные сложности, то вам лучше начать изучение Visual Basic for Applications именно на основе русской версии Microsoft Office 97, не смущаясь ее устареванием к сегодняшнему дню. В этом случае новые возможности и ограничения более современных версий Microsoft Office вы сможете узнать после, непосредственно при работе с ними.
Для упрощения изложения в дальнейшем тексте будет подразумеваться, что процесс создания программ и изучения языка Visual Basic for Applications проводится в среде Microsoft Word. Поскольку интерфейс Редактора VBA для всех компонентов Microsoft Office одинаков (за исключением Microsoft Access, да и то лишь в 97-й версии пакета), то перейти из среды Word на его использование в остальных компонентах офисного пакета от Microsoft будет нетрудно.
Окно редактора Visual Basic for Applications состоит из следующих частей: Менеджер проектов (в английской версии Редактора VBA - Project Explorer), Окно свойств (в английской версии - Properties Window), Окна текста программ и дизайна форм (Code Window), Окно отладки (Immediate Window), Окно контрольного значения (Watch Window), Окно локальных переменных (Locals Window), Стек вызова (Call Stack), Окно просмотра обьектов (Object Browser). Ниже мы рассмотрим все эти компоненты подробнее.
Программы на Visual Basic for Applications хранятся в документах Microsoft Office. Так, в среде
Word, как уже говорилось, они могут находиться в документах и шаблонах Word, а в среде Excel - в книгах с электронными таблицами, создаваемыми в этой программе.
Каждый файл, содержащий макросы, называется проектом. В окне Менеджера проектов (Project Explorer) отображаются названия всех доступных Редактору VBA проектов, в состав которых в Word входят открытые документы и шаблоны, а также шаблоны, загруженные глобально - через помещение их в папку автозагружаемых файлов Word, с помощью размещения в ней ярлыков на них или с помощью подключения через диалоговое окно "Сервис - Шаблоны и надстройки". Кроме того, при работе в Microsoft Word всегда в этом окне отображается шаблон Normal.dot со всеми макросами, сохраненными в нем (см.рис. 3.6).
Рис. 3.6. Менеджер проекта
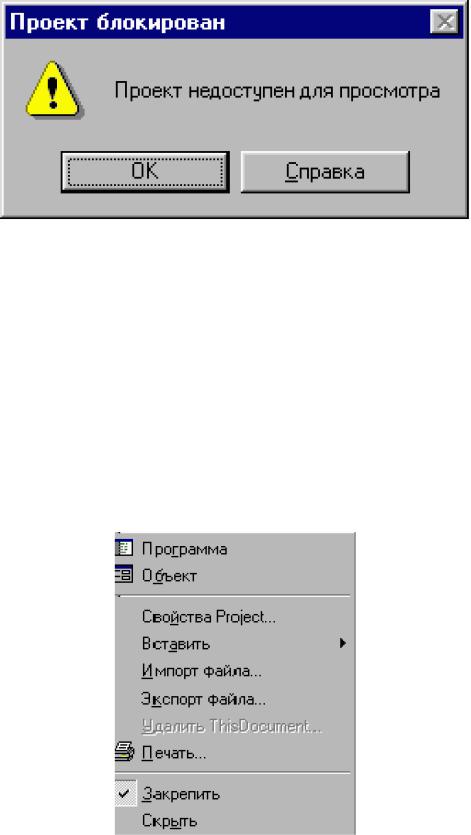
Щелкнув мышью по знаку "+" слева от названия проекта, можно открыть список имеющихся его компонентов. Однако так можно поступить лишь с проектами, открытыми в Word: шаблон, загруженный глобально, через папку автозагружаемых файлов или путем "подключения" в диалоговом окне "Сервис - Шаблоны и надстройки", так открыть нельзя, - чтобы получить доступ к его коду для редактирования, необходимо открыть его как файл. Иначе при попытке просмотра будет выдано сообщение "Проект недоступен для просмотра" и доступ к коду будет невозможен (рис. 3.7).
Рис. 3.7. Запрет доступа к коду шаблона, загруженного глобально
Просмотр компонентов проекта можно запретить путем задания пароля. Но подобные действия являются признаком очень дурного тона в программировании.
Вслучае попытки открытия запароленного проекта в той же версии Office, что и та, в которой он был создан (или в более современной) пользователю будет выдан запрос на ввод пароля. Если же макросы в запароленном проекте, созданном в Microsoft Office 2000 или XP, пытаться открыть в более ранней версии Office - Microsoft Office 97, то на экран будет выдано такое же сообщение, как и при попытке просмотреть макросы в загруженном глобально проекте - "Проект недоступен для просмотра" (в английской версии - Project is unviewable). Вызвано это тем, что в новых версиях Office парольная защита от просмотра кода программ на Visual Basic for Applications значительно усовершенствована, в частности, добавлены новые алгоритмы зашифровывания этого кода.
ВMicrosoft Word компоненты проекта делятся на пять больших категорий:
1. "Microsoft Word обьекты". Здесь имеется только один обьект - называющийся по умолчанию ThisDocument (имя можно изменить). Его контекстное меню, появляющееся при нажатии правой кнопки мыши, выглядит так, как показано на рис. 3.8.
Рис. 3.8. Контекстное меню обьекта ThisDocument
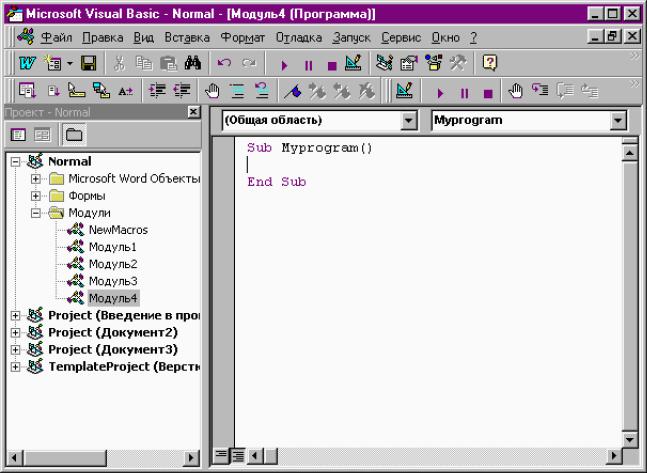
При выборе пункта Обьект произойдет переход к соответствующему документу - к его содержимому: тексту, графике (этот пункт недоступен для шаблонов, на которых основаны созданные документы, - в этом случае шаблоны, тот же Normal.dot, открываются как проекты и позволяют изменять содержащиеся в них макросы, но не позволяют редактировать собственно свое содержимое). В документ Microsoft Word можно вставить специальные обьекты - кнопки, поля ввода текста, поля выбора вариантов и др). В этом случае после выбора пункта Программа контекстного меню обьекта ThisDocument можно написать программу, которая будет выполняться при нажатии соответствующей кнопки, введении текста и др. К написанию такой программы можно перейти и из контекстного меню самого специального обьекта - выделив его, нажав правую кнопку и выбрав пункт "Исходный текст".
(В Microsoft Excel в качестве обьектов представлены все листы рабочей книги Excel по отдельности,
атакже сама книга как целое.)
2."Модули." Модули - это и есть собственно программы в Word, макросы. Щелкнув два раза мышью на имени модуля, можно получить доступ к тексту программы или начать ее создавать. Программы, записанные пользователем с помощью средства записи макросов, хранятся по умолчанию в модуле NewMacros шаблона Normal.dot.
Для того, чтобы создать новый модуль, необходимо из контекстного меню Менеджере проектов выбрать пункт "Вставить"-"Модуль" (рис. 3.9).
Рис. 3.9. Вставка модуля
Для начала написания программы надо в окне программы написать "Sub Имя программы", после чего Редактор VBA сам добавит фразу "End Sub", и между этими двумя фразами должен заключаться текст основной части программы (рис. 3.10).
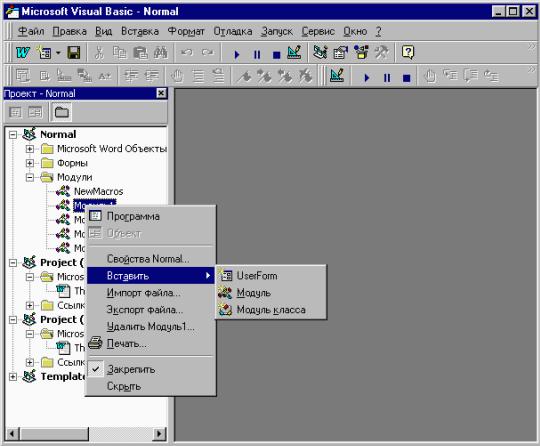
Рис. 3.10. Начало создания программы
3. "Модули класса".
Класс - это особое понятие, играющее очень важную роль в программировании. Коротко можно сказать, что это - "тип обьектов, определяемый программистом, содержащий как параметры этих обьектов, так и программный код, обеспечивающий работу с этими обьектами".
К примеру, надо написать программу, которая работает с электронными версиями классных журналов в школе. В каждом журнале есть множество подразделов: и список учеников, и список их оценок, и система вычисления средней оценки каждого из учеников, и список предметов, и много чего еще… Можно, конечно, на Visual Basic for Applications описать устройство каждого классного журнала: создать списки учеников, организовать таблицы с оценками, но тогда при однотипных действиях с группой журналов (например, надо посчитать средний балл оценок всех учащихся седьмых и восьмых классов) придется включать в код очень много операций с каждым компонентом журнала. Также при добавлении нового журнала придется писать программный код для создания списка учащихся, списка предметов и др. Это все очень усложнит программу и потребует большой затраты труда программиста. Поэтому в Visual Basic for Applications имеется понятие класса - то есть нового типа обьектов, могущих содержать программный код для своей обработки. Так, можно создать класс "Журналы" и описать в его модуле класса содержимое обьектов этого класса: список учеников - (Public Ученики(40) As String), предметов (Public Предметы(20) As String) и др. Теперь для создания нового обьекта класса "Журналы" - нового журнала - не надо заниматься утомительным описанием вновь создаваемых списков учеников и предметов: будет достаточно в одной строчке написать команду "Обьявить новую переменную класса Журналы" (Dim Журнал25 As Журналы) и присвоить нужные значения соответствующим разделам этого новосозданного журнала (Журнал25.Ученики(1)="Андреев" и.т.д.). Теперь можно в модуле класса написать программу вычисления средней оценки всех учащихся, и при необходимости сделать такой подсчет вызывать ее одной командой.
4. "Формы". Формы - это диалоговые окна программ, которые можно разработать по своему вкусу. Для того, чтобы в проект добавить форму, надо из контекстного меню в Менеджере проектов выбрать пункт "Вставить"-"UserForm". Будет создано пустое диалоговое окно, в которое можно поместить кнопки, картинки, текст и др. Пример сложной пользовательской формы - на рис. 3.11.
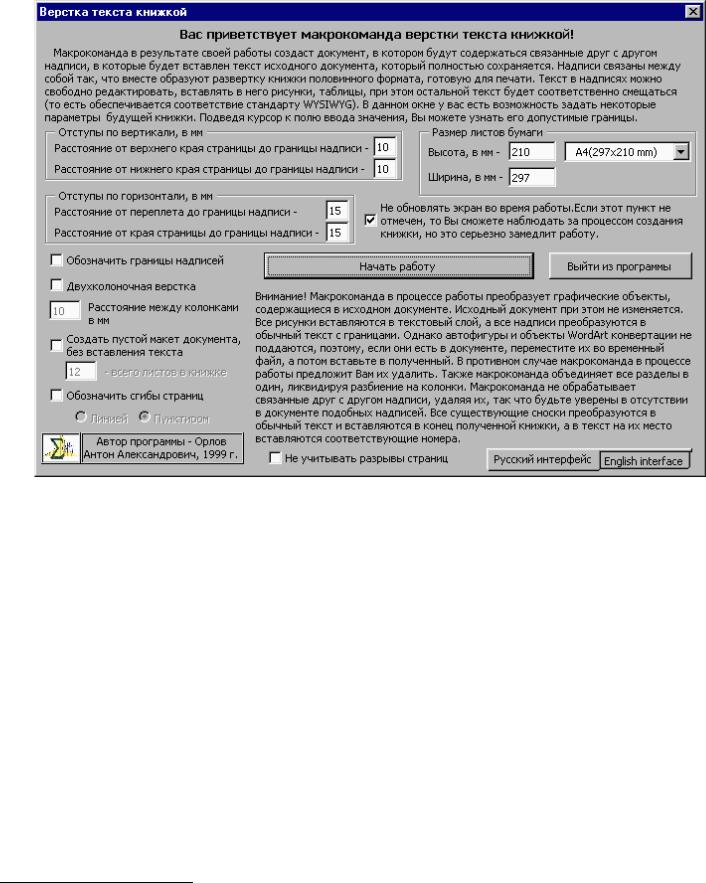
Рис. 3.11. Пример сложной пользовательской формы
Подробнее о формах будет рассказано в следующей главе.
5. "Ссылки". Программы могут запускаться на выполнение не только в результате действий пользователя, но и в результате вызова из другой программы. Однако запустить программу можно только из загруженного в Word проекта (шаблона или документа). Если постоянно загружать проект нецелесообразно (например, подобный вызов используется достаточно редко), то для запуска из загруженного проекта программы из другого, незагруженного шаблона нужно поставить на него ссылку (делается это путем простого перетаскивания иконки шаблона в окно Менеджера проектов). В таком случае будет возможен доступ ко всем программам в этом шаблоне из программ проекта, в котором находится ссылка.
Кроме того, с помощью диалогового окна Редактора VBA "Сервис - Ссылки" можно создать ссылки на различные программные компоненты - библиотеки3. В этом случае у вас появится возможность использовать эти компоненты, не включая их в свою программу, а просто вызвав по имени. (Для создания ссылки на какую-либо библиотеку достаточно поставить галочку против ее названия.) Например, если в какой-нибудь библиотеке содержится программа отображения на экране циферблата часов с определенным временем, то, подключив ее к своей программе - создав на нее ссылку - можно отображать эти часы простым вызовом данной программы (возможно, с определенными параметрами - скажем, временем, которое эти часы должны показывать).
Для того, чтобы та или иная библиотека стала доступной для создания на нее ссылок, ее нужно, помимо копирования на жесткий диск компьютера, особым образом зарегистрировать в системном
3 Библиотека - это (в общем случае) файл, содержащий в себе код подпрограмм, используемых другими программами. Библиотеки делаются для того, чтобы несколько программ, которым требуются одни и те же подпрограммы,
могли их брать из библиотек и тем самым не содержать их в себе и быть меньшего обьема. Кроме того, библиотека может загружаться в оперативную память лишь при ее вызове из программы и тем самым не загромождать ее, когда содержащиеся в ней функции не нужны.

реестре. Последнее обычно производится программами-инсталляторами при установке программного продукта, содержащего эту библиотеку.
Окно текста программ и дизайна форм (Code Window). Это и есть основное рабочее место программиста на Visual Basic for Applications. Именно здесь пишется текст программ и разрабатываются диалоговые окна. Для того, чтобы открыть его для какого-либо компонента проекта, надо просто два раза щелкнуть на нем мышью или выбрать из контекстного меню пункт "Программа".
Редактор Visual Basic for Applications - очень дружественный редактор. Он постоянно подсказывает программисту, какие параметры имеет та или иная команда, как надо корректно ее написать. Например, если набрать команду MsgBox (эта команда вызывает на экран диалоговое окно, например, такое, как всем известное окошко "Сохранить изменения в документе?") и набрать после нее открывающую круглую скобку, то над курсором сразу же появится подсказка (см. рис. 3.12.), из которой можно получить информацию о синтаксисе данной команды, то есть о том, как конкретно нужно задавать ее параметры (в данном случае текст окошка, количество кнопок, значок и звук при появлении) в тексте программы.
Рис. 3.12. Контекстная подсказка редактора VBA
Язык Visual Basic for Applications называется обьектно-ориентированнным. Это значит, что очень многие его команды имеют особенный формат, отличный, скажем, от формата Basic или Pascal, которые изучались в школах лет десять назад. Типичная команда Visual Basic for Applications имеет такой вид: <Обьект>.<Обьект, входящий в первый обьект>.<…>.<Тот обьект, с которым нужно произвести действие>.<Собственно действие>. Иными словами, каждая команда пишется как бы "с конца": вначале определяется то, над чем надо произвести действие - обьект, а затем само действие - метод. Разделителями компонентов команды служат знаки "точка". Вот пример такой команды:
Application.ActiveDocument.PageSetup.Orientation = wdOrientLandscape.
Эта команда устанавливает альбомную ориентацию листа в документе. У обьекта Application (то есть приложение, программа, в данном случае - Word) есть подобьект - ActiveDocument (активный документ, а есть еще другие, неактивные документы, тоже загруженные в Word), у этого подобьекта есть подобьект - PageSetup (параметры страницы; а есть еще подобьекты Selection - то, что в данный момент выделено, Characters - все буквы в тексте и др.), у него есть подобьект Orientation (ориентация листа; а есть еще BottomMargin - нижний отступ, LeftMargin - левый отступ и др.), которому присваивается "=" значение wdOrientLandscape - то есть альбомная ориентация листа. Такой же вид имеет и команда получения информации об ориентации листа - она будет выглядеть так:
p = Application.ActiveDocument.PageSetup.Orientation,
и после ее выполнения значение переменной р будет wdOrientLandscape или wdOrientPortrait соответственно. (Более подробно синтаксис языка Visual Basic for Applications будет рассмотрен позже.)
При написании команд редактор Visual Basic for Applications постоянно подсказывает возможные варианты следующего шага. Так, например, стоит написать в тексте программы слово Application и поставить точку, как сразу появятся возможные варианты продолжения (рис. 3.13).
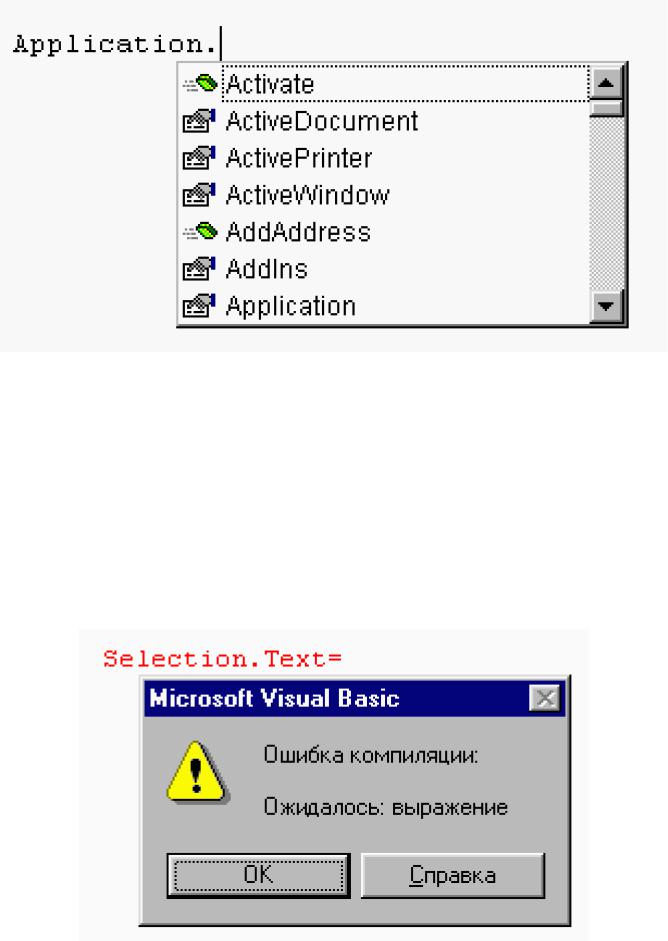
Рис. 3.13. Дружественный интерфейс редактора VBA.
Можно мышкой выбрать нужный вариант, и он обязательно будет правильным - не в смысле верности алгоритма (это остается на совести программиста), а в смысле соответствия правилам синтаксиса и иерархии обьектов, а также правописания слова. Затем можно вновь поставить точку, и вновь будет выдан список возможных вариантов продолжения.
Есть также команда завершения слова - можно не писать целиком слово Application, а набрать Appli и нажать Ctrl и пробел. Редактор допишет слово до конца сам или предоставит возможность выбора слова, если его однозначно нельзя определить по первым буквам. Он как бы "ведет" программиста по процессу написания программы, позволяя ему сосредоточиться не на банальном синтаксисе языка, а на решаемой программой проблеме, не держа в памяти правила написания каждой команды.
Даже если программист не воспользуется предоставляемой подсказкой и введет всю команду вручную, то редактор не даст ему так просто двинуться дальше, если в элементарном синтаксисе данной команды будет ошибка, выдав сообщение "Ошибка компиляции" (рис. 3.14).
Рис. 3.14. Ошибка компиляции.
Редактор, безусловно, не может найти ошибку, если неверен алгоритм программы - это уже дело программиста. Он не увидит ошибку и в неправильно написанном слове команды, так как посчитает
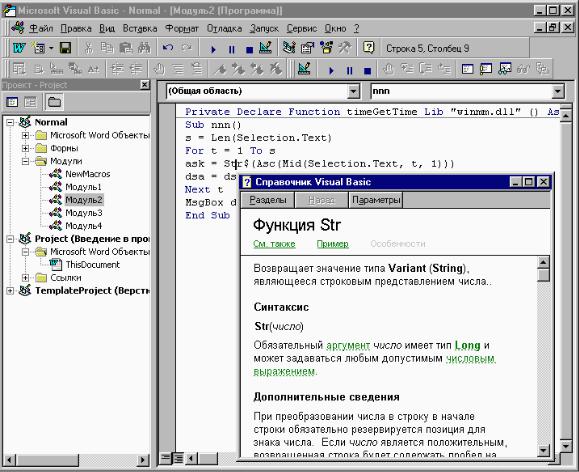
тогда ее функцией - новой командой, созданной самим программистом. Но вот неправильно написанную известную ему команду отследить он может. (В приведенной на рисунке примере программист хотел заменить выделенный текст новым, написав Selection.Text="Новый текст", но забыл этот самый новый текст написать.)
Другим серьезным достоинством редактора Visual Basic for Applications является наличие прекрасной справочной системы. Поставив курсор на любую команду или название обьекта Visual Basic for Applications и нажав клавишу F1, можно получить подробную справку о том, зачем нужна эта команда, каков ее синтаксис и даже посмотреть пример ее использования и скопировать его себе, если необходимо (рис. 3.15).
Рис. 3.15. Окно справочной системы. Справка по команде Str$().
К сожалению, как уже говорилось, Справка по VBA на русском языке есть лишь в Microsoft Office 97, да и то переведенная часть составляет не очень-то и большую долю от всего ее обьема.
В справке Visual Basic for Applications очень часто приводятся фрагменты кода программ, иллюстрирующие использование той или иной команды. Их можно копировать в свою программу и изменять так, как необходимо.
Подобная дружественность редактора VBA дает прекрасную возможность для самостоятельного изучения этого языка программирования. А в сочетании со средством записи макросов она практически делает ненужными огромные учебники. Достаточно записать пару макросов, с помощью справки изучить назначение каждой записанной команды, и уже можно начинать писать простейшие работающие макросы - редактор не даст ошибиться в грамматике. Надо лишь усвоить некоторые приемы анализа программного кода, о которых пойдет речь в следующей части статьи.
Поставив перед любой командой знак апострофа (') или команду "rem", можно ее закомментировать - то есть исключить из выполнения. В этом случае Редактор VBA не будет ее выполнять. Кроме того, после знака апострофа можно написать пояснения к соответствующей части программы для себя и других программистов.
Все комментарии отображаются в редакторе VBA зеленым цветом.
Щелкнув два раза на названии формы, можно открыть окно Дизайна форм (рис. 3.16.).
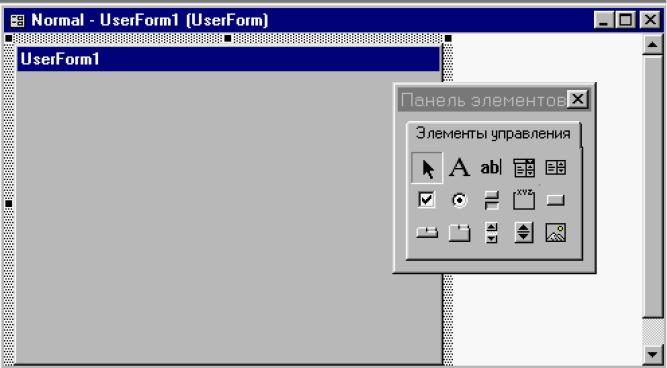
Рис. 3.16. Окно Дизайна форм.
Нажав на соответствующий элемент (кнопку, поле ввода, переключатель и др.) на панели инструментов "Элементы управления" и нарисовав затем мышкой этот элемент на поле формы, можно поместить его на форму. Двойной щелчок на помещенном на форму элементе открывает окно программ пользовательской формы, где можно написать код, который будет выполняться при этом самом двойном щелчке на элементе. Можно также выбрать другие действия, которые надо выполнить, чтобы запустить такую программу, - события (см.ниже). У каждой формы есть окно ее программ - реакций элементов на события, хотя оно может быть и пустым. Вызвать его можно пунктом "Программа" из контекстного меню названия формы в Менеджере проектов.
Если выбрать какой-нибудь элемент формы и из его контекстного меню выбрать пункт "Свойства" (или нажать клавишу F4), то откроется Окно свойств (Properties Window) - рис. 3.17.

Рис. 3.17. Окно свойств элементов формы
Здесь можно задать все доступные свойства каждого элемента, например, его цвет, цвет границы, надпись, состояние - доступно/недоступно для изменений, поместить на элемент картинку из внешнего файла (пункт "Picture"). Все эти свойства также можно задавать программно, однако некоторые, вроде той же картинки, стоит задавать только в этом окне. Для получения подробного описания функции каждого элемента окна свойств (а состав этих элементов различен для каждого элемента формы) достаточно просто поставить на него курсор и нажать F1. Настоятельно рекомендуется подробно изучить предназначение всех элементов данного окна как с помощью вызова справки, так и с помощью изучения изменений в состоянии обьекта после изменения значения свойства.
Окно Просмотр обьектов (Object Browser), вызываемый кнопкой F2 или из меню Вид (рис. 3.18), является кратким справочником по всем возможным свойствам и методам (то есть действиям, командам) обьектов Visual Basic for Applications. Можно посмотреть, какие свойства или методы доступны для каждого обьекта, какие обьекты в принципе существуют в Visual Basic for Applications, вызвать справочный файл для каждого обьекта, свойства или метода.
