
- •1.2. Ввод текстовых данных в документ
- •1.2.1. Ускоренный ввод данных
- •Автозамена
- •Автотекст
- •Автоматический ввод названий
- •1.3. Редактирование документа
- •1.3.1. Проверка правописания
- •1.3.2. Внесение изменений в текст документа Объединение и разбивка абзацев
- •Вставка и замена текста
- •Копирование и перенос текстовых данных
- •1.3.3. Расстановка номеров страниц
- •1.3.4. Автоматизация поиска и замены данных
- •Пример 1.2
- •Пример 1.3
- •1.4. Форматирование документа
- •1.4.1. Форматирование символов
- •1.4.2. Форматирование абзацев
- •1.4.3. Стилевое форматирование
- •1.4.4. Создание специального стиля
- •Пример 1.4
- •Пример 1.5
- •Пример 1.6
- •1.4.5. Изменение специальных стилей
- •Пример 1.7
- •1.4.6. Форматирование разделов
- •Создание колонок
- •Пример 1.8
- •Создание колонтитулов
- •Пример 1.9
- •Пример 1.10
- •Пример 1.11
- •Использование в таблицах формул
- •Пример 1.13
- •1.4.8. Создание списков
- •Создание маркированного списка
- •Пример 1.14
- •Создание нумерованного списка
- •Пример 1.15
- •Создание многоуровневого списка
- •Пример 1.16
- •1.4.9. Использование в документе табуляции
- •Пример 1.17
- •Пример 1.18
- •1.4.10. Создание автоматического оглавления
- •1.4.11. Создание предметного указателя
- •1.4.12. Создание сносок
- •1.4.13. Создание графических объектов
- •Создание рисунка
- •Создание диаграммы
- •Редактирование и форматирование диаграммы
Пример 1.5
Требуется создать стиль символов для выделения текста документа. Стиль должен иметь следующие параметры форматирования:
имя стиля – Выделенный текст;
стиль – знака;
основан на стиле – Основной шрифт абзаца;
шрифт – Verdana;
размер шрифта – 12 пт;
начертание – полужирное;
подчеркивание – сплошная черта;
спецэффекты – приподнятый;
интервал – разреженный на 3 пт.
Порядок действий при создании стиля «Выделенный текст»
Нажмите кнопку Создать стильв диалоге Стили.
Заполните поля в группе элементов Свойстваокна командыСоздание стиля (рис. 1.14).
В группе элементов Форматированиеустановите шрифт, размер шрифта, полужирное начертание и подчеркивание.
Нажмите кнопку Формати выберите командуШрифт. В диалоге команды выполните следующие действия:
на вкладке Шрифтустановите флажокПриподнятый;
на вкладке Интервалвыберите вариантРазреженныйи в полеНавведите число 3;
нажмите кнопку ОК.
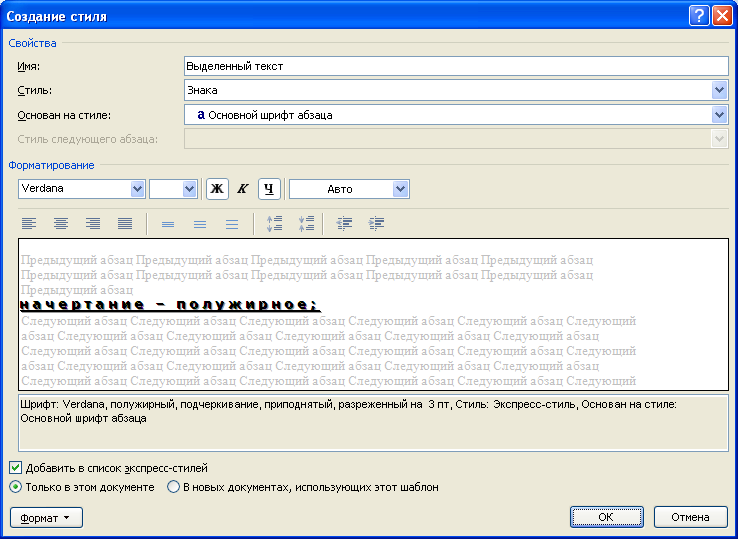
Рис. 1.14. Создание стиля символов
Пример 1.6
Требуется создать стиль таблицы для быстрого форматирования как самой таблицы, так и текста внутри ячеек таблицы. Необходимо использовать следующие параметры форматирования:
имя стиля – Моя таблица;
стиль – таблицы;
основан на стиле – Обычная таблица;
тип границы – все границы;
тип линии границы – черта;
толщина линии – 0,75 пт;
цвет линии – нет цвета;
шрифт – Times New Roman;
размер шрифта – 12 пт;
выравнивание ‑ по центру для всех столбцов, кроме первого;
тип выравнивания для первого столбца – по левому краю;
междустрочный интервал – одинарный.
Порядок действий при создании стиля Моя таблица
Нажмите кнопку Создать стильв диалоге Стили.
Заполните поля в группе элементов Свойстваокна командыСоздание стиля (рис. 1.15).
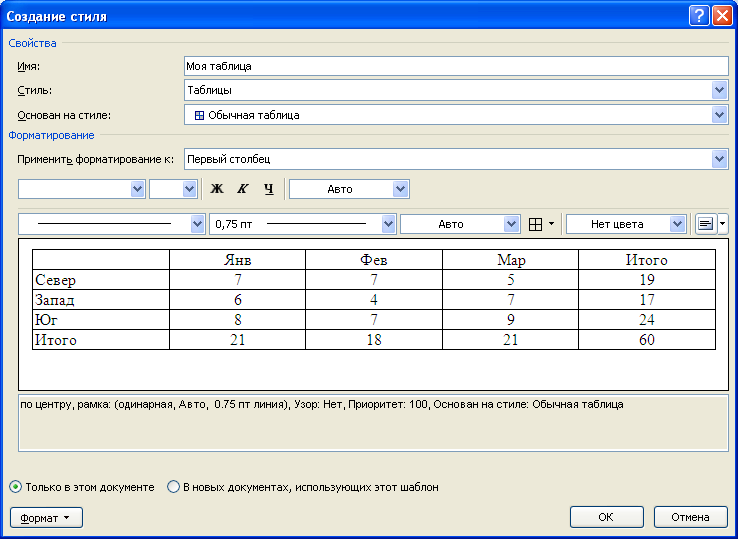
Рис. 1.15. Создание стиля таблицы
В поле Применить форматирование квыберите вариантВся таблица, затем в списке типов выравнивания выберите вариантВыровнять сверху по центру.
В поле Применить форматирование квыберите вариантПервый столбец, затем в списке типов выравнивания выберите вариантВыровнять сверху по левому краю.
Нажмите кнопку Формати выберите командуАбзацдля форматирования текста внутри ячеек таблицы.
На вкладке Отступы и интервалыокна командыАбзацустановите:
нулевые значения отступов и интервалов;
нажмите кнопку ОК.
1.4.5. Изменение специальных стилей
В созданный пользователем стиль легко можно внести изменения, которые после сохранения отразятся во всех фрагментах текста документа, отформатированных данным стилем. Для этого необходимо выполнить следующие действия:
нажать кнопку Управление стилямив диалоге Стили;
в появившемся диалоге на вкладке Изменениевыбрать из списка имя нужного стиля и нажать кнопкуИзменить;
в диалоге команды Изменение стилявнести нужные изменения и нажать кнопкуОК.
Примечание. Открыть диалог Изменение стиля можно нажав кнопку Изменить в окне Применить стили. Для удаления пользовательского (специального) стиля в диалоге Управление стилями необходимо выбрать из списка имя нужного стиля и нажать кнопку Удалить.
Пример 1.7
Требуется внести изменения в стиль Простой текст: поменять отступ первой строки на выступ.
1. Откройте диалог Изменение стиля.
2. Нажмите кнопку Формати выберите командуАбзац.
3. На вкладке Отступы и интервалыокна командыАбзацоткройте списокПервая строкаи выберите вариантВыступ.
4. Нажмите кнопку ОКв окнеАбзаци затем кнопкуОКв окнеИзменение стиля.
