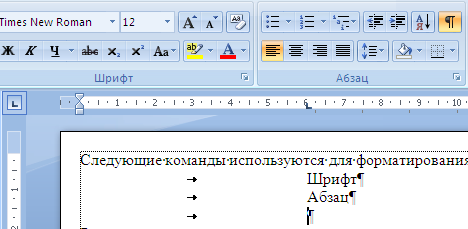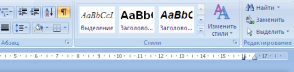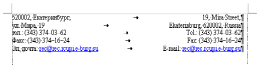- •1.2. Ввод текстовых данных в документ
- •1.2.1. Ускоренный ввод данных
- •Автозамена
- •Автотекст
- •Автоматический ввод названий
- •1.3. Редактирование документа
- •1.3.1. Проверка правописания
- •1.3.2. Внесение изменений в текст документа Объединение и разбивка абзацев
- •Вставка и замена текста
- •Копирование и перенос текстовых данных
- •1.3.3. Расстановка номеров страниц
- •1.3.4. Автоматизация поиска и замены данных
- •Пример 1.2
- •Пример 1.3
- •1.4. Форматирование документа
- •1.4.1. Форматирование символов
- •1.4.2. Форматирование абзацев
- •1.4.3. Стилевое форматирование
- •1.4.4. Создание специального стиля
- •Пример 1.4
- •Пример 1.5
- •Пример 1.6
- •1.4.5. Изменение специальных стилей
- •Пример 1.7
- •1.4.6. Форматирование разделов
- •Создание колонок
- •Пример 1.8
- •Создание колонтитулов
- •Пример 1.9
- •Пример 1.10
- •Пример 1.11
- •Использование в таблицах формул
- •Пример 1.13
- •1.4.8. Создание списков
- •Создание маркированного списка
- •Пример 1.14
- •Создание нумерованного списка
- •Пример 1.15
- •Создание многоуровневого списка
- •Пример 1.16
- •1.4.9. Использование в документе табуляции
- •Пример 1.17
- •Пример 1.18
- •1.4.10. Создание автоматического оглавления
- •1.4.11. Создание предметного указателя
- •1.4.12. Создание сносок
- •1.4.13. Создание графических объектов
- •Создание рисунка
- •Создание диаграммы
- •Редактирование и форматирование диаграммы
1.4.9. Использование в документе табуляции
Табуляция применяется для создания фиксированного отступа в начале первой строки абзаца либо для оформления текста в несколько выровненных колонок. При использовании табуляции (нажатии клавиши <TAB>на клавиатуре) внутри каждой строки абзаца можно создать одинаковые, свободные от текста интервалы. Табуляцию характеризуют следующие параметры:
позиция табуляции – измеряется в сантиметрах и указывает, куда перейдет текстовый курсор (в какую позицию строки) после нажатия клавиши <TAB>на клавиатуре;
тип выравнивания – способ выравнивания текста относительно позиции табуляции;
заполнитель – форма заполнения свободного интервала при выполнении табуляции (точки, пунктир, сплошная линия).
Параметры табуляции можно задать двумя способами.
1. Выполните команду Абзацна вкладкеГлавнаяи нажмите кнопку табуляция в диалоге команды. Установите параметры табуляции в окнеТабуляция.
2. Используйте для установки параметров табуляции горизонтальную линейку. Щелчок по нижнему краю линейки приводит к появлению значка табулятора, внешний вид которого будет определять тип выравнивания табуляции.
Примечание. Вторым способом можно задать только позицию и тип выравнивания табуляции.
На рис. 1.35 табулятор установлен в позиции 6 см, поэтому после нажатия клавиши<TAB>текстовый курсор автоматически занял эту позицию. Непечатаемый символ в виде горизонтальной стрелки в строке абзаца говорит о том, что была использована табуляция.
|
|
|
Рис. 1.35. Установка табулятора 6 см на горизонтальной линейке окна документа
Тип выравнивания текста относительно позиции табуляции может задаваться с помощью кнопки, расположенной в левом конце горизонтальной линейки (рис. 2.36).
На этой кнопке изображен значок табулятора. Каждое нажатие кнопки (щелчок мыши по кнопке) приводит к смене вида значка, а значит, и к смене типа выравнивания текста относительно позиции табуляции:
![]() – тип выравниванияПо левому краю(текст располагается справа относительно
позиции табуляции);
– тип выравниванияПо левому краю(текст располагается справа относительно
позиции табуляции);
![]() – тип выравниванияПо правому краю(текст располагается слева относительно
позиции табуляции);
– тип выравниванияПо правому краю(текст располагается слева относительно
позиции табуляции);
![]() – тип выравниванияПо центру(текст
располагается и слева, и справа
относительно позиции табуляции).
– тип выравниванияПо центру(текст
располагается и слева, и справа
относительно позиции табуляции).
В одном абзаце можно установить несколько табуляторов, используя один из нижеперечисленных способов.
1. Активизируйте абзац и, щелкая мышью по нижнему краю горизонтальной линейки в нужных позициях, установите нужное количество табуляторов.
2. В окне Табуляциязадайте параметры первого табулятора и нажмите кнопкуУстановить, затем задайте параметры второго табулятора и снова нажмите кнопкуУстановитьи т. д.
Удаление табуляторов также можно выполнять также двумя способами.
1. В диалоге команды выделите табулятор в списке Позиции табуляциии нажмите кнопкуУдалить(рис. 1.36).
2. Подведите курсор мыши к значку табулятора, нажмите левую кнопку мыши и переместите значок табулятора вниз, удаляя его с горизонтальной линейки.

Рис. 1.36. Диалог команды Табуляция
Пример 1.17
Требуется создать документ, в котором адресные данные предприятия на русском языке помещаются слева, а адресные данные на английском языке – справа (рис. 1.37). Данные на русском языке должны быть выровнены по левому краю, а данные на английском языке – по правому краю.
Порядок действий при выполнении задания
1. Введите адресные данные на русском языке, причем каждая строка должна представлять собой отдельный абзац.
2. Выделите все абзацы.
3. Установите тип выравнивания табуляции По правому краю, нажав два раза кнопку, расположенную на горизонтальной линейке (обратите внимание на всплывающую подсказку).
|
|
|
|
Рис. 1.37. Использования табуляции с типом выравнивания По правому краю
4. Установите табулятор 16 см, щелкнув в соответствующей позиции горизонтальной линейки.
5. Установите текстовый курсор в конце первого абзаца набранного текста и нажмите клавишу <TAB> на клавиатуре.
6. Введите первую строку адреса на английском языке.
Примечание.Не нажимайте клавишу <ENTER> в конце ввода текущей строки, так как по нажатии этой клавиши создается новый абзац, а все требуемые абзацы уже созданы.
7. Установите текстовый курсор в конце второго абзаца и нажмите клавишу <TAB>на клавиатуре.
8. Введите вторую строку адреса на английском языке и т. д.