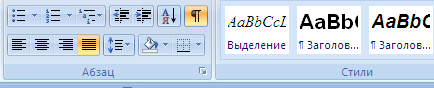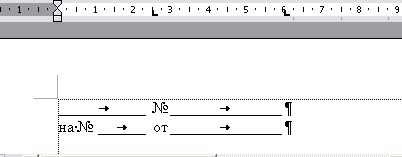- •1.2. Ввод текстовых данных в документ
- •1.2.1. Ускоренный ввод данных
- •Автозамена
- •Автотекст
- •Автоматический ввод названий
- •1.3. Редактирование документа
- •1.3.1. Проверка правописания
- •1.3.2. Внесение изменений в текст документа Объединение и разбивка абзацев
- •Вставка и замена текста
- •Копирование и перенос текстовых данных
- •1.3.3. Расстановка номеров страниц
- •1.3.4. Автоматизация поиска и замены данных
- •Пример 1.2
- •Пример 1.3
- •1.4. Форматирование документа
- •1.4.1. Форматирование символов
- •1.4.2. Форматирование абзацев
- •1.4.3. Стилевое форматирование
- •1.4.4. Создание специального стиля
- •Пример 1.4
- •Пример 1.5
- •Пример 1.6
- •1.4.5. Изменение специальных стилей
- •Пример 1.7
- •1.4.6. Форматирование разделов
- •Создание колонок
- •Пример 1.8
- •Создание колонтитулов
- •Пример 1.9
- •Пример 1.10
- •Пример 1.11
- •Использование в таблицах формул
- •Пример 1.13
- •1.4.8. Создание списков
- •Создание маркированного списка
- •Пример 1.14
- •Создание нумерованного списка
- •Пример 1.15
- •Создание многоуровневого списка
- •Пример 1.16
- •1.4.9. Использование в документе табуляции
- •Пример 1.17
- •Пример 1.18
- •1.4.10. Создание автоматического оглавления
- •1.4.11. Создание предметного указателя
- •1.4.12. Создание сносок
- •1.4.13. Создание графических объектов
- •Создание рисунка
- •Создание диаграммы
- •Редактирование и форматирование диаграммы
Пример 1.18
Требуется создать документ, в котором представлены два текстовых абзаца (рис. 1.38). В каждом абзаце используются два табулятора с заполнителем (2,5 и 6 см). Вид заполнителя – сплошная черта. В данном примере табуляция применяется для создания в документе горизонтальных линий.
Установку требуемых табуляторов лучше выполнять в диалоге команды, так как только в диалоге можно установить табуляторы с заполнителем.
|
|
|
|
Рис. 1.38. Использование табуляции с заполнителем. Тип заполнителя – сплошная черта
Порядок действий при выполнении задания
1. Откройте окно Табуляция.
2. В диалоге команды выполните следующие действия:
в области Позиции табуляциивведите число 2,5;
в группе элементов Заполнительустановите переключатель номер 4;
нажмите кнопку Установить;
в области Позиции табуляциивведите число 6;
в группе элементов Заполнительустановите переключатель номер 4;
нажмите кнопку Установить;
нажмите кнопку ОКдля закрытия диалога команды.
3. Установите текстовый курсор в начале первого абзаца и нажмите клавишу <TAB> на клавиатуре.
4. Введите символ №(одновременное нажатие клавиши <SHIFT>и клавиши с цифрой «3» на русской раскладке клавиатуры) и снова нажмите клавишу<TAB> на клавиатуре.
5. Нажмите клавишу <ENTER>для создания нового абзаца и одновременного копирования формата. Обратите внимание, что в новом абзаце автоматически будут установлены такие же табуляторы, как и в первом абзаце.
6. Заполните второй абзац, последовательно вводя текстовые символы и нажимая клавишу <TAB>.
1.4.10. Создание автоматического оглавления
Наличие оглавления позволяет легче ориентироваться в тексте документа. Программа MS Word позволяет автоматически собирать все абзацы, отформатированные стилямиЗаголовок 1–Заголовок 9, а также абзацы, отформатированные пользовательскими стилями, основанными на стандартных стилях заголовков, и помещать их в любое место документа в качестве оглавления.
Порядок действий при создании оглавления
1. Отформатируйте заголовки глав и разделов стандартными стилями заголовков или специальными стилями, основанными на стандартных стилях заголовков.
2. Установите текстовый курсор в место вставки оглавления, откройте вкладку Ссылки и выберите команду Оглавление.
3. Выберите один из вариантов оглавления, представленных на открываемой вкладке.
4. Для расширения возможностей при оформлении оглавления выберите команду Оглавление внизу открываемой вкладки и выполните следующие действия в диалоге команды (рис. 1.39):
выберите вид оглавления в списке Форматы;
установите количество уровней заголовков, которые будут представлены в оглавлении, введя число в поле Уровни;
в поле Заполнительвыберите нужный вид заполнителя (например, сплошную черту);
если не требуется отобразить номера страниц, снимите флажок Показать номера страниц.
Примечание. Если заголовки, используемые в оглавлении, являются частью многоуровневого списка, то и автоматическое оглавление будет в виде многоуровневого списка.
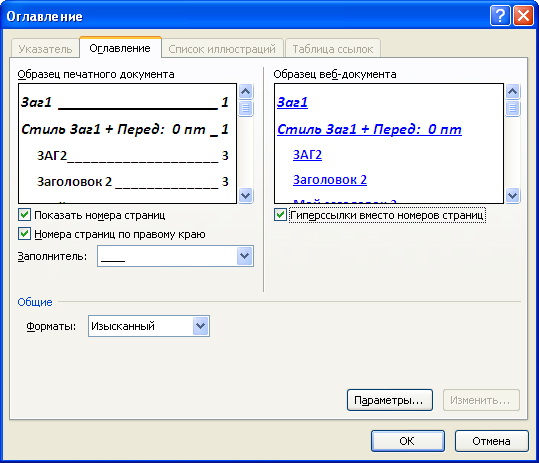
Рис. 1.39. Диалог команды Оглавление
1.4.11. Создание предметного указателя
Указатели используются для поиска информации в многостраничных документах и представляют собой списки ключевых слов, сопровождаемые номерами страниц документа.
Создание предметного указателя состоит из двух этапов: определения элементов указателя и формирования указателя.
Порядок действий при создании предметного указателя
1. Определите элементы указателя документа (слова или словосочетания) пометкой специальным кодом. Для этого выполните следующие действия:
выделите элемент (слово или словосочетание);
нажмите комбинацию клавиш <ALT>+<SHIFT>+<X> для вывода на экран окна диалога Определение элемента указателя;
удостоверьтесь, что в окне диалога в поле Основной элементпредставлен тот текст, который был выделен, и нажмите кнопкуПометить.
2. Установите текстовый курсор в место вставки указателя.
3. Откройте вкладку Ссылкии выберите командуПредметный указатель.
4. В диалоге команды Указательвыполните следующие действия:
выберите вид указателя в списке Форматы;
установите количество колонок текста, которые будут представлены в указателе, введя число в поле Колонки.