
- •1.2. Ввод текстовых данных в документ
- •1.2.1. Ускоренный ввод данных
- •Автозамена
- •Автотекст
- •Автоматический ввод названий
- •1.3. Редактирование документа
- •1.3.1. Проверка правописания
- •1.3.2. Внесение изменений в текст документа Объединение и разбивка абзацев
- •Вставка и замена текста
- •Копирование и перенос текстовых данных
- •1.3.3. Расстановка номеров страниц
- •1.3.4. Автоматизация поиска и замены данных
- •Пример 1.2
- •Пример 1.3
- •1.4. Форматирование документа
- •1.4.1. Форматирование символов
- •1.4.2. Форматирование абзацев
- •1.4.3. Стилевое форматирование
- •1.4.4. Создание специального стиля
- •Пример 1.4
- •Пример 1.5
- •Пример 1.6
- •1.4.5. Изменение специальных стилей
- •Пример 1.7
- •1.4.6. Форматирование разделов
- •Создание колонок
- •Пример 1.8
- •Создание колонтитулов
- •Пример 1.9
- •Пример 1.10
- •Пример 1.11
- •Использование в таблицах формул
- •Пример 1.13
- •1.4.8. Создание списков
- •Создание маркированного списка
- •Пример 1.14
- •Создание нумерованного списка
- •Пример 1.15
- •Создание многоуровневого списка
- •Пример 1.16
- •1.4.9. Использование в документе табуляции
- •Пример 1.17
- •Пример 1.18
- •1.4.10. Создание автоматического оглавления
- •1.4.11. Создание предметного указателя
- •1.4.12. Создание сносок
- •1.4.13. Создание графических объектов
- •Создание рисунка
- •Создание диаграммы
- •Редактирование и форматирование диаграммы
Использование в таблицах формул
В ячейки таблиц можно вводить простые формулы, которые позволяют получать результаты вычислений как по строкам, так и по столбцам таблицы. Выполняя вычисления, программа MSWordоперирует именами ячеек таблицы аналогично программеMSExcel, поэтому формулы будут работать только в таблицах простой структуры (количество ячеек во всех столбцах таблицы должно быть одинаковым). Строки таблицы помечаются цифрами (1, 2, 3), а столбцы – буквами (А, В, С). Например, адрес В3 означает, что имеется в виду ячейка во втором столбце и в третьей строке.
Порядок действий при вводе формулы в ячейку таблицы документа MS Word
1. Активизируйте ячейку, в которую необходимо ввести формулу.
2. На вкладке Работа с таблицами (Макет) окна программы выберите в спискеДанныекомандуФормула.
3. Если программа обнаружит числовые значения в смежных ячейках, то автоматически после нажатия кнопки ОКв диалоге команды в текущую ячейку будет введен результат суммирования.
Примечание. По умолчанию используется функцияSUM(ABOVE),если числа располагаются в ячейках текущего столбца над активной ячейкой, и функцияSUM(LEFT),если числа располагаются в ячейках текущей строки слева от активной ячейки.
4. Если требуется выполнить вычислительную операцию, отличную от суммирования, выберите из списка Вставить функциюнужную функцию. Это может быть одна из следующих функций:
PRODUCT– произведение чисел в указанном диапазоне;
COUNT– количество чисел в указанном диапазоне;
AVERAGE– среднее арифметическое чисел указанного диапазона;
MIN– минимальное числовое значение в указанном диапазоне;
MAX– максимальное числовое значение в указанном диапазоне.
5. В поле Формулав круглых скобках после имени функции задайте диапазон ячеек, обрабатываемых функцией. В диапазоне укажите адреса ячеек таблицы через двоеточие.
Пример 1.13
Требуется определить средние значения числовых данных, размещенных в столбцах таблицы. Таблица состоит из двух столбцов и четырех строк .
Порядок действий при выполнении задания
1. Активизируйте первую ячейку нижней строки таблицы.
2. Выполните команду Формула.
3. В диалоге команды введите в поле Формулафункцию =AVERAGE(a1:a3)и нажмите кнопкуОК(рис. 1.27).
Примечание. При вводе диапазона адресов помните, что для имен адресов используются буквы английского алфавита.

Рис. 1.27. Диалог команды Формула
4. Откройте контекстное меню на ячейке с результатом вычислений (A4) и выберите командуКоды/значения полей. Появившуюся в ячейке формулу скопируйте в буфер обмена и вставьте во вторую ячейку нижней строки таблицы (B4). Поменяйте адреса в формуле (рис. 1.28).
5. Откройте контекстное меню на ячейке с формулой (B4) и выберите командуОбновить поле. В ячейке должно появиться значение 89,33.
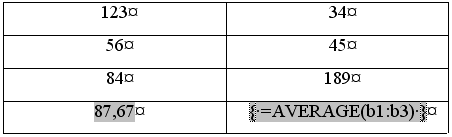
Рис. 1.28. Таблица с формулами
1.4.8. Создание списков
В текстовых документах перечисления различного типа оформляются в виде списков. Программа MSWordпозволяет создавать списки трех видов:
маркированный;
нумерованный;
многоуровневый.
Элементом любого списка является текстовый абзац. Отформатировать абзац, представив элементом списка, можно как до ввода текста (пустой абзац), так и после ввода.
Команда Списоквыводит диалог, в котором выбирается нужная вкладка (в зависимости от вида создаваемого списка), а затем устанавливаются параметры форматирования списка.
Маркированный, нумерованный или многоуровневый список можно создать, воспользовавшись соответствующими кнопками (Маркеры,Нумерация,Многоуровневыйсписок) вкладкиГлавная окна программы. КомандыМаркерыиНумерацияможно найти в контекстном меню.
В этом случае список будет иметь те параметры, которые были установлены при последнем выполнении команды Список.
