
- •Міністерство охорони здоров’я України
- •Центральний методичний кабінет з вищої медичної освіти
- •Українська медична стоматологічна академія
- •Доценко В.І., Сілкова О.В.
- •12.3.Математичне моделювання в імунології…………………………………
- •16.3.Поняття про медичні ресурси Internеt…………………………………
- •Додаткові пристрої
- •Матеріальна частина комп’ютера зовсім некорисна, якщо до неї не додається програмне забезпечення (від англ. software) – сукупність усіх програм, які забезпечують використання комп’ютера в інтересах кожного користувача.
- •3.1.Прикладні програми
- •3.2.Файлова система комп’ютера
- •4.3.Структура типового вікна
- •Кнопка Розгорнути чи Відновити може виконувати дві функції. В разі її натискання вікно розкривається на весь екран, а кнопка набирає вигляду . Якщо тепер клацнути по ній мишею, то вікно набере початкового вигляду.
- •4.4.Головне меню
- •Питання для самоконтролю
- •5.Текстовий редактор MICROSOFT WORD
- •Питання для самоконтролю
- •6.1.Створення збереження файлів книг
- •6.2.Використання формул
- •6.3.Побудова діаграми
- •Питання для самоконтролю
- •7.1.Статистичні сукупності
- •12.1.Етапи математичного моделювання
- •12.2. Математична модель “ Хижаки - жертви”
- •Позначимо кількість жертв через N, а кількість хижакiв через M. Числа M та N є функцiями від часу Т. У даній моделi врахуємо такi фактори:
- •1. Природне розмноження жертв;
- •12.5.Математичне моделювання поширення інфекційної хвороби в населеному пункті
- •12.6.Математичне моделювання функцій кровообігу
- •Питання для самоконтролю
- •Елементарні факти мають вигляд значень змінних із деякого завершального набору. Іншими словами, продукційні правила мають вигляд умовних виразів ЯКЩО - ТОДІ, що виявляють залежність між ознаками (симптомами) та гіпотезами ( діагнозами).
- •Питання для самоконтролю
- •1.Дайте визначення ЕС.
- •2.Розкажіть про загальну структуру ЕС, класифікацію.
- •“Кільце”
- •“Шина”
- •На великих вiдстанях використовують передачу даних телефонними мережами. Такi мережi називаються глобальними. Органiзацiя передачi даних телефонними мережами показана на мал. 2.
- •16.2.Всесвітня комп’ютерна мережа InterNеt
- •Кiнцевому користувачеві не потрібно знати промiжнi пункти проходження його інформації - цим займається спецiальне обладнання провайдерiв InterNet. Користувачу необхiдно знати тiльки кiнцеву мету, а як її досягти - проблема вузлiв зв’язку.
- •16.3.Поняття про медичні ресурси InterNеt
•якщо при перетягуванні значків об'єктів утримувати не ліву, а праву кнопку миші, то після її відпускання на місці призначення з'являється контекстне меню, яке надає вибір — копіювати чи перемістити;
•для відміни кількох останніх операцій (якщо вони проведені помилково) потрібно скористатися командою “Отменить” копіювання (переміщення) меню “Правка” або натиснути клавішу Сtrl+Z.
Питання для самоконтролю
1.Які особливості роботи з операційною системою Windows?
2.Дати визначення основним поняттям операційної системи Windows.
3.Що відображається на робочому столі після вмикання комп'ютера? Розказати про кожну піктограму.
4.Розказати про структуру типового вікна Windows.
5.Для чого призначена кнопка “Пуск”?
6.Яким чином відкривається головне меню?
7.Які команди має головне меню?
8.Для чого використовують команду “Программы”?
9.Поясніть зміст використання команди “Документы”?
10.Яким чином запускають програми у Windows?
11.Як вимикають чи перезавантажують комп'ютер? 12.Яким чином можна копіювати, знищувати об’єкти? 13.Як можна відновити випадково знищені об’єкти?
5.Текстовий редактор MICROSOFT WORD
У своїй повсякденній діяльності лікар зустрічається з необхідністю створення маси документів - історій хвороб, листів, статей, звітів та ін. Звичайно всі ці документи можна підготувити традиційними способами, однак за допомогою текстових редакторів це робити значно простіше та зручніше.
Текстовий редактор Word – це один із найпоширеніших текстових редакторів. Це обумовлюється насамперед його численними перевагами, до
36
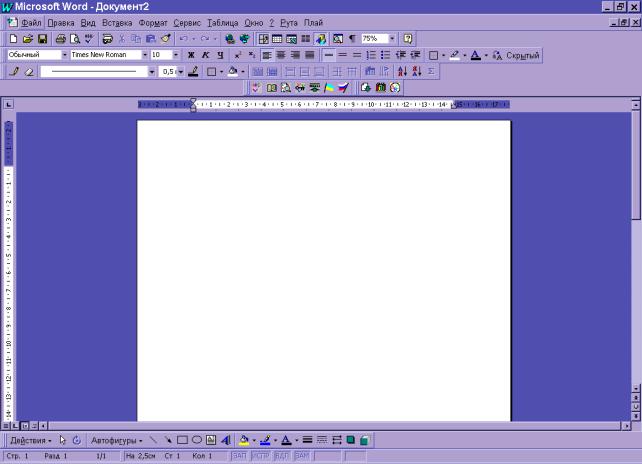
яких у першу чергу належать широкі функціональні можливості. Важко знайти таку задачу в роботі з текстами, яку не можна було б розв'язати засобами Word.
Текстовий редактор Word входить до програм Місrosoft Оffice. Для запуску Word слід виконати команду “Пуск /Программы/ Місгоsoft Word”, після чого на екрані з’являється вікно редактора (мал.1).
Мал.1. Вікно редактора Word
Вікно редактора Word має декілька стандартних елементів. Одні з них постійно наявні на екрані, інші можна викликати за бажанням користувача. Розглянемо призначення цих елементів.
Рядок заголовка. Верхній рядок екрана - це рядок заголовка, стандартного для Windows. В ньому виведено ім'я програми (в даному разі Місгоsoft Word). Крім цього, в рядку заголовка є чотири кнопки: одна з лівого краю (кнопка виклику управляючого меню), три — з правого (перша згортає
37
вікно до піктограми, друга — відновлює нормальний розмір, третя — закриває вікно).
Рядок меню. Під рядком заголовка у вікні розміщується рядок меню, який містить такі пункти:
“Файл” -- робота з файлами документів; “Правка” — редагування документів; “Вид” - перегляд документів;
“Вставка” — вставка в документ малюнків, діаграм, поточної дати і часу, формул та інших об'єктів;
“Формат” — форматування документів (установлення шрифтів, параметрів абзацу),
“Сервис” - сервісні функції (перевірка орфографії, встановлення параметрів настроювання Word);
“Таблиця” — робота з таблицями; “Окно” — робота з вікнами документів; “?” - довідкова інформація про Word.
Кожний пункт меню має відповідне підменю. Для відкривання меню слід натиснути клавішу [Аlt] або [F10]. Після цього один із пунктів меню виділиться інверсним кольором. Для виділення потрібного пункту меню слід користуватися клавішами горизонтального переміщення курсора. Для відкривання виділеного пункту меню слід натиснути клавішу [ЕNTER]. Відкрити меню зручніше за допомогою миші, встановивши курсор на потрібному пункті меню і натиснувши ліву кнопку.
Деякі пункти підменю праворуч від назви містять у собі позначення комбінації клавіш, за допомогою яких можна вибрати відповідний пункт підменю.
Слід зазначити, що назви деяких пунктів підменю мають сірий колір. Це означає, що такі пункти наразі недоступні (наприклад, не можна редагувати таблицю, якщо вона не існує).
38
УWord існує ще один спосіб виклику команд. Клацання правою кнопкою миші на виділеному тексті, слові виводить на екран контекстне меню. Це меню містить команди, які можна застосувати до виділеного об'єкта.
Користувач має можливість відмінити останню введену команду, виконавши команду “Правка/Отменить”.
Панелі інструментів. Під рядком меню розміщуються звичайно панелі інструментів. Панелі інструментів — це рядок кнопок, від натискання на які виконується певна дія. Для натискання кнопки слід клацнути мишею по кнопці. Після фіксації курсора миші на кнопці під нею з'являється її назва, а в рядку стану — коротка довідка про призначення кнопки. Ряд кнопок дублюють відповідні команди меню. Однак користуватися кнопками панелі значно швидше і зручніше. Word забезпечує користувача декількома панелями інструментів.
Для вибору потрібної панелі слід скористатися командою “Вид/Панели инструментов”. При цьому на екрані з'явиться вікно діалогу “Панели инструментов”, у списку якого можна вибрати необхідні панелі. По замовчуванні Word виводить на екран панелі інструментів “Стандартная”, “Форматирование”. Деякі панелі інструментів виводяться на екран автоматично при виконанні певних дій (так, наприклад, панель інструментів “Рисование” виводиться для побудови малюнків).
Word - це багатовіконний редакторо. Усередині вікна редактора може бути декілька вікон документів. Користувач може встановлювати розмір і положення кожного вікна. В кожному вікні можна редагувати окремий текст.
Уверхньому рядку розміщується заголовок вікна, який включає ім'я файла, що редагується, кнопку виклику управляючого меню. кнопку згортання меню до піктограми, кнопку відновлення нормального розміру і кнопку закривання. Якщо у вікно не завантажено файл, то в заголовку вказується ім'я “Документ”. Праворуч і знизу розміщені смуги вертикальної та горизонтальної прокрутки. Смуги мають маркери, які показують, в якому місці документа
39
знаходиться наразі користувач. Перемістивши маркер на потрібну позицію смуги прокрутки, можна перейти в будь-яке місце документа.
Під рядком заголовка розміщується горизонтальна лінійка, на якій розміщені маркери відступу рядків, абзаців, позицій табуляції. Детальніше призначення елементів горизонтальної лінійки розглянемо далі. Горизонтальну лінійку можна вилучити з екрана за допомогою команди “Вид/Линейка”, а потім за допомогою цієї самої команди повернути на екран.
Одне з вікон активне. Активне вікно зображується на передньому плані і може закривати інші вікна. В активному вікні знаходиться текстовий курсор (мерехтливий вертикальний штрих) і горизонтальна риска. Текстовий курсор вказує місце, куди можна вводити символи. Горизонтальна риска визначає кінець тексту.
В нижньому рядку вікна редактора Word виводиться рядок стану. Він містить інформацію щодо активного вікна:
Стр 5— курсор знаходиться на 5-й сторінці; Разд 2 — курсор знаходиться у 2-у розділі;
3/5 — від початку документа до курсора — 2 сторінки, весь документ містить 5 сторінок;
на 5 см — відстань від курсова до верхньої межі сторінки становить 5 сантиметрів,
Ст 1 — курсор знаходиться в 1-у рядку поточної сторінки; Кол 12 — курсор знаходиться в 12-й колонці.
Робота з вікнами здійснюється за допомогою меню “Окна”. Команди цього меню дозволяють відкрити нове вікно, змінювати розташування вікон, активізувати будь-яке вікно.
Форматуванням - це операції, пов'язані з оформленням тексту і зміною його зовнішнього вигляду. Операції форматування дійсні тільки для виділених фрагментів. Розрізняють три основні операції форматування: форматування символів; форматування абзаців; форматування сторінок.
40
Форматування символів. Форматуючи символи, можна змінити шрифт, його розмір. Форматування здійснюється командою “Формат/Шрифт”. При цьому на екрані з'явиться вікно діалогу “Шрифт”, в якому можна встановити такі параметри:
• шрифт (вибирається зі списку шрифтів);
•стиль (можна вибрати звичайний стиль, курсив, напівжирний і жирний із курсивом шрифти);
•розмір шрифту;
•підкреслення (вибір різних варіантів підкреслення);
•колір символів;
•ефекти (верхній і нижній індекс, перекреслений). У полі “Образец” цього вікна показується зовнішній вигляд тексту за вибраних параметрів.
Для форматування абзацу використовують команду “Формат/Абзац”, яка відкриває вікно діалогу “Абзац” зі вставкою “Отступы и интервалы”.
За замовчуванням Word вирівнює абзаци ліворуч. За допомогою опції “Выравнивание” можна встановити вирівнювання праворуч, центрування (рядки розміщуються симетрично відносно уявної вертикальної лінії, що проходить через середину сторінки) або блочне вирівнювання (рядки вирівнюються як ліворуч, так і праворуч).
Опція “Отступ” дозволяє встановити відступи зліва і справа рядків виділеного абзацу, а також окремо лівий відступ першого рядка абзацу. Відстань за замовчуванням вимірюється в дюймах, але за допомогою команди “Сервис/Параметры/Общие” можна встановити інші одиниці (сантиметри та ін.).
Для встановлення відступів можна використовувати і горизонтальну лінійку. На ній є маркери відступу ліворуч (нижній лівий), відступу праворуч (нижній правий) і відступу першого рядка абзацу (верхній лівий). У разі зміни положення цих маркерів за допомогою миші виділений абзац буде автоматично переформатований.
41

Відстань між рядками встановлює опція “Межстрочный” вікна діалогу “Абзац”, а між абзацами — опція “Интервал”. За допомогою останньої можна встановити параметри “Перед” (інтервал перед виділеним абзацом) і “После” (інтервал після виділеного абзацу).
Форматування сторінок. Перед уведенням і друкуванням тексту Word використовує встановлені за замовчуванням розміри поля сторінки. Змінити ці параметри можна за допомогою команди “Файл/Параметры страницы”. При цьому відкривається вікно діалогу “Параметры страницы”, яке має ряд вкладинок (мал.2).
Мал.2 Діалогове вікно “Параметры Страницы”
Вкладинка “Размер бумаги” дозволяє вибрати стандартні розміри зі списку форматів, які підтримує Word. Якщо жоден зі стандартних розмірів не підходить, то слід вибрати в списку форматів елемент “Специальний” і для нього вказати ширину і висоту. В полі “Ориентация” потрібно вказати орієнтацію документа “Книжная” (рядки документа паралельні короткій стороні аркуша) або “Альбомная” (рядки паралельні довгій стороні аркуша). У разі зміни орієнтації документа з книжкової на альбомну Word використовує розміри верхнього і нижнього полів для правого і лівого поля. При переході з
42
альбомного на книжковий формат праве і ліве поле стають відповідно верхнім і нижнім.
У полі “Образец” зображується зразок, який відповідає вибраним параметрам.
Створення документів. Для створення нового документа слід подати команду “Файл/Создать” або натиснути відповідну кнопку панелі інструментів “Стандартная”.
Збереження документів. Для збереження тексту документа в каталозі на магнітному диску слід виконати команду “Файл/Сохранить” або натиснути відповідну кнопку панелі інструментів “Стандартная”. Якщо документ новий і команда виконується для нього вперше, то відкривається вікно діалогу “Сохранение документа”, в ньому треба вказати дисковод, папку, ім’я документа, під яким він буде збережений.
Виділення тексту. Виділення тексту - це одна з важливих операцій, оскільки редагування можна виконувати тільки з виділеним фрагментом тексту.
Для виділення тексту мишею слід установити курсор миші на початок фрагмента, натиснути на ліву кнопку і, не відпускаючи її, перемістити курсор до кінця фрагмента. При цьому колір виділеного фрагмента буде інвертуватися. Подвійне натискання лівої кнопки миші виділяє слово, на яке встановлено курсор миші. Натискання лівої кнопки миші, коли курсор знаходиться біля лівої межі рядка, виділяє рядок, а подвійне натискання — весь абзац. Весь текст можна виділити, виконавши команду меню “Правка/Выделить все”. Фрагмент залишається виділеним, поки не буде виділений інший фрагмент. Для зняття виділення слід установити курсор миші в будь-яке місце поза виділеним фрагментом і натиснути ліву кнопку миші.
Фрагмент можна виділити і за допомогою комбінацій клавіш: [Shift+←], [Shift+→] — виділення символу ліворуч, праворуч від курсора; [Shift+↑], [Shift+↓] — виділення рядка зверху, знизу від курсора;
[Shift+Home], [Shift+End] — виділення тексту від курсора до початку рядка, кінця рядка;
43
[Shift+PgUp], [Shift+PgDn] — виділення фрагмента від курсора до початку тексту, кінця тексту.
Редагування виділеного фрагмента. Виділений фрагмент можна вилучити, перемістити, скопіювати. Для таких операцій часто використовують буфер обміну Windows. Через цей буфер редактор Word може обмінюватись інформацією з іншими програмами, що працюють у середовищі Windows.
Вилучити виділений фрагмент можна за допомогою команди “Правка/Вырезать” або кнопки “Удалить” панелі інструментів “Стандартная”. Фрагмент вилучається із тексту і поміщається в буфер обміну. Текст із буфера обміну можна багаторазово читати. Цей текст зберігається в буфері доти, доки в нього не буде занесено новий фрагмент. Вилучити виділений фрагмент можна і за допомогою клавіші [Dеl], але при цьому фрагмент у буфер обміну не заноситься.
Вставка фрагмента з буфера обміну здійснюється командою “Правка/Вставить” або кнопки “Вставить” панелі інструментів “Стандартная”. Фрагмент вставляється в позицію текстового курсора.
Перенести фрагмент можна за допомогою послідовно виконаних двох команд: “Правка/Вырезать” і “Правка/Вставить”. Досить просто можна перемістити фрагмент за допомогою миші. Для цього слід установити курсор миші на виділеному фрагменті і, не відпускаючи натиснутої лівої кнопки, відбуксувати фрагмент на нове місце. Якщо тепер відпустити ліву кнопку, то фрагмент буде переміщений.
Скопіювати фрагмент можна за допомогою послідовно виконаних двох команд: “Правка/Копировать” і “Правка/Вставить”. При виконанні першої команди виділений фрагмент переноситься в буфер обміну, але з тексту не вилучається. Копіювання за допомогою миші аналогічні переміщенню, але при цьому слід додатково натиснути клавішу [Сtrl].
Команди редагування діють і в роботі з документами в різних вікнах. Це дає можливість обмінюватися фрагментами тексту між різними документами.
Створюючи документ, доцільно дотримуватися такої послідовності
44
роботи:
1.Вибрати будь-який тип та розмір шрифту, стиль форматування абзацу. Ввести весь документ, зокрема формули та таблиці.
2.Перевірити орфографію тексту документа.
3.Виконати форматування шрифтів по всьому тексту і виділити необхідні його частини іншими видами шрифтів, розмірами чи стилями.
4.Виконати форматування абзаців, тобто встановити необхідні відступи та інтервали чи змінити зафіксовані стилі з бібліотеки стилів, перевірити абзаци щодо виконання вимог відносно інтервалів між словами.
5.Зробити перше друкування (чорновий варіант), його редагування і
правку.
6.Внести зміни у файл.
7.За необхідності повторити пп. 3, 4, 5.
8.Остаточно роздрукувати документ.
Перевірка орфографії. Автоматичну перевірку орфографії виконують за допомогою команди “Сервис/Правописание”. Принцип перевірки орфографії полягає у тому, що МS Wогd кожне конкретне слово тексту порівнює з даними, що містяться в її словнику. Якщо такого слова не знайдено, пропонують підібрати близькі за написанням і змістом слова. Користувачу залишається вибрати потрібне слово зі списку запропонованих у діалоговому вікні синонімів або відмовитися від операції заміни.
Оскільки файл словника залежить від мови, яку використовують для створення документа, перевіряючи орфографію, необхідно слідкувати, чи коректно МS Wогd визначає мову документа. Мову документа визначають за допомогою меню “Сервис/Язык/Выбрать язык”.
Перевіряти орфографію в тексті починають із того місця, де знаходиться курсор, а тому перед перевіркою орфографії не слід забувати встановити курсор на початок тексту.
45
5.1.Шрифти та їх вибір
Вибір потрібного шрифту має досить велике значення, адже від цього залежить подання суті та призначення документа. Малюнок шрифту, — це, по своїй суті, художній витвір. У назві шрифту наявне або прізвище автора, або історія його винаходу. Деякі шрифти застосовують уже багато століть. Текстові редактори високого рівня (яким і є МS Wогd) відкривають доступ широкому колу людей до використання різних шрифтів у підготовці своїх документів.
Однією з переваг програмного середовища МS Wогd є наявність так званих "tгuе tур-шрифтів". Характерною рисою таких шрифтів є те, що вони виглядають абсолютно ідентично на екрані й на готовому роздрукованому документі. Приклади шрифтів різних малюнків:
так виглядає шрифт АгіаІ
так виглядає шрифт Тіmes New Roman
так виглядає шрифт Соuгіег
Є відмінність між наявними формами шрифтів - рубаними та із зарубками. Шрифти із зарубками (Тіmes New Roman), на відміну від рубаних (Агіаl), легше читати, а тому вони мають деяку перевагу у використанні. У текстах типу "документ" доцільно застосовувати шрифт із зарубками, бажано без нахилу.
Характеристиками шрифту є також його розмір і стиль.
Основним розміром шрифту є кегель — висота літер і значків. Кегель вимірюють у пунктах (1 пт = 0,3376 мм). Більшість кеглів мають особисті назви, які прийшли із французької мови.
Стиль шрифту - це нахил його основних штрихів (прямий, курсивний, із нахилом), товщина або щільність штрихів (світлий, напівжирний, жирний), ширина літер і значків (нормальний, вузький, широкий), тобто такі особливості шрифту, які не змінюють його малюнка, а лише роблять зовнішній вигляд літер і значків досить різноманітним. На жаль, вибір стилів дещо обмежений і включає звичайний, напівжирний, курсив і напівжирний курсив.
46
5.2.Сторінка та її характеристики
Сторінка - це основний елемент документа. Тому від вибору в кожному конкретному випадку її розмірів, розташування і способів оформлення залежить зовнішній вигляд документа.
Розміри сторінки здебільшого визначаються стандартами, встановленими Міжнародною організацією стандартів. Серед трьох серій форматів паперу — А, В, С - у нас найбільш поширена серія А, в основі якої лежить розмір 841х1189 мм (АО). Інші формати мають розміри, отримані при діленні на два більшого розміру попереднього формату.
Аналогічно визначають серію В від формату 1000х1414мм (ВО) і серію С від формату 917х1297 мм (СО).
Основним розміром сторінки документа в сучасному діловодстві є формат А4 (210х297 мм). Окрім нього, часто застосовують формати АЗ і А5.
При цьому в деяких випадках використовують нестандартні розміри сторінок документа. Тут важливу роль у виборі сторінки відіграє ширина друкуючого пристрою, що обмежує розмір сторінки документа. Особливо це стосується меншого розміру, тому що при нерівності висоти чи ширини можна вибрати вертикальне (книжкове) або горизонтальне (альбомне) розташування аркуша паперу.
Від меж сторінки відмірюють розміри правого, лівого, верхнього та нижнього полів. Верхній та нижній колонтитули починаються на відстані від меж сторінки (в простих документах колонтитули використовуються лише для нумерації сторінок). Внутрішня частина сторінки є зоною для набору тексту документа, її називають смугою .
5.3.Побудова таблиць у МS Wогd
Таблиця — це форма організації тексту по стовпцях (колонках) та рядках.
47
