
- •Міністерство охорони здоров’я України
- •Центральний методичний кабінет з вищої медичної освіти
- •Українська медична стоматологічна академія
- •Доценко В.І., Сілкова О.В.
- •12.3.Математичне моделювання в імунології…………………………………
- •16.3.Поняття про медичні ресурси Internеt…………………………………
- •Додаткові пристрої
- •Матеріальна частина комп’ютера зовсім некорисна, якщо до неї не додається програмне забезпечення (від англ. software) – сукупність усіх програм, які забезпечують використання комп’ютера в інтересах кожного користувача.
- •3.1.Прикладні програми
- •3.2.Файлова система комп’ютера
- •4.3.Структура типового вікна
- •Кнопка Розгорнути чи Відновити може виконувати дві функції. В разі її натискання вікно розкривається на весь екран, а кнопка набирає вигляду . Якщо тепер клацнути по ній мишею, то вікно набере початкового вигляду.
- •4.4.Головне меню
- •Питання для самоконтролю
- •5.Текстовий редактор MICROSOFT WORD
- •Питання для самоконтролю
- •6.1.Створення збереження файлів книг
- •6.2.Використання формул
- •6.3.Побудова діаграми
- •Питання для самоконтролю
- •7.1.Статистичні сукупності
- •12.1.Етапи математичного моделювання
- •12.2. Математична модель “ Хижаки - жертви”
- •Позначимо кількість жертв через N, а кількість хижакiв через M. Числа M та N є функцiями від часу Т. У даній моделi врахуємо такi фактори:
- •1. Природне розмноження жертв;
- •12.5.Математичне моделювання поширення інфекційної хвороби в населеному пункті
- •12.6.Математичне моделювання функцій кровообігу
- •Питання для самоконтролю
- •Елементарні факти мають вигляд значень змінних із деякого завершального набору. Іншими словами, продукційні правила мають вигляд умовних виразів ЯКЩО - ТОДІ, що виявляють залежність між ознаками (симптомами) та гіпотезами ( діагнозами).
- •Питання для самоконтролю
- •1.Дайте визначення ЕС.
- •2.Розкажіть про загальну структуру ЕС, класифікацію.
- •“Кільце”
- •“Шина”
- •На великих вiдстанях використовують передачу даних телефонними мережами. Такi мережi називаються глобальними. Органiзацiя передачi даних телефонними мережами показана на мал. 2.
- •16.2.Всесвітня комп’ютерна мережа InterNеt
- •Кiнцевому користувачеві не потрібно знати промiжнi пункти проходження його інформації - цим займається спецiальне обладнання провайдерiв InterNet. Користувачу необхiдно знати тiльки кiнцеву мету, а як її досягти - проблема вузлiв зв’язку.
- •16.3.Поняття про медичні ресурси InterNеt
Кнопка Розгорнути чи Відновити  може виконувати дві функції. В разі її натискання вікно розкривається на весь екран, а кнопка набирає вигляду
може виконувати дві функції. В разі її натискання вікно розкривається на весь екран, а кнопка набирає вигляду  . Якщо тепер клацнути по ній мишею, то вікно набере початкового вигляду.
. Якщо тепер клацнути по ній мишею, то вікно набере початкового вигляду.
Кнопка Закрити  забезпечує повне закриття вікна і відповідно самого додатку, з яким працює користувач. Нижче рядка заголовка розміщується рядок меню. Для конкретних додатків у цьому рядку може бути набагато більше меню, але чотири — “Файл”, “Правка”, “Вид”, "?" — наявні завжди.
забезпечує повне закриття вікна і відповідно самого додатку, з яким працює користувач. Нижче рядка заголовка розміщується рядок меню. Для конкретних додатків у цьому рядку може бути набагато більше меню, але чотири — “Файл”, “Правка”, “Вид”, "?" — наявні завжди.
Меню “Файл” використовують для роботи з дисками, папками, файлами та ярликами (відкрити, створити, закрити, зберегти та ін.). Залежно від типу вибраного об'єкта може змінюватися перелік команд цього меню.
Меню “Правка” найчастіше використовують для вибору (відмітки-) об'єктів, а також їх редагування.
Меню “Вид” призначене для зміни параметрів перегляду інформації у вікні. Для зміни вигляду інформації необхідно вибрати один із пунктів меню: “Крупные значки”, “Мелкие значки”, “Список” або “Таблица”. Два перші пункти забезпечують подачу всіх об'єктів у вигляді піктограм. Команда “Список” дозволяє розмістити значки об'єктів та їхні імена у вигляді списку. У разі вибору рядка “Таблица”, крім списку об'єктів, може виводитися повна інформація про них, наприклад: тип, розмір, дата останньої зміни та ін.
Рядок “Упорядочить значки” використовують для сортування об'єктів за іменами, типом, розміром, вільним простором (для дисків), часу створення (зміни).
Меню "?" використовують для отримання довідкової інформації.
Під рядком меню розміщена панель інструментів. На панелі є кнопки управління, які дублюють основні команди меню. Натиснення кнопки забезпечує виконання відповідної команди без відкривання меню. Наявність панелі значно спрощує процес управління додатками. У цьому разі панель інструментів дублює основні команди меню “Файл”, “Правка”, “Вид”, які використовують для управління вікном. Кнопку панелі використовують для
29
відкривання списку і вибору диска або відповідної папки. У разі вибору іншого об'єкта в цьому списку змінюється вміст вікна, у заголовку вікна з’являється ім’я нового об’єкта.
Якщо двічі клацнути мишею по будь-якому значку у вікні, можна відкрити для вибраної папки окреме вікно, яке розміщене над основним. Попереднє вікно залишається без змін.
Унизу вікна розміщено рядок стану. У ньому виводиться інформація про об'єкти, розташовані у вікні. Крім того, в рядку стану виводиться довідкова інформація про вибрану команду меню. Ця інформація виводиться автоматично, як тільки вказівка миші суміщається з рядком меню.
Якщо інформація, яка виводиться, не може вільно вміщуватися в основному полі вікна, то автоматично з'являються смуги прокрутки з кнопками управління. За допомогою кнопок забезпечується переміщення інформації у вертикальному або горизонтальному напрямках.
Переміщення вікна на робочому столі здійснюють таким чином:
•сумістити вказівку миші з полем рядка заголовка вікна;
•натиснути ліву кнопку миші;
•не відпускаючи кнопку, перемістити вікно в потрібне місце;
•відпустити ліву кнопку миші.
Той самий результат можна отримати, використовуючи команду “Переместить” системного меню вікна, а також клавіші управління курсором.
4.4.Головне меню
Головне меню відкривається клацанням по кнопці Пуск. Те саме можна отримати натисканням клавіші Ctrl+Еsс. Меню завжди має сім стандартних пунктів (команд), показаних на мал.2: “Программы”, “Документы”,
“Настройка”, “Поиск”, “Справка”, “Выполнить”, “Завершение работы”.
30

Мал.2. Головне меню
Всі команди головного меню, які відмічені знаком ►, мають додаткові меню, що розгортаються (відкриваються) автоматично, коли на них установлена вказівка миші. Отже, рядок “Программы” головного меню може розгортатися у досить довгий ланцюжок відкритих допоміжних меню. Переміщуючись по ланцюжку відкритих меню, користувач може вибрати і запустити потрібний додаток.
Команду “Программы” використовують для відкривання допоміжного меню, яке має програми або групи програм, установлених на комп'ютері.
Команда “Документы” виводить на екран список останніх 15 документів, з якими останнім часом працював користувач. Якщо клацнути мишею по потрібному документу, відбувається автоматичний запуск додатка, з яким він створювався, і його автоматичне завантаження в цей додаток. Це значно
31
спрощує процес роботи з документами, скорочує час запуску додатка та пошуку відповідного документа.
Пункт головного меню “Настройка” дозволяє проводити настройку самої операційної системи, змінити склад оперативних та програмних засобів, змінювати режими їхньої роботи (рядок “Панель управления”), керувати роботою принтерів (рядок “Принтер”), а також проводити настройку панелі завдань.
Команда “Поиск” призначена для пошуку файлів і папок. При виконанні команди відкривається діалогове вікно, за допомогою якого й організовується пошук файлів і папок.
Команда “Справка” дозволяє отримати широку довідкову інформацію з усіх питань роботи з операційною системою.
Команда “Выполнить” дозволяє запустити будь-яку програму, яка не установлена в системі меню. Для цього потрібно знати точне ім'я файла, який запускає цю програму. Це ім'я вводиться користувачем у спеціальному діалоговому вікні, з якого і запускається програма. Якщо точне місцезнаходження файла, який запускається, невідоме, то можна скористатися кнопкою “Обзор”. Після натискання кнопки відкривається діалогове вікно, за допомогою якого можна переглянути вміст дисків, папок і знайти потрібний файл.
Для завершення роботи у Windows потрібно скористатися останньою командою головного меню. Після команди “Завершение работы” відкривається діалогове вікно. За допомогою цього діалогового вікна можна перезавантажити комп'ютер чи перезавантажити його в режимі емуляції МS DOS.
Потрібно зазначити, що правильне вимкнення (перезавантаження) комп’ютера з використанням команди “Завершение работы” забезпечує збереження поточної конфігурації комп'ютера й унеможливлює випадкову втрату важливої інформації, що не гарантується за іншого способу вимкнення (перезавантаження) комп'ютера.
32
4.5.Копіювання і перейменування об’єктів
Операції копіювання і перейменування об'єктів використовують у будьякій операційній системі. У Windows їх виконують кількома способами. Найчастіше для цього використовують програму “Проводник” (мал.3). Крім того, з цією метою можна використати буфер обміну — окрему ділянку пам'яті комп'ютера, призначену для тимчасового зберігання інформації. Буфер обміну використовують для обміну інформацією між відкритими додатками. Інформація в буфер записується за допомогою команди “Копировать” або “Вырезать” меню “Правка”, а зчитується з нього за допомогою команди “Вставить” цього самого меню. Команду “Вырезать” потрібно використовувати тільки в разі переміщення об'єктів. При копіюванні (переміщенні) об'єктів їх уміщують спочатку в буфер, а потім із нього вставляють у будь-яке нове місце. Дуже легко виконуються операції копіювання і переміщення з однієї відкритої папки до іншої (з вікна у вікно). У будь-якому випадку при виконанні цих операцій мають бути чітко визначені джерело та місце призначення. Нагадаємо, що при копіюванні на новому місці створюється тільки копія початкового об'єкта — на старому місці він залишається без змін. При переміщенні об'єкта він переноситься в нове місце, у повному розумінні цього слова.
Виконуючи ці операції, використовують метод перетягування значків (буксування) за допомогою вказівки миші або використовують команди меню вікон “Правка” чи команди контекстного меню.
Розглянемо процес копіювання (переміщення) об'єктів за допомогою програми “Проводник”. Для запуску програми необхідно відкрити головне меню і вибрати “Программы — Проводник”. На робочому столі з'явиться головне вікно цієї програми :
33
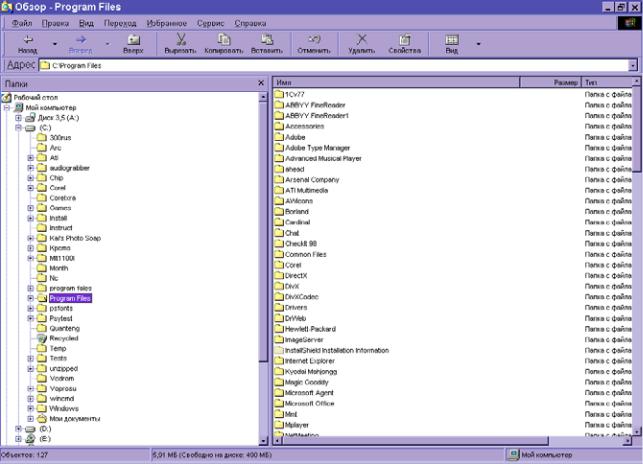
Мал.3. Вікно програми “Проводник”
На лівій панелі вікна показано тільки дерево каталогів (папок) і може відображатися вміст папок робочого столу, дисків і папок, розміщених на них. Найменший елемент відображення — папка. Інші типи елементів — документи, програми, ярлики вибраної папки на лівій панелі — відображаються тільки на правій панелі. Отже, права панель завжди відображає вміст відкритої папки. Перед виконанням операції на правій панелі має бути видимим початковий об'єкт, а на лівій — місце призначення (папка, диск або робочий стіл). Копіювання об'єкта виконують таким чином:
• на правій панелі вибрати об'єкт, який потрібно копіювати (клацнути по значку вказівкою миші);
34
•натиснути клавішу Сtrl і, не відпускаючи її, сумістити вказівку миші з піктограмою вибраного об'єкта та натиснути ліву кнопку миші;
•не відпускаючи ліву кнопку миші, а також клавішу Сtrl, перетягнути копію піктограми (з іменем) вибраного об'єкта на ліву панель і сумістити її з піктограмою лапки, де знаходиться місце призначення, та відпустити ліву кнопку миші;
•відкрити папку і перевірити, чи знаходиться об'єкт на новому місці. Якщо проходить операція переміщення, то замість клавіші Сtrl необхідно
натиснути й утримувати клавішу Аlt.
Допускається виконання операцій із групами об'єктів. Для цього їх необхідно вибрати (відмітити). Щоб відмітити групу файлів, розташованих у довільному порядку, необхідно клацнути по їхніх значках, утримуючи клавішу Сtrl, а якщо вони розміщені один за одним, — клавішу Shift (клацнути на першому та останньому).
Допускається виконання операцій копіювання і переміщення всередині одного вікна, якщо місцем призначення є папка або диск, зокрема гнучкий.
Найпростіше виконують цю операцію між двома вікнами відкритих папок. Для відкривання вікон папок можна використати “Проводник”. У цьому разі вказівка миші суміщається з піктограмою вибраної папки і натискається права кнопка миші. Після появи контекстного меню в ньому слід вибрати команду “Открыть”. На екрані з'явиться вікно, яке відображає вміст вибраної папки. Можна відкрити будь-яку кількість вікон (папок), причому вони залишаються на робочому столі після закриття програми “Проводник”.
Особливості виконання операцій копіювання і переміщення:
•якщо операція з об'єктами проводиться в межах одного і того самого диска, то в разі переміщення кнопку Аlt можна не натискати;
•якщо проводиться копіювання об'єктів із диска на диск (папки розміщені на різних дисках), то можна не натискати клавішу Сtrl;
35
