
Учебник по НТП
.pdf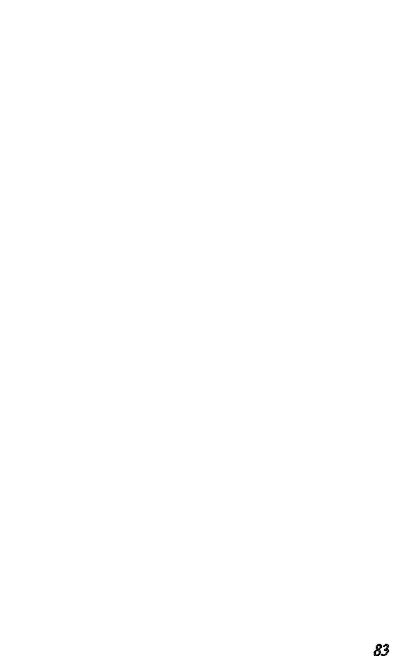
Computers make very fast, very accurate mistakes.
Computers are not intelligent. They only think they are.
The computer revolution is over. They won.
VI. Enhancing Skills In Russian-English Interpretation
Render orally the following text:
Криптография
Криптографические методы защиты информации появились практически одновременно с возникнове-
нием письменности. Хрестоматийный пример криптографии в Древней Греции относится к V веку до н. э. Во время войны Спарты против Афин для передачи военных донесений использовался так называемый шифр «Сцитала» (Scytale). Сцитала представляла собой жезл, имеющий форму цилиндра, на который виток к витку наматывалась узкая папирусная лента (без просветов и нахлестов), а затем на этой ленте вдоль оси сциталы записывалось сообщение. На размотанной ленте получался шифротекст, а толщина жезла и алфавит были ключом шифра. Адресат мог прочитать текст, используя сциталу идентичных размеров.
Другой известный шифр описан Гаем Юлием Цезарем в книге «Записки о галльской войне» и построен по алгоритму: читать четвертую букву вместо первой. Алфавит замкнут на себя, то есть если при сдвиге не хватает букв слева, то смещение продолжается от крайнего правого знака. Величина сдвига и сам алфавит являются ключом шифра.
Однако ручные способы шифрования, пригодные в частной переписке, были малоэффективны в условиях, когда количество секретной информации достаточно велико, например, в военное
83
время. Эту проблему решили шифровальные машины, наиболее известной из которых является немецкая Enigma, использовавшаяся Германией во Второй мировой войне. Появление шифровальных машин дало толчок и развитию компьютеров, поскольку первые из них (например, британский Colossum) создавались специально для вскрытия шифров. С развитием телекоммуникаций встал вопрос защиты не только отдельных сообщений, но и непрерывного потока передаваемых данных, например, телефонного разговора или ежедневных банковских операций.
Стойкость шифров, помимо собственно алгоритма шифрования, во многом определяется и длиной ключа. Современная криптография исходит из того, что сам алгоритм рано или поздно все равно станет известен злоумышленнику. Все сообщения, передаваемые по открытым каналам связи, могут быть перехвачены, так что ключ шифра остается его единственным секретом. Американский стандарт симметричного шифрования DES использует длину ключа 56 бит, что дает 255 вариантов ключей. Казалось бы, огромное количест- во—несколько десятков квадрильонов! Но мощь современных компьютеров такова, что последний раз DES был вскрыт за 22 ч 15 мин. Поэтому в настоящее время симметричный шифр считается стойким, только если длина его ключа не менее 128 бит. Из-за экспоненциального характера роста количества ключей увеличение длины ключа всего в два раза дает невероятный рост криптостойкости шифра. Достаточно сказать, что взлом шифра со 128-битным ключом займет около 1020 лет. К числу таких шифров относятся
BlowFish и TwoFish, автор Брюс Шнайер (Bruce Schneier), отечест-
венный ГОСТ 28147-89, MARS корпорации IBM и финалист конкурса AES бельгийский шифр Rijndael.
Все используемые в настоящее время шифры делятся на симметричные и асимметричные. В первом случае для шифрования и расшифровки требуется один и тот же секретный ключ. При этом стороны, которые обмениваются данными, должны либо заранее иметь у себя копии секретного ключа, либо выработать его в результате обмена открытыми данными—так называемый протокол выработки общего ключа.
В асимметричных шифрах для каждого абонента применяется пара из двух ключей—открытого и секретного. Свойства шифра таковы, что сообщение, закодированное при помощи одного из ключей, может быть расшифровано только при наличии второго. Открытый ключ абонента доступен свободно в специальном хранилище, например на сервере в Интернете. Если кто-то хочет послать адресату секретное сообщение, он шифрует его открытым ключом. Получатель же раскрывает его соответствующим секретным ключом. Кроме собственно тайной передачи данных, такая схема
84
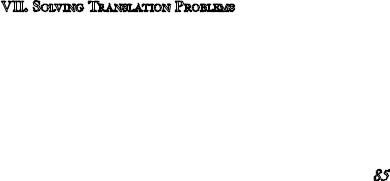
может реализовать и электронную подпись, т. е. доказательство того, что сообщение исходит от определенного человека. В этом случае сообщение шифруется с использованием секретного ключа отправителя, а получатель расшифровывает его соответствующим открытым ключом. Комбинация этих двух приемов дает гарантию, что сообщение доставлено от конкретного отправителя заданному получателю, и никто другой прочесть его не в состоянии.
В более простых случаях может быть достаточно шифрования документов паролем, что можно осуществить с помощью архиваторов Pkzip/WinZip и WinRar. Для этого не понадобятся дополнительные криптографические программы, поскольку шифрование осуществляется прямо в архиваторе. При добавлении файла в архив можно задать пароль, используемый затем при его просмотре или восстановлении. Чтобы сделать это, к примеру, в WinZip, необходимо в диалоговом окне Add to Archive нажать кнопку Password. Появится еще одно окошко, где вы увидите строку для ввода пароля. WinZip различает латинские и кириллические символы, так что при наборе ключевого слова следует обратить внимание на раскладку клавиатуры.
Хотя защита файлов в архивах достаточно надежна, она далеко не совершенна. В алгоритме шифрования, используемом в Pkzip, обнаружены «дыры», позволяющие взломать архив, не только подобрав пароль, но и другими способами. Согласно исследованиям психологов, большинство людей берут в качестве пароля существующие короткие слова или имена любимых или детей. Программы взлома либо подбирают «ключик» к архиву с использованием большого словаря, составленного с учетом этих предпочтений, либо атакуют «в лоб», перебирая все возможные комбинации. Отсюда простой вывод: задавайте пароль, который вряд ли найдется в общеразговорном словаре, причем как можно более длинный и содержащий специальные символы. В таком случае взломать архив намного труднее.
VII. Solving Translation Problems
When translating user guides, it´s important to follow principles of clarity, brevity and readability of the output text. According to Janis L. Johnston, Associate Director of Kresge Library, Indiana, clarity is achieved by removing clutter and rewriting sentences until they are precise reflections of logical thinking of the author. Brevity is not a function of a document’s length—the number of its words—but of the time and effort the reader expends to absorb its content. And readability is a progression of thought that, well expressed, leads the reader on.
Bear in mind that translations into Russian usually run longer than
85

the original English text. As a general rule, the shorter the sentence, the greater the expansion factor is likely to be. When translating computer manuals into Russian, for instance, we have to additionally define whether this proper name is a button, a folder or a command:
English |
Russian |
|
|
Click Start, click Control Panel. |
Нажмите кнопку Пуск, выберите |
|
команду Панель управления. |
|
|
Click the Languages tab, then |
На вкладке Языки нажмите |
click the Details. |
кнопку Подробнее. |
|
|
Copy out the underlined words and phrases from the text below and translate them into Russian making the necessary additions.
Speech Recognition With Windows XP
Personal computing in the past decade has exceeded our expectations in many ways. But in a few specific ways, PC technology struggles to fulfill expectations set way back in the 1950s and 1960s. One example is speech recognition. Forty years ago, scientists predicted the new millennium would see us all going home at night, tucking the kids in, putting the cat out, and speaking aloud to a PC: “Computer, turn out the lights and close the garage doors. Wake me at 7 with my favorite song. Make my coffee. And call my boss by 8 to remind him of our meeting”. Sorry. Windows XP can’t make your computer do that. However, once your expectations are adjusted for present day reality, you might be im-
pressed with how much you really can do by talking to your computer. The speech recognition capabilities in Windows XP can enhance computing in such areas as gaming, data entry, or editing. Further, third-party software vendors are taking the speech recognition capabilities of your PC into new areas, including things like home automa-
tion and telephony. So what can you do now?
The magic of speech recognition happens when three pieces come together. First, you need Windows XP Service Pack 1. Next, you’ll need the Microsoft Speech Recognition Engine v5.0. Finally, you need an application that’s ready to accept your speech input, these include Notepad, Outlook Express, and others in Windows XP.
There is no Speech Recognition Engine (SRE) built directly into Windows XP. You need to install a compatible engine, and in most cases, you’ll install it from Office XP applications, such as Microsoft Word 2002, or Microsoft Excel 2002. If you have Office XP, or one of these programs
86

on your computer, then you probably already have access to the SRE. You simply need to install the SRE as explained below.
If you are first installing Office XP:
1.Choose the Custom installation type.
2.In the Features to Install section, expand Office Shared Features and select Alternative User Input as seen above in Figure 1.
3.Click Update, and the SRE will install.
If you previously installed Office XP, but still need to install the SRE component:
1.Put the Office XP CD-ROM into the drive.
2.Click Start, click Control Panel, click Add/Remove Programs, select Microsoft Office XP, and click the Change button.
3.Click Add or Remove Features and then click Next.
4.This will reveal the installation options dialog shown above.
5.Expand Alternative User Input, click Speech, and then click Update. After you have installed the SRE, you should open Microsoft Word
and enable speech recognition. Once this is finished, you should close Word, and, even though not expressly directed to, you should reboot your machine. After that, you’ll be ready to explore how Windows XP and the SRE integrate. In addition to Microsoft Word, you can use speech recognition in almost any text field in any Windows XP program. You can control Windows Media Player, Internet Explorer, dictate into Notepad, or dictate e-mail into Outlook Express.
You’re now ready to show the SRE who’s boss. You do this via a little training of the SRE to make it recognize your personal vocal characteristics: Click Start, click Control Panel, click Sound, Speech and Audio Devices, and then click the Speech icon. The Speech Properties dialog box will open.
Each user of the SRE has his or her own unique profile. Windows XP and the SRE should take note of that fact. Theoretically, you can set up a different profile for everyone in the house, but, for this example, we’ll assume you’re the only user:
1. Ensure that your microphone is working by clicking the Configure Microphone button.
2.Click the Train Profile to start the process. The Speech Recognition Training Wizard will open.
3.Click Next, and follow the wizard instructions to train the SRE. Now you’re ready to start using speech recognition via a tool in
Windows XP called the Language Bar. At this point, you should configure the Language Bar, and other Windows XP speech settings.
To configure the Language Bar and Windows XP Speech Settings:
1.Open Control Panel.
2.Click Date, Time, Language, and Regional Options, and then click Regional and Language Options.
3.Click the Languages tab, and then the Details button.
87
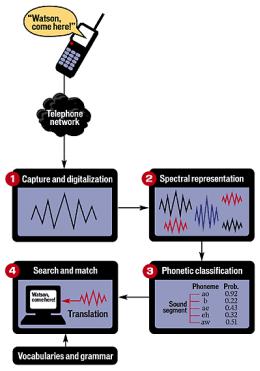
The Text Services and Input Languages dialog opens. Clicking the Language Bar button allows you to configure how you want the Language Bar to appear. You can choose from four options such as having it float or having it docked at the toolbar. You may change the recognition behavior of the SRE by clicking the Speech Recognition entry, then selecting Properties. For more about this, see the speech recognition documentation in Microsoft Word.
To test out your Speech Recognition capabilities, you should run two exercises. First, while running Word XP, locate the Language bar and click the Microphone icon. Say “dictate”, then say a sentence or two, and see that Word responds and enters in your text. In Word, you can also change the mode of input by saying “voice command.” This lets you navigate the menus by saying “menu,” or you can open Word Help by saying “help.” You can explore a lot of other intuitive voice-command features.
For your second exercise, start Notepad, and on the Language Bar, click the Microphone again and say “dictate.” You should be able to dictate into Notepad, which shows that Windows XP is interfacing with the SRE. You’re now ready to conquer any text-box and dictate your next e-mail message.
88
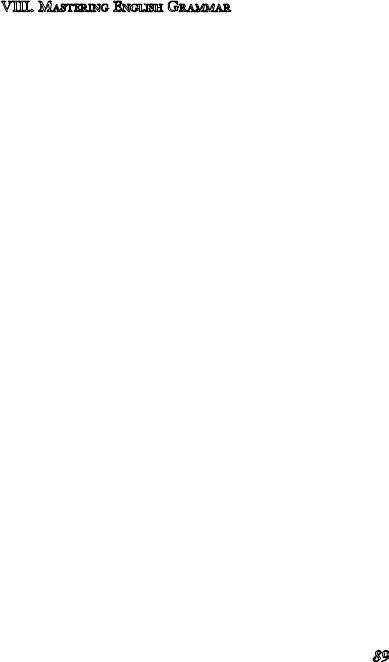
VIII. Mastering English Grammar
Translate the sentences paying special attention to the equivalent-lack- ing grammatical structures:
1. Computer-assisted translation (CAT) tools may be just what you need to take your work to the next level.
2.Localization requires fast turnaround of high volumes of material, with rigorous consistency of terminology and style.
3.Using a pre-translating tool from CAT programs, especially major ones like TRADOS, you could finish twice as much work in the same time.
4.We are working across cultures, where synonyms and “turns of phrase” burden the readers.
5.TRADOS is a translation support tool equipped with a learning function, which allows effective use of past translation assets.
6.TRADOS is a Translation Memory tool which can pair a sentence in the document you are translating from and its translation in your translated document.
7.MultiTerm, a Terminology Management component of TRADOS, will keep you from having to research or lookup terms more than once.
8.TRADOS is not intended to replace the human translator. Rather TRADOS minimizes repetitive typing and repetitive research, and allows you to concentrate your energies on actually translating.
9.Click the link in the Description column to select a product to download (e.g. TRADOS 7). The respective Product Download page should now be displayed. Scroll through the list of downloadable items and select the necessary item installer.
10.When installation is complete (or if installation has been cancelled), the InstallShield Wizard Completed dialog will be displayed.
The book Dynamic Programming by Richard Bellman is an important, pioneering work in which a group of problems is collected together at the end of some chapters under the heading «Exercises and Research Problems» with extremely trivial questions appearing in the midst of deep, unsolved problems.
It is rumored that someone once asked Dr. Bellman how to tell the exercises apart from the research problems, and he replied: «If you can solve it, it is an exercise; otherwise it›s a research problem.»
89
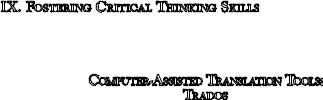
IX. Fostering Critical Thinking Skills
Read the text. Find additional material to expand the topic and write a commented essay in Russian on Computer-Assisted Translation Tools:
Computer-Assisted Translation Tools:
Trados
Computer-assisted translation (CAT) tools may be just what you need to take your work to the next level. Some of their advantages:
Localization requires fast turnaround of high volumes of material, with rigorous consistency of terminology and style.
Using a pre-translating tool from CAT programs, especially major ones like TRADOS, you could finish twice as much work in the same time. Consistent terminology within a document and throughout a project is especially important in technical translation. This is true of legal and financial work as well as scientific and technical documentation. We are working across cultures, where synonyms and “turns of phrase” burden the readers. CAT tools allow projects to standardize their glossaries and individual translators to use terms consistently with less effort.
Translators need to know how to analyze the work, so they can charge fair prices for the different tasks of new translation. The major CAT tools will count words and units, analyze text, compare portions of new and pre-translated material, etc.
So, what is TRADOS? TRADOS is a translation support tool equipped with a learning function, which allows effective use of past translation assets. TRADOS is a Translation Memory tool which can pair a sentence in the document you are translating from and its translation in your translated document. TRADOS stores this pair in a database or “memory” and automatically gives you the translation of any sentence that you have translated before. Moreover, Terminology Management in TRADOS allows you to keep track of definitions and translations for words that you encounter. MultiTerm, a Terminology Management component of TRADOS, will keep you from having to research or lookup terms more than once. TRADOS is not intended to replace the human translator. Rather TRADOS minimizes repetitive typing and repetitive research, and allows you to concentrate your energies on actually translating.
90
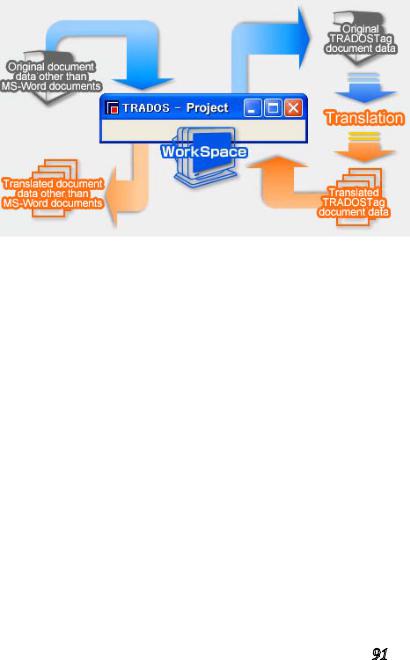
HOW-TO Guide
Downloading & Installing TRADOS:
Before installing TRADOS on your computer, you must first generate and download the license file and then download the TRADOS software. All downloads are available in your personal account of the TRADOS Customer Center. After downloading, the software can be installed.
Downloading the software:
1. After logging into the TRADOS Customer Center, the Product List will display all available software.
2.Click the link in the Description column to select a product to download (e.g. TRADOS 7). The respective Product Download page should now be displayed. Scroll through the list of downloadable items and select the necessary item installer.
3.Click the Download button.
Installing TRADOS:
1.Locate the downloaded .EXE file (e.g. TRADOS_XXXXX_.exe).
2.Double-click the .EXE file. If you get a security warning, confirm it with Run.
3.From the WinZip Self-Extractor dialog, select Browse and choose a destination folder to which you want to unzip the files; click Unzip. Now the installer setup.exe is unpacked.
4.Double-click setup.exe to start the installation wizard.
5.From the Select License Type dialog, choose “I am using a softkey
91
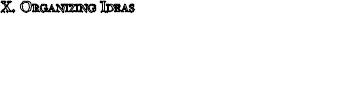
license file”; click Next. Enter the path to where the license file is stored or click Browse to locate it directly. If you have purchased the product during the Early Bird Advertising Campaign, specify the storage location of the earlier generated license file.
6.If you are installing TRADOS Freelance version, the Language Selection dialog is displayed. TRADOS Freelance supports a maximum of five (5) languages. You can choose a minimum of two (2) languages and a maximum of five (5) from the list on the left. Select each language in turn and click Add to add it to the list on the right. The selected languages and their sublanguages will be available in the language lists of Translator’s Workbench and WinAlign utilities.
7.The Ready to Install dialog indicates that TRADOS is ready to install. Click Install to begin the installation process.
8.When installation is complete (or if installation has been cancelled), the InstallShield Wizard Completed dialog will be displayed. Click Finish to close the installation wizard. TRADOS 7 is now added to the Start menu on your desktop and is ready for use.
X.Organizing Ideas
Make a concept map on Software and fill it with basic notions, associated words and phrases you’ve learned in this unit.
92
