
- •Компьютерные информационные технологии
- •Тема 1. Информационные технологии
- •1.1. Основные понятия информационных технологий
- •1.2. Этапы развития информационных технологий
- •1.3. Виды информационных технологий
- •1.4 Основные понятия информатики
- •1.5. Экономическая информация
- •Тема 2. Техническое обеспечение кит
- •2.1. Принципы строения и функционирования эвм Джона фон Неймана
- •2.2. Персональные компьютеры
- •2.2.1. Типовой комплект персонального компьютера
- •2.2.2 Структурная схема пк. Внутренние устройства пк
- •2.2.3 Внешние устройства пк
- •2.2.4 Иерархия памяти пк
- •2.2.5 Конфигурация пк
- •2.2.6 Параметры, влияющие на производительность пк
- •Тема 3. Системное программное обеспечение
- •3.1. Классификация программного обеспечения пк
- •3.2. Операционные системы
- •3.2.1. Виды операционных систем
- •3.2.2. Файловая система. Организация данных на магнитных носителях
- •3.2.3. Тенденции развития операционных систем
- •3.3. Общие сведения об операционной системе Windows
- •3.3.1. Основные элементы графического интерфейса Windows
- •3.3.2. Работа с объектамиWindows
- •3.3.3. Настройка операционной системы Windows
- •3.3.4. Основные способы запуска приложений в операционной системеWindows
- •3.4. Стандартные приложения Windows
- •Сравнительная характеристика текстовых редакторов
- •3.5.. Технологии обмена данными между приложениями Windows
- •3.6. Сервисные системы
- •3.6.1. Программные оболочки операционных систем. Использование программной оболочки Проводник
- •3.6.2. Встроенные служебные программы
- •3.6.3. Архиваторы
- •3.6.4. Антивирусные программы
- •Тема 4. Текстовые процессоры. Текстовый процессор microsoft word
- •4.1. Назначение и классификация программ обработки текстов
- •4.2. Функциональные возможности текстового процессора Microsoft Word
- •4.3. Интерфейс приложения Microsoft Word
- •Элементы строки состояния
- •4. 5. Технология создания документа
- •4. 6. Основы работы с текстом
- •4.6.1. Набор текста
- •4.6.2. Маркировка
- •4.6.3. Редактирование текста
- •4.6.4. Форматированиедокумента в Word
- •4.6.5. Инструменты: автотекст, автозамена, автоформат
- •4.6.6. Разметка страницы
- •4.6.7. Маркированные и нумерованные списки
- •4.6.8 Шаблоны и стили документов
- •4.8. Графические возможности в среде Word
- •4.8.1. Построение диаграмм
- •4.8.2. Построение математических выражений
- •4.8.3. Художественное оформление текста
- •4.8.4. Библиотека графических объектов
- •4.8.5. Создание рисунков средствамиWord
- •4. 9. Дополнительные средства автоматизации
- •4.9.1. Создание сносок
- •Тема 5. Табличный процессор microsoft excel
- •Вопрос 1. Функциональные возможности табличных процессоров
- •Вопрос 2. Интерфейс и основные понятия табличного процессора ms Excel
- •Вопрос 3. Технология разработки электронной таблицы
- •5.3.1. Ввод данных и их редактирование
- •5.3.2. Ввод формул. Использование мастера функций
- •5.3.3. Автозаполнение
- •5.3.4. Стандартные и пользовательские числовые форматы
- •Вопрос 4. Деловая графика в среде Excel
- •5.4.1. Построение диаграммы
- •5.4.2. Редактирование диаграмм
- •5.4.3. Форматирование диаграмм
- •Вопрос 5. Защита данных
- •Вопрос 6. Работа с таблицей как с базой данных
- •5.6.1. Работа с формой
- •5.6.2. Сортировка данных
- •5.6.3. Фильтрация данных
- •5.6.4. Подведение итогов
- •Вопрос 7. Технология связывания таблиц
- •[Имя_книги]Имя_листа!Адрес_ячейки
- •Вопрос 8. Работа с макросами в табличном процессоре ms Excel
- •Вопрос 9. Подготовка к печати. Печать электронной таблицы
- •5.9.1. Установка параметров страницы
- •5.9.2. Создание колонтитулов
- •5.9.3. Задание заголовков таблиц для печати
- •5.9.4. Предварительный просмотр
- •5.9.5. Разделение рабочих листов на страницы
- •5.9.6. Печать электронной таблицы
- •Основная литература
- •Дополнительная литература
5.6.4. Подведение итогов
Часто бывает необходимо посчитать промежуточные и общие итоги в таблице. При этом таблица должна быть отсортирована по столбцам, которые являются группировочными признаками. Команда Данные►Итоги добавляет строки промежуточных итогов для каждой группы элементов. Допускается использование различных функций (например, среднего значения, количества строк или пустых ячеек, стандартное отклонение и т.д.) для вычисления итогов в пределах каждой группы.
В диалоговом окне Промежуточные итоги поле При каждом изменении в используется для указания столбца, по которому следует сгруппировать данные для подведения итогов; поле Операция позволяет использовать различные функции; поле Добавить итоги по: позволяет отметить все поля, по которым будут подводиться итоги. Установка флажка Заменить текущие итоги позволяет заменить в таблице уже существующие итоги. Установленный флажок Конец страницы между группами автоматически вставляет конец страницы перед каждой группой данных, для которой вычисляются итоги. Флажок Итоги под данными дает возможность поместить строки промежуточных и общих итогов под соответствующими данными. Кнопка [Убрать все] позволяет восстановить исходный вид экрана до подведения итогов.
Используя возможности по автоматическому подведению итогов, рассчитаем частные (по каждому складу) и общие итоги в таблице Учет движения материалов на складах.
1.
Отсортируйте таблицу
по столбцу № склада.
2. Выделите диапазон таблицы вместе с шапкой, т.е. A2:F7.
3. Откройте окно формирования итогов командой Данные►Итоги.
4. Заполните диалоговое окно как показано на рис. 5. 22 и нажмите [ОК].
 В
результате подведения итогов таблица
примет вид, представленный на рис. 5.23.
В
результате подведения итогов таблица
примет вид, представленный на рис. 5.23.
Кроме итоговых строк программа
сформировала структуру (см. слева от
таблицы), которая согласована с
группировкой данных для вычисления
промежуточных и общих итогов. Знак «-»
означает, что можно спрятать строки,
относящиеся к группе, оставив только
промежуточный или общий результат,
(щелкнув по кнопке [-]).
Кнопки
 ,
, ,
, также служат для управления отображением
структуры. Например, кнопка
также служат для управления отображением
структуры. Например, кнопка оставляет в таблице только промежуточные
и общие итоги, скрывая содержимое
таблицы.
оставляет в таблице только промежуточные
и общие итоги, скрывая содержимое
таблицы.
Вопрос 7. Технология связывания таблиц
Связанными называются таблицы, в которых данные из одних таблиц используются в других таблицах или участвуют в вычислениях, производимых в других таблицах. Связь устанавливается в результате задания внешней ссылки на другие листы той же или другой рабочей книги. Связь играет большую роль в тех случаях, когда значения одной таблицы зависят от значений в другой таблице. При изменении значений в одной таблице изменяются и значения в тех ячейках, которые содержат ссылки на эту таблицу, т.е. речь идет о динамической связи. Внешняя ссылка на ячейку, находящуюся на другом листе этой же рабочей книги состоит из имени листа и адреса ячейки, разделенных восклицательным знаком:
Имя_листа!Адрес_ячейки
Например, Товары!В5. Ссылка на ячейку, находящуюся в другой книге имеет вид:
[Имя_книги]Имя_листа!Адрес_ячейки
Рассмотрим порядок подготовки ведомости реализации товаров, в которой, используя данные таблиц на листах ТоварыиЦены, необходимо вычислить:
сумму реализации каждого товара;
сумму остатка каждого товара;
общие суммы реализации и остатка материалов.
1. Откройте рабочую книгу УЧЕТ.XLS.
2. Перейдите на новый лист и дайте ему имя Реализация.
Примечание. Вставить новый лист можно командойВставка►Лист.
3. Подготовьте таблицу, представленную на рис. 5.24:
выделите ячейки А1:С9 и установите для них размер шрифта – 12 пт;
объедините ячейки А1:С1 и введите заголовок таблицы Ведомость реализации;
Оформите шапку таблицы. Для этого выделите ячейки А3:С3 и установите для них в окне Формат ячеек на вкладке Выравнивание флажок Переносить по словам. В ячейки А3, В3 и С3 введите соответствующие заголовки. Если необходимо, увеличьте ширину столбцов вручную.
4.
Заполните столбец
Код материала,
используя значения соответствующих
ячеек листа Товары,
установив ссылки на
ячейки B4:B8
листа Товары.
Для этого выполните действия: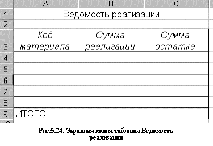
на листе Реализация активизируйте ячейку А4 и введите знак "=" для определения формулы;
перейдите на лист Товары. Ярлык листа Реализация выделится подсветкой, а в строке формул появится ссылка на лист-источник в следующем виде: =Товары!
выполните щелчок левой клавишей мыши на ячейке В4 (в строке формул появится ссылка на лист-источник в следующем виде: =Товары!B4)
нажмите клавишу [Enter], не переходя на лист Реализация;
в результате на листе Реализация в ячейке А4 отобразится код первого товара – 101;
скопируйте формулу из ячейки А4 в ячейки А5:А8.
Примечание. Если нужная информация находится в другой книге (например в книге с именемОтчет, на листеВедомость, в ячейкеВ4), то необходимо перейти в нее с помощью команды менюОкно(книгаОтчетдолжна быть заранее открыта), затем перейти на листВедомостьи выделить ячейкуВ5. В строке формул появится ссылка вида:=[Отчет.xls]Ведомость!В4
5. Рассчитайте суммы реализации товаров путем перемножения значений столбца Расход (лист Товары) на значения столбца Цена розничная (лист Цены). Введите формулы для вычисления сумм реализации товаров. Для этого выполните следующую последовательность действий:
на листе Реализация, активизируйте ячейку В4 и введите знак "=";
перейдите на лист Товары, выполните щелчок на ячейке Е4 и введите с клавиатуры знак умножения «*»;
перейдите на лист Цены, щелкните на ячейке D4; нажмите [Enter];
В результате на листе Реализация в ячейке В4 появится значение, рассчитанное по формуле:
=Товары!E4*Цены!D4
скопируйте формулу из ячейки В4 в ячейки В5:В8.
6. Рассчитайте суммы остатка товаров. Для этого выполните следующую последовательность действий:
на листе Реализация активизируйте ячейку С4 и введите знак "=";
перейдите на лист Товары, выполните щелчок на ячейке F4 и введите с клавиатуры знак умножения «*»;
перейдите на лист Цены, щелкните на ячейке D4; нажмите [Enter];
В ячейке С4 листа Реализация появится значение, рассчитанное по формуле:
=Цены!D4*Товары!F4
скопируйте формулу из ячейки С4 в ячейки С5:С8.
7. Рассчитайте итоговые значения столбцов и поместите результаты в ячейки В9 и С9.
8. Перейдите в режим формул данной таблицы (Сервис►Параметры► вкладка Вид►установите флажок Формулы). Сравните результат с таблицей, представленной на рис. 5.25.
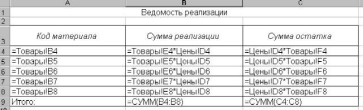 Рис.5.25.
таблица Ведомость реализации в режиме
формул
Рис.5.25.
таблица Ведомость реализации в режиме
формул
