
Оффисные приложения Ms Access
.pdf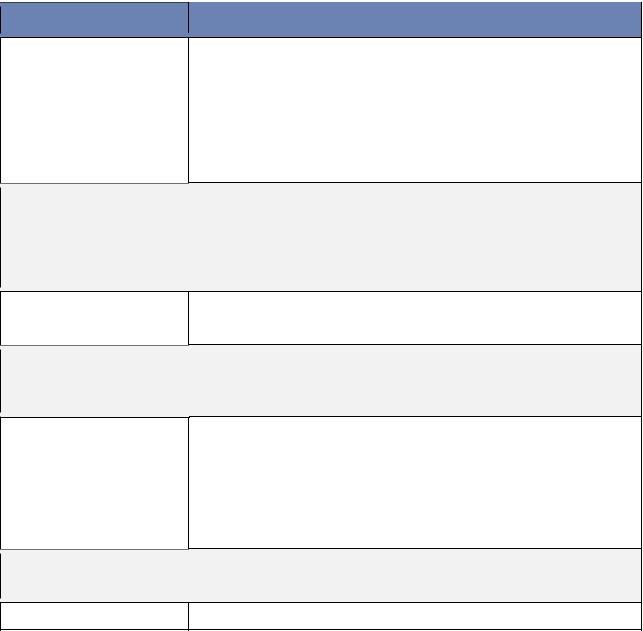
Работа с таблицами в Microsoft Access
2.Чтобы отобразить свойства поля, щелкните поле в сетке конструктора. Свойства отображаются под сеткой конструктора в области Свойства поля.
3.Щелкните свойство поля для просмотра его описания в поле, расположенном рядом со списком свойств в области Свойства поля.
Изменение типа данных поля
1.В сетке конструктора таблицы найдите поле, для которого нужно задать тип данных.
2.В столбце Тип данных выберите в списке нужный тип данных.
Задание других свойств поля
1.В сетке конструктора таблицы выберите поле, свойства которого требуется задать. Access отобразит свойства этого поля в области Свойства поля.
2.В области Свойства поля задайте значения каждого из свойств или нажмите клавишу F6 и выберите свойство с помощью клавиш со стрелками.
3.Чтобы сохранить изменения, нажмите клавиши CTRL + S.
Вследующей таблице описаны свойства полей.
Свойство поля
Размер поля
(Field Size)
Формат (Format)
Число десятичных знаков
Новые значения
Маска ввода (Input Mask)
Подпись
Значение по
Описание
Для текстовых полей это свойство указывает максимально допустимое количество знаков, сохраняемых в этом поле. Максимальное значение — 255. Для числовых полей это свойство указывает тип сохраняемых чисел ("Длинное целое", "Двойное с плавающей точкой" и т. д.). Для более рационального хранения данных рекомендуется выделять для хранения данных наименьший необходимый размер памяти.
Настройте вид поля по умолчанию при выводе на экран или печать. Это свойство определяет формат отображения данных. Оно не влияет на фактические данные, сохраняемые в этом поле. Можно выбрать встроенный формат или задать пользовательский формат.
Укажите количество отображаемых знаков в дробной части чисел.
Укажите, необходимо ли при добавлении новой записи увеличивать значение поля «Счетчик» или выбирать его случайным образом.
Маска ввода отображает знаки, помогающие при вводе данных. Это свойство используется для определения общего шаблона для ввода любых данных в это поле. Это позволяет обеспечить правильный ввод и нужное количество знаков для всех данных. Для получения справки по созданию маски
ввода нажмите кнопку  справа от поля свойства.
справа от поля свойства.
Введите текст, который будет отображаться по умолчанию в надписях для форм, отчетов или запросов.
Это значение автоматически присваивается полю при
41
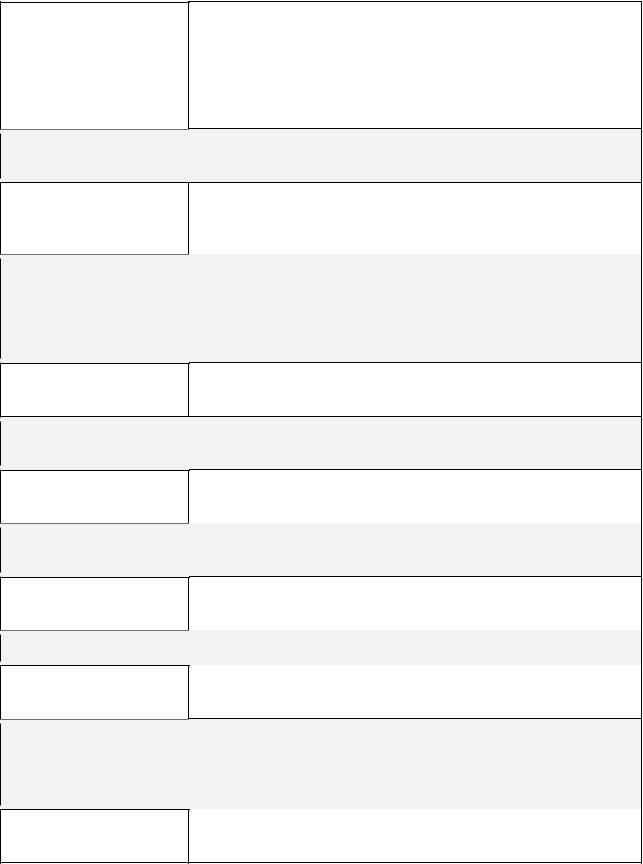
Работа с таблицами в Microsoft Access
умолчанию (Default Value)
Условие на значение
Сообщение об ошибке
Обязательное
(Required)
Пустые строки
Индексированное
поле
Сжатие Юникод
Режим IME
Режим предложений
IME
Смарт-теги
Только добавление
Текстовый формат
Выравнивание текста
добавлении новых записей. Это свойство используется для задания значения по умолчанию, которое будет отображаться в этом поле при каждом добавлении новой записи. Например, для поля "Дата/время", в котором необходимо записывать дату добавления каждой записи, в качестве значения по умолчанию можно ввести "Date()" (без кавычек).
Укажите выражение, которое должно быть истинным при добавлении или изменении значения в этом поле.
Введите сообщение, которое должно отображаться, если значение не соответствует выражению в свойстве Условие на значение.
Это свойство определяет необходимость ввода данных в поле. Оно указывает, обязательно ли вводить значение в это поле. Если для этого свойства задано значение Да, невозможно будет добавить новую запись, если в это поле не введено значение.
Если этому свойству присвоено значение Да, в текстовые поля и поля МЕМО можно вводить пустые строки ("").
Создав индекс, можно ускорить доступ к данным в поле.
Это свойство определяет необходимость сжатия хранящегося в поле текста, если его размер меньше 4096 знаков.
Это свойство управляет преобразованием знаков в восточноазиатской версии Windows.
Это свойство управляет преобразованием предложений в восточно-азиатской версии Windows.
Это свойство позволяет добавить к полю смарт-тег.
Если для этого свойства выбрано значение Да, выполняется отслеживание изменений значения поля.
Выберите значение Формат RTF, чтобы хранить данные в виде HTML-кода с возможность форматирования, или значение Обычный текст, чтобы хранить только неформатированный текст.
Укажите способ выравнивания текста по умолчанию в элементе управления.
Основными свойствами полей являются: Размер поля, Формат, Маска ввода, Значение по
умолчанию, Обязательное.
Ввод данных в режиме таблицы очень похож на работу с листом Excel. Структура таблицы создается при вводе данных: при добавлении каждого нового столбца в таблицу
42
Работа с таблицами в Microsoft Access
определяется новое поле. Приложение Access автоматически определяет тип данных каждого поля на основе введенных данных.
Если на этом этапе вводить данные в таблицу "Таблица1" не нужно, нажмите кнопку
Закрыть  . Если таблица была изменена, будет предложено сохранить изменения. Нажмите кнопку Да, чтобы сохранить изменения, кнопку Нет, чтобы не сохранять их, или кнопку Отмена, чтобы оставить таблицу открытой.
. Если таблица была изменена, будет предложено сохранить изменения. Нажмите кнопку Да, чтобы сохранить изменения, кнопку Нет, чтобы не сохранять их, или кнопку Отмена, чтобы оставить таблицу открытой.
Если хотя бы один раз закрыть таблицу "Таблица1" без сохранения, она будет удалена полностью, даже если в нее введены данные.
УПРАЖНЕНИЕ 3 СОЗДАНИЕ ТАБЛИЦ В РЕЖИМЕ ТАБЛИЦЫ
1.В базе данных Турагентство на закладке Таблица 1 правой клавишей мыши щелкните по полю Код, в контекстном меню выберите команду Переименовать поле и переименуйте поле Код в Код сотрудника.
2.В поле Щелкните для добавления из раскрывающегося списка выберите команду Текст ивсозданномновомстолбцепереименуйтеполеПоле1 вполеФамилия.
3.Повторите пункт 3 для остальных столбцов таблицы и дайте имена: Имя, Отчество,
Должность, Адрес, Рабочий телефон, Домашний телефон, E-Mail. Для всех полей,
кроме E-Mail определите тип данныых как текстовый, а для поля E-Mail как
Гиперссылка.
4.Закройте таблицу и сохраните ее под именем Сотрудники.
5.Создайте новую таблицу Маршруты в режиме таблицы: на вкладке Создание в группе Таблицы нажмите кнопку Таблица. Новая таблица будет вставлена в базу данных и открыта в режиме таблицы.
6.Переименуйте поле Код в поле Код маршрута.
7.Создайте столбец таблицы с именем Наименование маршрута (Тип данных –
Текст);
8.Создайте столбец таблицы с именем Стоимость (Тип данных – Денежный); на закладке Поля в группе Форматирование выберите формат Евро.
9.Закройте таблицу и сохраните ее под именем Маршруты.
УПРАЖНЕНИЕ 4 СОЗДАНИЕ ТАБЛИЦ В РЕЖИМЕ КОНСТРУКТОРА
1.Создайте новую таблицу в режиме конструктора: на вкладке Создание в группе
Таблицы щелкните Конструктор таблиц  .
.
2.Определите поле Код клиента: укажите имя первого поля таблицы: в первой строке столбца Имя поля введите: Код клиента; перейдите в ячейку столбца Тип данных, выберите Счетчик;
3.Определите поле Фамилия: Имя поля -:Фамилия; Тип данных - Текстовый; на панели СвойстваполяукажитеРазмер поля - 50.
4.Определите поле Имя: Имя поля - Имя; Тип данных - Текстовый; Размер поля - 50.
5.Определите поле Отчество: Имя поля - Отчество; Тип данных - Текстовый; Размер поля - 50.
6.Определите поле Место работы: Имя поля – Место работы; Тип данных - Текстовый; Размер поля - 50.
7.Определите поле Должность: Имя поля - Должность; Тип данных - Текстовый; Размер поля - 50.
8.Определите поле Адрес: Имя поля - Адрес; Тип данных - Текстовый; Размер поля –
150.
9.Определите поле Телефон: Имя поля - Телефон; Тип данных - Текстовый; Размер поля
- 15.
10.Определите поле E-mail: Имя поля – E-mail; Тип данных– Гиперссылка.
11.Определите поле первичный ключ таблицы: выделите поле Код клиента и на вкладке
43
Работа с таблицами в Microsoft Access
Конструктор в группе Сервис нажмите кнопку Ключевое поле.
12. .Сохраните таблицу с именем Клиенты: нажмите на вкладке Файл кнопку
Сохранить и в окне Сохранение наберите Клиенты.
13.Просмотрите таблицу Клиенты в режиме Таблицы.
14.Создайте новую таблицу в режиме конструктора.
15.Определите поле Номер заказа: Имя поля – Номер заказа; Тип данных - Счетчик.
16.Определите поле Дата заказа: Имя поля - Дата заказа; Тип данных - Дата/время;
17.Укажите формат вывода значений даты на экран и на печать: вкладка Общие Формат поля - Краткий формат даты; Значение по умолчанию – Date().
18.Определите поле Код клиента: Имя поля - Код клиента; в столбце Тип данных - Числовой; вкладка Общие: Размер поля - Длинное целое; Индексированное поле - Да (Допускаются совпадения).
19.Определите поле Код сотрудника: Имя поля - Код сотрудника; Тип данных - Числовой; вкладка Общие: Размер поля - Длинное целое; Индексированное поле - Да (Допускаются совпадения).
20.Определите поле Код маршрута: Имя поля - Код маршрута; Тип данных - Числовой; вкладка Общие: Размер поля - Длинное целое; Индексированное поле - Да (Допускаются совпадения).
21.Определите поле Код сроки: Имя поля - Код сроки; Тип данных - Числовой; вкладка Общие: Размер поля - Длинное целое; Индексированное поле - Да (Допускаются совпадения).
22.Определите первичный ключ таблицы: Код заказа.
23.Сохраните таблицу в базе данных Турагенство под именем Заказы.
24.Просмотрите таблицу Заказы в режиме таблицы и убедитесь, что для новой записи в поле Дата выдачи указана текущая дата.
25.Создайте новую таблицу в режиме конструктора
26.Определите поле Код сроки: Имя поля – Код сроки; Тип данных - Счетчик.
27.Определите поле Начальная дата: Имя поля – Начальная дата; Тип данных -
Дата/время;вкладка Общие: Формат поля - Краткий формат даты.
28.Определите поле Конечная дата: Имя поля – Начальная дата; Тип данных -
Дата/время;вкладка Общие: Формат поля - Краткий формат даты.
29.Определите поле Коэффициент стоимости: Имя поля – Коэффициент стоимости; Тип данных - Числовой.
30.Определите первичный ключ таблицы: Код сроки.
31.Сохраните таблицу в базе данных Турагенство под именем Сроки.
32.Создайте новую таблицу в режиме конструктора.
33.Определите поле Код паспорта: Имя поля – Код скидки; Тип данных - Счетчик.
34.Определите поле Серия: Имя поля – Серия; Тип данных – Текстовый, Размер поля –
5.
35.Определите поле Номер: Имя поля – Номер; Тип данных - Числовой.
36.Определите поле Гражданство: Имя поля – Гражданство; Тип данных –
Текстовый; Размер поля – 20.
37. .Определите поле Дата выдачи: Имя поля – Дата выдачи; Тип данных -
Дата/время; Формат поля - Краткий формат даты.
38. . Определите поле Кем выдан: Имя поля – Кем выдан; Тип данных - Текстовый; Размер поля – 50.
39. .Определите поле Адрес прописки: Имя поля – Адрес прописки; Тип данных - Текстовый; Размер поля – 150.
40.Определите первичный ключ таблицы: Код паспорта.
41.Сохраните таблицу в базе данных Турагенство под именем Паспортные данные.
УПРАЖНЕНИЕ 5 ИЗМЕНЕНИЕ СТРУКТУРЫ ТАБЛИЦ БАЗЫ ДАННЫХ
44
Работа с таблицами в Microsoft Access
1.Измените структуру таблицы Клиент в режиме конструктора: выделите поле
Телефон и переименуйте в Контактный телефон.
2.Добавьте в таблицу новое поле Паспортные данные, вставив его перед полем Адрес: выделите поле Адрес и на вкладке Конструктор в группе Сервис щелкните
Вставить строки; Имя поля – Паспортные данные; Тип данных - Числовой; Размер поля - Длинное целое; Индексированное поле - Да (Совпадения не допускаются).
3.Поменяйте местами поля Паспортные данные и Адрес: выделите поле Паспортные данные; подведите курсор мыши слева от названия поля и, нажав левую клавишу мыши, перетяните поле Паспортные данные ниже поля Адрес.
4.Удалите поле Должность: выделите поле Должность и на вкладке Конструктор в группе Сервис щелкните Удалить строки (или клавиша Del на клавиатуре)..
5.Отмените удаление поля Должность.
6.Удалите первичный ключ таблицы (без удаления поля): выделите поле Код клиента и на вкладке Конструктор в группе Сервис нажмите кнопку Ключевое поле
7.Отмените удаление первичного ключа.
8.Сохраните изменения структуры таблицы.
9.Определите маску ввода для поля Дата заказа таблицы Заказы с использованием мастера по созданию масок ввода: в таблице Заказы в режиме конструктора выделите поле Дата заказа и на панели Свойства поля в поле Маска поля запустите
мастера по созданию масок ввода, нажав кнопку  ; в предлагаемом списке стандартных масок выберите Краткий формат даты- кнопка Далее; в поле Заполнитель оставьте предлагаемый по умолчанию знак подчеркивания _; для проверки работы маски щелкните мышью в поле Проба и введите: 01012011; кнопка Далее; кнопка Готово (в строку Маска ввода мастер запишет: 00.00.0000;0;_).
; в предлагаемом списке стандартных масок выберите Краткий формат даты- кнопка Далее; в поле Заполнитель оставьте предлагаемый по умолчанию знак подчеркивания _; для проверки работы маски щелкните мышью в поле Проба и введите: 01012011; кнопка Далее; кнопка Готово (в строку Маска ввода мастер запишет: 00.00.0000;0;_).
10.Сохраните изменения структуры таблицы и закройте таблицу Заказы.
11.Измените структуру таблицы Сотрудники в режиме конструктора: переименуйте поле Домашний телефон в Мобильный телефон.
12.Определите описание для поля Мобильный Телефон таблицы Сотрудники: в
столбце Описание для этого поля введите: Телефон вводится вместе с кодом.
13.Сохраните изменения структуры таблицы.
14.Просмотрите таблицу Сотрудники в режиме таблицы и убедитесь, что в строке состояния отображается текст описания.
15.Закройте таблицу Сотрудники.
2.3.ОПРЕДЕЛЕНИЕ СВЯЗЕЙ МЕЖДУ ТАБЛИЦАМИ. РЕДАКТИРОВАНИЕ СВЯЗЕЙ МЕЖДУ ТАБЛИЦАМИ.
После определения структуры таблиц необходимо установить связи между ними, т.е. указать, по каким правилам следует производить объединение содержимого таблиц, составляющих базу данных. Окно схемы данных — это окно, в котором можно просматривать, создавать и изменять связи между таблицами и запросами. В зависимости от конфигурации в этом окне могут отображаться не все связи в базе данных. Перед печатью схемы данных следует решить, какие именно связи необходимо документировать, и соответствующим образом подготовить окно схемы данных. В нем можно отобразить или скрыть таблицы, а также изменить их макет.
Просмотр связей между таблицами
Чтобы получить графическое представление таблиц в базе данных, полей в каждой таблице и связей между таблицами, используйте вкладку объекта Схема данных. Вкладка объекта Схема данных позволяет получить общее представление о таблице и структуре связей базы данных; эти сведения необходимы при создании или изменении связей между таблицами. Вкладку объекта Схема данных можно также использовать для добавления, изменения или удаления связей.
45

Работа с таблицами в Microsoft Access
1.Откройте базу данных, которую необходимо проанализировать.
2.На вкладке Работа с базами данных в группе Отношения нажмите кнопку Схема данных.
Откроется вкладка объекта Схема данных, на которой будут показаны связи между всеми таблицами в открытой базе данных.
Просмотр использования одних объектов другими
В области Зависимости объектов показано, как объекты базы данных, такие как таблицы, формы, запросы и отчеты, взаимодействуют с другими объектами или зависят от них.
Область Зависимости объектов можно также использовать, чтобы избежать случайного удаления источников записей. Предположим, например, что в базе данных «Продажи» имеется запрос «Заказы за квартал», который больше не нужен. Перед удалением запроса необходимо выяснить, не используют ли какие-либо другие объекты базы данных, например формы или отчеты, этот запрос в качестве источника данных. После этого можно изменить зависимые объекты для удаления ссылок на запрос или удалить эти объекты вместе с запросом. Просмотр полного списка зависимых объектов позволяет сэкономить время, поскольку не нужно вручную проверять свойства объекта, и свести к минимуму количество ошибок за счет проверки деталей, которые могут быть пропущены при проверке вручную.
Если необходимо изменить структуру объекта базы данных, область Зависимости объектов также может оказаться полезной: она позволяет узнать, как изменение структуры повлияет на другие объекты. Используйте область Зависимости объектов при планировании крупных изменений структуры.
Использование области Зависимости объектов
1.Откройте базу данных, которую необходимо изучить.
2.В области навигации выберите или откройте таблицу, форму, отчет или запрос.
3.На вкладке Работа с базами данных в группе Отношения нажмите кнопку
Зависимости объектов.
4.Если потребуется, нажмите кнопку ОК для обновления сведений о зависимостях.
Появится область Зависимости объектов.
46
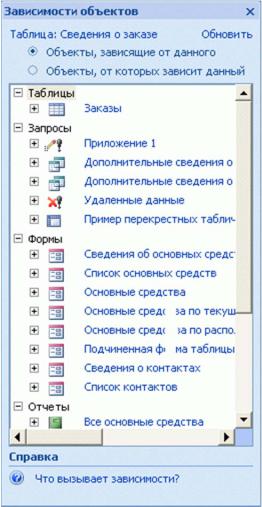
Работа с таблицами в Microsoft Access
5.Чтобы просмотреть список объектов, использующих объект, выбранный на этапе 2, нажмите кнопку Объекты, зависящие от данного в верхней части области. Чтобы просмотреть объекты, которые использует выбранный объект, нажмите кнопку
Объекты, от которых зависит данный.
6.Для просмотра сведений о зависимостях объекта нажмите значок развертывания (+) рядом с нужным объектом. Access отобразит до четырех уровней зависимостей объекта.
При использовании области Зависимости объекта помните указанные ниже моменты.
Сведения о зависимостях доступны только в том случае, если у пользователя есть разрешение на открытие объекта в режиме конструктора.
В этой области не отображаются сведения о макросах и модулях кода.
Эта область доступна только для таблиц, форм, отчетов и запросов, за исключением запросов указанных ниже типов.
o Запросы на изменение — запросы, вставляющие, обновляющие или удаляющие данные.
o Запросы, специфичные для SQL, в том числе запросы на объединение, запросы определения данных и запросы к серверу.
o Подчиненные запросы.
Access создает сведения о зависимостях путем поиска карт имен, поддерживаемых функцией автозамены имен, которая автоматически устраняет частые побочные эффекты, возникающие при переименовании форм, отчетов, таблиц, запросов, полей или элементов управления в формах и отчетах. Если отслеживание
47
Работа с таблицами в Microsoft Access
автозамены имен отключено, будет предложено включить эту функцию, чтобы можно было просмотреть сведения о зависимостях.
Отображение и скрытие таблицы в окне схемы данных
1.На вкладке Работа с базами данных в группе Отношения нажмите кнопку Схема данных.
2.Чтобы отобразить таблицу, на вкладке Конструктор в группе Связи нажмите кнопку Отобразить таблицу, а затем в диалоговом окне Добавление таблицы
добавьте нужную таблицу.
3.Нажмите клавиши CTRL+S, чтобы сохранить изменения.
Изменение порядка таблиц в окне схемы данных
1.Чтобы изменить порядок таблиц, перетащите их в нужные места в окне схемы данных.
2.Чтобы сохранить изменения, нажмите клавиши CTRL+S.
УПРАЖНЕНИЕ 6 ОПРЕДЕЛЕНИЕ СВЯЗЕЙ МЕЖДУ ТАБЛИЦАМИ
1.Откройте окно Схема данных для определения связей между таблицами: на вкладке
Работа с базами данных в группе Отношения нажмите кнопку Схема данных
2.В диалоговом окне Добавление таблицы выделите все связываемые таблицы -
кнопка Добавить, кнопка Закрыть.
3.Измените расположение таблиц в окне Схема данных
4.Определите связь между таблицами Клиенты и Заказы: установите курсор мыши на поле Код клиента таблицы Клиенты; нажмите левую кнопку мыши и, не отпуская, переместите его на поле Код клиента таблицы Заказы; в диалоговом окне Изменение связей проверьте правильность имен связующих полей (Код клиента) в
столбцах Таблица/запрос и Связанная таблица/запрос; при необходимости изменения связующих полей выберите требуемое поле Код клиента из списка; Обратите внимание на автоматическое определение типа связи: один-ко-многим в
разделе Тип отношения;
5.Определите параметры связи: установите флажок- Обеспечение целостности данных; установите флажки каскадное обновление связанных полей и каскадное удаление связанных записей; кнопка Создать.
6.Повторите пункты 4 и 5 для определения связи таблицы Заказы с таблицами
Сотрудники, Маршруты, Сроки.
7.Определите связь между таблицами Клиенты и Паспортные данные: установите курсор мыши на поле Код паспорта таблицы Паспортные данные; нажмите левую кнопку мыши и, не отпуская, переместите его на поле Паспортные данные таблицы Клиенты; Обратите внимание на автоматическое определение типа связи: один-к-
одному в разделе Тип отношения;
8.Определите параметры связи: установите флажок- Обеспечение целостности данных; установите флажки каскадное обновление связанных полей и каскадное удаление связанных записей; кнопка Создать.
9.Закройте окно Схема данных и сохраните изменения схемы данных.
УПРАЖНЕНИЕ 7 ВВОД ДАННЫХ В ТАБЛИЦУ. ИЗМЕНЕНИЕ МАКЕТА ТАБЛИЦЫ
1.Введите в таблицу Сотрудники значения. В поле Код сотрудника с типом данных Счетчик информацию вводить не нужно. После заполнения всех полей текущей записи используйте Tab или Enter или -* для перехода к следующей пустой записи. При переходе к каждой следующей записи текущая запись сохраняется автоматически.
48
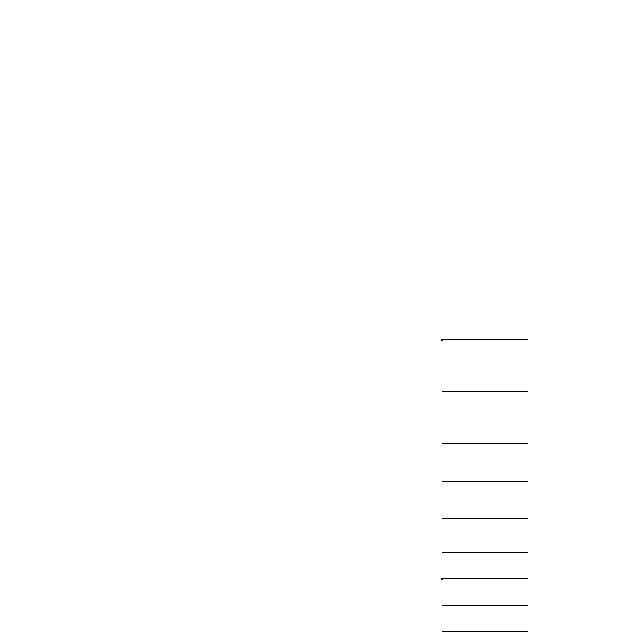
Работа с таблицами в Microsoft Access
2. После ввода всех записей закройте таблицу Сотрудники.
Код |
Фамилия |
Имя |
Отчество |
Должность |
Домашний |
Рабочий |
Мобильный |
|
сотру |
|
|
|
|
адрес |
телефон |
телефон |
|
дника |
|
|
|
|
|
|
|
|
|
|
|
|
|
|
|
|
|
1 |
Бровкин |
Иван |
Иванович |
директор |
ул. Зеленая, 34- |
255-03-49 |
(029)334-75-39 |
IBrovkin@tur.niks.by |
|
|
|
|
|
5 |
|
|
|
|
|
|
|
|
|
|
|
|
2 |
Прохорова |
Мария |
Петровна |
менеджер |
ул. |
255-03-54 |
(029)529-66-17 |
MProhorova@tur.niks.by |
|
|
|
|
|
Радиальная, |
|
|
|
|
|
|
|
|
17 - 101 |
|
|
|
3 |
Фурцева |
Виктория |
Алексеевна |
менеджер |
ул. Брестская, |
255-03-77 |
(029)765-83-91 |
VFurtseva@tur.niks.by |
|
|
|
|
|
73-265 |
|
|
|
|
|
|
|
|
|
|
|
|
4 |
Зверева |
Александра |
Степановна |
менеджер |
ул. Парковая, |
255-03-77 |
(044)446-96-73 |
AZvereva@tur.niks.by |
|
|
|
|
|
11-22 |
|
|
|
5 |
Семенова |
Екатерина |
Петровна |
групповод |
ул. Плетнева, |
255-03-78 |
(029)165-86-91 |
ESemenova@tur.niks.by |
|
|
|
|
|
53-95 |
|
|
|
6 |
Швец |
Олег |
Иванович |
групповод |
ул.Летняя |
255-03-54 |
(029)466-26-33 |
OShvec@tur.niks.by |
|
|
|
|
|
|
|
|
|
3. Аналогичным образом введите в таблицы Клиенты, Маршруты, Паспортные
данные, Сроки, Заказы.
Клиенты
Код |
Фамилия |
|
Имя |
|
Отчество |
Место |
Долж- |
Паспортн |
Адрес |
Телефон |
||||
клиен |
|
|
|
|
|
|
|
работы |
ность |
ые |
|
|
|
|
та |
|
|
|
|
|
|
|
|
|
|
данные |
|
|
|
|
|
|
|
|
|
|
|
|
|
|
|
|
(029)620-25-13 |
|
1 |
Щеглов |
|
|
Михаил |
Викторович |
ООО |
Инженер |
1 |
Борисов |
scheglov@mail.ru |
||||
|
|
|
|
|
|
|
|
«Анкор» |
|
|
|
|
|
|
|
|
|
|
|
|
|
|
|
|
|
|
|
(029)368-77-39 |
|
2 |
Кличко |
|
|
Татьяна |
Игоревна |
ОАО |
Гл. |
2 |
Минск |
klich@tut.by |
||||
|
|
|
|
|
|
|
|
«Белина» |
бухгалте |
|
|
|
|
|
|
|
|
|
|
|
|
|
|
|
р |
|
|
(044)325-63-71 |
|
3 |
Федоров |
|
|
Владимир |
Георгиевич |
БГУ |
Профессор |
3 |
Минск |
fedorov@bsu.by |
||||
|
|
|
|
|
|
|
|
|
|
|
|
(095)992-96-73 |
|
|
4 |
Смирновв |
|
Андрей |
Степанович |
Стройтрест |
Мастер |
4 |
Киев |
|
|||||
|
|
|
|
|
|
|
|
«Тракт» |
|
|
|
|
|
|
|
|
|
|
|
|
|
|
|
|
|
|
|
(029)772-63-68 |
|
5 |
Клокова |
|
|
Татьяна |
Дмитриевна |
БГМУ |
Доцент |
5 |
Минск |
Klokova- |
||||
|
|
|
|
|
|
|
|
|
|
|
|
|
|
007@gmai.com |
6 |
Шведова |
|
|
Ульяна |
Николаевна |
Гимназия |
Директор |
6 |
Гомель |
(029)572-63-68 |
Uliana_sh@tut.by |
|||
|
|
|
|
|
|
|
|
№25 |
|
|
|
|
|
|
7 |
Сатин |
|
|
Семен |
Сергеевич |
ИП |
Предпрени |
7 |
Москва |
(029)172-63-68 |
Satinsos@mail.ru |
|||
|
|
|
|
|
|
|
|
|
|
мптель |
|
|
|
|
Маршруты |
|
|
|
|
|
|
|
|
|
|
|
|
||
Код |
|
Наименование |
|
Стоимость |
|
|
|
|
|
|
||||
маршрута |
|
|
маршрута |
|
(евро) |
|
|
|
|
|
|
|
||
|
|
|
|
|
|
|
|
|
|
|
|
|
|
|
1 |
|
|
|
Чехия |
|
300 |
|
|
|
|
|
|
|
|
|
|
|
|
|
|
|
|
|
|
|
|
|
|
|
2 |
|
|
|
Германия |
|
400 |
|
|
|
|
|
|
|
|
|
|
|
|
|
|
|
|
|
|
|
|
|
|
|
3 |
|
|
|
Греция |
|
600 |
|
|
|
|
|
|
|
|
|
|
|
|
|
|
|
|
|
|
|
|
|
|
|
4 |
|
|
|
Турция |
|
500 |
|
|
|
|
|
|
|
|
|
|
|
|
|
|
|
|
|
|
|
|
|
|
|
5 |
|
|
|
Испания |
|
700 |
|
|
|
|
|
|
|
|
|
|
|
|
|
|
|
|
|
|
|
|
|
|
|
6 |
|
|
|
Франция |
|
600 |
|
|
|
|
|
|
|
|
|
|
|
|
|
|
|
|
|
|
|
|
|
|
|
7 |
|
|
|
Польша |
|
250 |
|
|
|
|
|
|
|
|
|
|
|
|
|
|
|
|
|
|
|
|
|
|
|
49
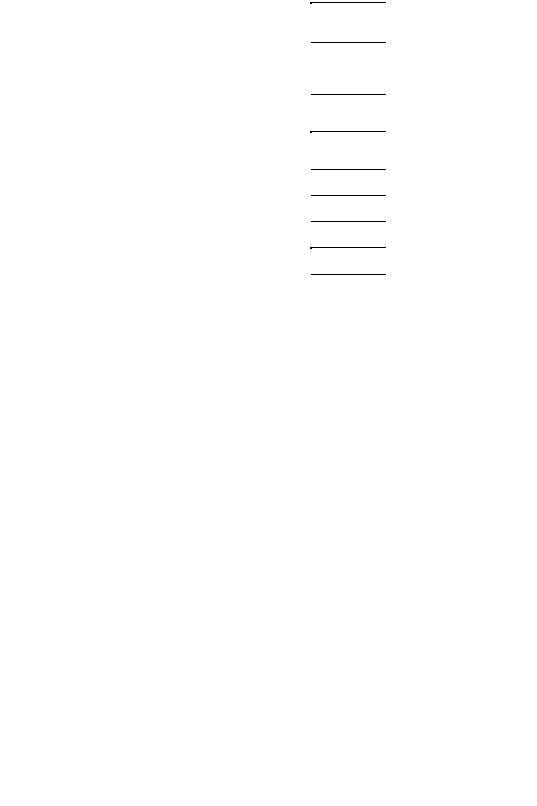
Работа с таблицами в Microsoft Access
Паспортные данные
|
Код |
Серия |
Номер |
|
Гражданств |
|
|
|
Дата |
|
Кем выдан |
Адрес |
||||
|
паспорта |
|
|
|
|
о |
|
|
|
выдачи |
|
|
|
прописки |
||
|
|
|
|
|
|
|
|
|
01.01.2000 |
|
|
|
|
|||
1 |
1-МР |
123456 |
|
Республика |
|
|
Октябрьским |
Орша |
||||||||
|
|
|
|
|
|
Беларусь |
|
|
|
|
|
|
РОВД |
|
||
|
|
|
|
|
|
|
|
|
01.12.2004 |
|
|
|
|
|||
2 |
1-МР |
7890123 |
|
Республика |
|
|
Фрунзенским |
Минск |
||||||||
|
|
|
|
|
|
Беларусь |
|
|
|
|
|
|
РОВД |
|
||
|
|
|
|
|
|
|
|
|
11.01.2009 |
|
|
|
|
|||
3 |
1-МР |
1111111 |
|
Республика |
|
|
Советским |
Минск |
||||||||
|
|
|
|
|
|
Беларусь |
|
|
|
|
|
|
РОВД |
|
||
|
|
|
|
|
|
|
|
|
|
01.01.2002 |
|
|
|
|
||
4 |
У-ПР |
3333333 |
|
Украина |
|
|
|
Центральным |
Киев |
|||||||
|
|
|
|
|
|
|
|
|
|
|
|
|
|
РУВД |
|
|
5 |
1-МР |
4444444 |
|
Республика |
|
01.01.2004 |
|
Октябрьским |
Минск |
|||||||
|
|
|
|
|
|
Беларусь |
|
|
|
|
|
|
РОВД |
|
||
6 |
3-МР |
5555555 |
|
Республика |
|
01.01.2006 |
|
Ленинским |
Гомель |
|||||||
|
|
|
|
|
|
Беларусь |
|
|
|
|
|
|
РОВД |
|
||
7 |
Х-РА |
2222222 |
|
Российская |
|
31.02.2001 |
|
Кунцевским |
Москва |
|||||||
|
|
|
|
|
|
Федерация |
|
|
|
|
|
ОВД |
|
|||
|
Сроки |
|
|
|
|
|
|
|
|
|
|
|
|
|
|
|
|
Кодсрока |
Начальная дата |
Конечная дата |
Коэффициент |
|
|
|
|
|
|
|
|
||||
|
|
|
|
|
|
стоимости |
|
|
|
|
|
|
|
|
||
|
|
|
|
|
|
|
|
|
|
|
|
|
|
|
|
|
1 |
05.03.2011 |
|
15.03.2011 |
|
0,8 |
|
|
|
|
|
|
|
|
|
|
|
|
|
|
|
|
|
|
|
|
|
|
|
|
|
|
|
|
2 |
01.05.2011 |
|
10.05.2011 |
|
1 |
|
|
|
|
|
|
|
|
|
|
|
|
|
|
|
|
|
|
|
|
|
|
|
|
|
|
|
|
3 |
16.07.2011 |
|
26.07.2011 |
|
1,2 |
|
|
|
|
|
|
|
|
|
|
|
|
|
|
|
|
|
|
|
|
|
|
|
|
|
|
|
|
4 |
01.10.2011 |
|
10.10.2011 |
|
0,9 |
|
|
|
|
|
|
|
|
|
|
|
|
|
|
|
|
|
|
|
|
|
|
|
|
|
|
|
|
85 |
18.12.2011 |
|
28.12.2011 |
|
1,1 |
|
|
|
|
|
|
|
|
|
|
|
|
|
|
|
|
|
|
|
|
|
|
|
|
|
|
|
|
|
Заказы |
|
|
|
|
|
|
|
|
|
|
|
|
|
|
|
|
Номер |
Датазаказа |
|
Код |
|
Код |
|
|
Код |
|
Код |
|
Количество |
|
|
|
|
заказа |
|
|
клиента |
сотрудника |
|
маршрута |
|
сроки |
|
|
|
|
|||
|
|
|
|
|
|
|
|
|
|
|
|
|
|
|
|
|
|
1 |
28.12.2010 |
|
3 |
|
3 |
|
|
2 |
|
1 |
|
5 |
|
|
|
|
|
|
|
|
|
|
|
|
|
|
|
|
|
|
|
|
|
2 |
29.12.2010 |
|
1 |
|
2 |
|
|
4 |
|
3 |
|
2 |
|
|
|
|
|
|
|
|
|
|
|
|
|
|
|
|
|
|
|
|
|
3 |
29.12.2010 |
|
2 |
|
2 |
|
|
1 |
|
4 |
|
1 |
|
|
|
|
|
|
|
|
|
|
|
|
|
|
|
|
|
|
|
|
|
4 |
11.01.2011 |
|
7 |
|
3 |
|
|
3 |
|
2 |
|
3 |
|
|
|
|
|
|
|
|
|
|
|
|
|
|
|
|
|
|
|
|
|
5 |
11.01.2011 |
|
5 |
|
4 |
|
|
5 |
|
3 |
|
10 |
|
|
|
|
|
|
|
|
|
|
|
|
|
|
|
|
|
|
|
|
|
6 |
11.01.2011 |
|
1 |
|
3 |
|
|
2 |
|
5 |
|
2 |
|
|
|
|
|
|
|
|
|
|
|
|
|
|
|
|
|
|
|
|
|
7 |
12.01.2011 |
|
3 |
|
3 |
|
|
4 |
|
5 |
|
4 |
|
|
|
|
|
|
|
|
|
|
|
|
|
|
|
|
|
|
|
|
|
8 |
12.01.2011 |
|
7 |
|
1 |
|
|
4 |
|
5 |
|
3 |
|
|
|
|
|
|
|
|
|
|
|
|
|
|
|
|
|
|
|
|
|
9 |
12.01.2011 |
|
4 |
|
2 |
|
|
7 |
|
3 |
|
2 |
|
|
|
|
|
|
|
|
|
|
|
|
|
|
|
|
|
|
|
|
|
10 |
12.01.2011 |
|
5 |
|
4 |
|
|
2 |
|
5 |
|
10 |
|
|
|
|
|
|
|
|
|
|
|
|
|
|
|
|
|
|
|
|
|
11 |
13.01.2011 |
|
6 |
|
2 |
|
|
6 |
|
3 |
|
4 |
|
|
|
|
|
|
|
|
|
|
|
|
|
|
|
|
|
|
|
|
4.Настройте параметры шрифта для всей таблицы Сотрудники: в списке Шрифт выберите Times New Roman; в списке Размер выберите 12; цвет выделения текста выберите Темно-красный.
50
