
Оффисные приложения Ms Access
.pdf
Использование форм для ввода и просмотра данных, создание отчетов в Microsoft Access
значения «Нет» — в 0. В начало каждого значения добавляется префикс http://. Итоговые ссылки не работают.
Выполнение запроса, заблокированного из-за режима отключения содержимого
Если при попытке выполнения запроса на изменение ничего не происходит, проверьте, не появилось ли в строке состояния Access следующее сообщение:
Данное действие или событие заблокировано в режиме отключения.
По умолчанию Access блокирует все запросы на изменение (запросы на обновление, добавление, удаление и создание таблицы) кроме тех случаев, когда база данных находится в надежном расположении или подписана и является доверенной. Если какое-либо из этих условий не выполнено, можно разрешить запросы для текущего сеанса работы с базой данных, нажав кнопку Включить содержимое на панели сообщений.
УПРАЖНЕНИЕ 30. СОЗДАНИЕ РЕЗЕРВНОЙ КОПИИ БАЗЫ ДАННЫХ
1.Откройте вкладку Файл и нажмите кнопку Сохранить и опубликовать.
2.Справа в разделе Сохранить базу данных как двойной щелчок по элементу Резервная копия базы данных.
3.В диалоговом окне Сохранение укажите имя и расположение резервной копии:
Резервная база данных Турагентство.
4.Нажмите кнопку Сохранить.
УПРАЖНЕНИЕ 31. СОЗДАНИЕ ЗАПРОСОВ НА ОБНОВЛЕНИЕ
С помощью запроса на обновление измените данные таблицы Маршруты с учетом того, что стоимость маршрутов в Германию и Францию выросла на 15%.
5.На основе таблицы Маршруты создайте запрос на выборку для отбора маршрутов
Германия и Франция. Добавьте в бланк запроса поля Наименование маршрута и Стоимость. Определите соответствующее условие выбора данных для поля
Наименование маршрута.
6.Выполните запрос и убедитесь в правильности отобранных данных.
7.Вернитесь в режим конструктора.
8.Преобразуйте запрос на выборку в запрос на обновление: в режиме Конструктор на вкладке Конструктор в группе Тип запроса нажмите кнопку Обновление (в бланке запроса исчезнут строки Сортировка, Вывод на экран и дополнительно отобразится строка Обновление).
9.Укажите, каким образом должны быть изменены данные таблицы: в строку Обновление бланка запроса для поля Стоимость введите выражение:
[Стоимость]*1,15; Enter.
10.Сохраните запрос под именем Обновление маршрутов в Германию и Францию и
закройте его.
11.Выполните запрос на обновление данных: двойной щелчок мышью по запросу
Обновление маршрутов в Германию и Францию в окне базы данных; подтвердите обновление записей.
12.Убедитесь в выполнении запроса.
3.10.СОЗДАНИЕ ЗАПРОСОВ НА ДОБАВЛЕНИЕ И УДАЛЕНИЕ ЗАПИСЕЙ
Запрос на добавление необходим, если нужно добавить новые записи в уже существующую таблицу, используя данные из других источников.
Если необходимо изменить данные в уже существующем наборе записей, например, обновить значение поля, можно использовать запрос на обновление. Если необходимо
91
Использование форм для ввода и просмотра данных, создание отчетов в Microsoft Access
создать новую таблицу из выбранных данных или совместить две таблицы в одну, можно использовать запрос на создание таблицы.
Запрос на добавление выбирает записи из одного или нескольких источников данных и копирует их в существующую таблицу.
Предположим, например, что нужно получить базу данных с таблицей потенциальных клиентов, а у вас уже есть таблица с подобными данными. Данные необходимо хранить в одном месте, и вы решаете скопировать их из новой базы данных в существующую таблицу. Чтобы не вводить данные вручную, для копирования записей можно использовать запрос на добавление.
Используя запрос для копирования данных, можно выполнять указанные ниже операции.
Добавление нескольких записей одновременно. При копировании данных вручную обычно приходится несколько раз копировать и вставлять записи. Используя запрос, можно выбрать все нужные данные сразу, а затем скопировать их.
Просмотр данных перед их копированием. Можно просмотреть выбранные данные в режиме таблицы и перед их копированием внести необходимые изменения. Это особенно легко сделать, если запрос содержит критерии или выражения, а вам необходимо несколько попыток для правильного выбора данных. Запрос на добавление нельзя отменить. Если сделана ошибка, придется либо восстанавливать базу данных с помощью резервной копии, либо исправлять ошибку вручную или с помощью запроса на удаление.
Уточнение выбора с помощью условий. Например, может потребоваться добавить записи только для покупателей, живущих в конкретном городе.
Добавление записей, когда некоторые поля в источниках данных отсутствуют в целевой таблице. Предположим, например, что в существующей таблице
покупателей 11 полей, тогда как в новой таблице, откуда требуется скопировать данные, есть только девять из них. Для копирования данных из девяти совпадающих полей можно использовать запрос на добавление, а два несовпадающих поля можно оставить пустыми.
Основные этапы создания запроса на добавление Создание запроса на добавление включает основные действия, указанные ниже.
Создание запроса на выборку. Сначала нужно выбрать данные, которые необходимо скопировать. При необходимости можно скорректировать выбор столько раз, сколько потребуется.
Преобразование запроса на выборку в запрос на добавление После завершения выбора измените тип запроса на добавление.
Выбор целевых полей для каждого столбца в запросе на добавление. В
некоторых случаях Access выбирает целевые поля автоматически. Можно изменить целевые поля или выбрать их, если это не было сделано автоматически.
Предварительный просмотр и выполнение запроса на добавление записей. Перед добавлением записей можно переключиться в режим просмотра таблицы для предварительного просмотра добавляемых записей.
Запрос на добавление нельзя отменить. Перед его выполнением рассмотрите целесообразность создания резервной копии базы данных или целевой таблицы.
Создание и выполнение запроса на добавление
Этап 1. Создание запроса на выбор записей для копирования
1. Откройте базу данных с записями, которые нужно скопировать.
92

Использование форм для ввода и просмотра данных, создание отчетов в Microsoft Access
2.На вкладке Создание в группе Запросы нажмите кнопку Конструктор запроса.
Откроется окно конструктора запроса и диалоговое окно Добавление таблицы.
3.Дважды щелкните таблицы или запросы с записями, которые нужно скопировать, а затем нажмите кнопку Закрытие. Таблицы или запросы появляются в виде одного или нескольких окон в конструкторе запросов. В каждом окне выводятся поля таблицы или запроса.
4.Дважды щелкните каждое поле, которое нужно добавить. Выбранные поля появятся в строке Поле бланка запроса. Типы данных полей исходной таблицы должны быть совместимы с типами данных полей в конечной таблице. Текстовые поля совместимы с большинством других типов полей. Числовые поля совместимы только с числовыми полями. Например, можно добавить числа в текстовое поле, но нельзя добавить в числовое поле текст. Можно также добавить в качестве поля выражение — например, =Date() для автоматического возврата сегодняшней даты — или использовать выражения в полях таблицы или запроса в бланке запроса для настройки выбранных данных. Например, если целевая таблица содержит поле с четырехзначным обозначением года, а исходная таблица
— обычное поле даты/времени, можно использовать функцию DatePart с исходным полем для выбора только года.
5.Кроме того, можно ввести одно или несколько условий в строке Условие отбора бланка запроса.
6.На вкладке Конструктор в группе Результаты нажмите кнопку Выполнить.
7.Убедитесь, что запрос возвратил именно те записи, которые требуется скопировать. Если необходимо добавить или удалить поля из запроса, переключитесь обратно в режим конструктора и добавьте их, как указано в описании предыдущего этапа, или выберите ненужные поля и нажмите клавишу DELETE, чтобы удалить их из запроса.
Этап 2. Преобразование запроса на выборку в запрос на добавление
1.На вкладке Работа с запросами в группе Тип запроса выберите команду Добавление. Откроется диалоговое окно Добавление .
2.Затем нужно указать, куда следует добавить записи: в таблицу текущей базы данных или в таблицу какой-либо другой базы данных.
3.Выполните одно из указанных ниже действий.
В диалоговом окне Добавление выберите в текущей базе данных, а затем выберите целевую таблицу в списке Имя таблицы и нажмите кнопку ОК.
-или-
В диалоговом окне Добавление установите переключатель в положение в другой базе данных. В поле Имя файла введите расположение и имя целевой базы данных. В поле со списком Имя таблицы введите имя целевой таблицы, а затем нажмите кнопку ОК.
Этап 3. Выбор целевых полей
Способ выбора целевых полей зависит от того, как был создан запрос на выборку на этапе 1.
|
Действие пользователя |
|
Access... |
|
|
||
|
|
|
|
|
Добавление всех полей из исходной таблицы |
Добавляет все поля целевой таблицы |
|
|
или запроса |
в строку Добавить к бланка запроса. |
|
|
|
|
|
93
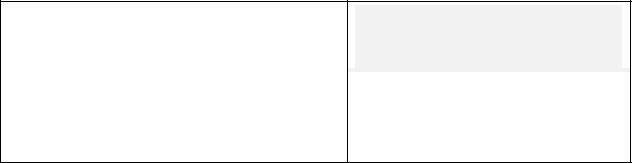
Использование форм для ввода и просмотра данных, создание отчетов в Microsoft Access
|
Добавление отдельных полей к запросу или |
|
Автоматически |
добавляет |
|||||
|
|
||||||||
|
использованным выражениям; названия полей |
|
совпадающие целевые поля в строку |
||||||
|
в исходной и конечной таблицах совпадают |
|
Добавить к в запросе. |
|
|
||||
|
|
|
|
|
|
|
|
|
|
|
Добавление |
отдельных |
полей |
или |
Добавляет |
совпадающие |
поля и |
||
|
использованных |
выражений; |
какие-либо |
оставляет |
несовпадающие |
поля |
|||
|
имена в исходной и целевой таблицах не |
пустыми. |
|
|
|
||||
|
совпадают |
|
|
|
|
|
|
|
|
Если Access оставляет поля пустыми, можно щелкнуть ячейку в строке Добавить к и выбрать целевое поле.
Этап 4. Предварительный просмотр и выполнение запроса на добавление
1.Для предварительного просмотра внесенных изменений переключитесь в режим таблицы.
2.Вернитесь в режим конструктора и нажмите кнопку Выполнить  , чтобы добавить записи.
, чтобы добавить записи.
Автоматизированное удаление данных
Для удаления данных из таблиц, а также для ввода условий, указывающих, какие строки следует удалить, можно использовать запрос на удаление. Запрос на удаление позволяет просмотреть удаляемые строки перед выполнением удаления.
Можно просто открыть таблицу и удалить строки вручную, но если строк достаточно много и есть четкие критерии отбора строк, которые необходимо удалить, удобнее использовать запрос на удаление.
Можно использовать запрос для удаления. Для этого выполните описанную ниже процедуру.
1.На вкладке Создание в группе Запросы нажмите кнопку Конструктор запроса.
Откроется окно конструктора запроса и диалоговое окно Добавление таблицы.
2.В диалоговом окне Добавление таблицы дважды щелкните необходимую таблицу.
3.Закройте диалоговое окно Добавление таблицы.
4.На вкладке Конструктор в группе Тип запроса выберите команду Удаление. В бланке больше не будут отображаться строки Сортировка и Показать и появится строка Удалить.
5.В таблице дважды щелкните поле, предназначенное для удаления, чтобы добавить его в бланк.
6.В бланке в строке Условия введите Is Null.
7.На вкладке Конструктор в группе Результаты нажмите кнопку Выполнить.
УПРАЖНЕНИЕ 32. СОЗДАНИЕ АРХИВНОЙ ТАБЛИЦЫ
С помощью запроса на выборку выберите и сохраните из таблицы Заказы все записи за 12 января 2011 года.
1.На основе таблицы Заказы создайте запрос на выборку для отбора информации о заказах за 12 января 2011 года.
2.Выполните запрос и убедитесь в правильности отобранных данных.
3.Преобразуйте запрос на выборку в запрос на создание новой таблицы: на вкладке
Конструктор в группе Тип запроса выберите команду Создание таблицы; в
94
Использование форм для ввода и просмотра данных, создание отчетов в Microsoft Access
диалоговом окне Создание таблицы установите переключатель в текущей базе данных; в поле Имя таблицы введите: Архив заказов 12 января 2011 года; ОК.
4.Выполните запрос на создание новой таблицы.
5.Убедитесь в выполнении запроса.
6.Сохраните запрос под именем Заказы за 12 января 2011 года и закройте его.
УПРАЖНЕНИЕ 33. СОЗДАНИЕ ЗАПРОСОВ НА УДАЛЕНИЕ
Спомощью запроса на удаление удалите из таблицы Заказы все записи за 12.01.2011 года.
7.На основе таблицы Заказы создайте запрос на выборку для отбора информации о заказах за 12 января 2011 года.
8.Выполните запрос и убедитесь в правильности отобранных данных.
9.Вернитесь в режим конструктора.
10.Преобразуйте запрос на выборку в запрос на удаление: на вкладке Конструктор в группе Тип запроса выберите команду Удаление.
11.Выполните запрос на удаление: вернитесь в режим конструктора и нажмите кнопку Выполнить , чтобы удалить записи.
, чтобы удалить записи.
12.Сохраните запрос под именем Удаление заказов за 12 января 2011 года и закройте его.
13.Убедитесь в выполнении запроса.
УПРАЖНЕНИЕ 34. СОЗДАНИЕ ЗАПРОСОВ НА ДОБАВЛЕНИЕ
С помощью запроса на добавление восстановите все записи за 12.01.2011 года, добавив в таблицу записи из архивной таблицы Архив заказов за 12 января 2011 года.
1.Создайте в режиме конструктора запрос на выборку на основе таблицы Архив
заказов за 12 января 2011 года.
2.Добавьте в бланк запроса все поля таблицы.
3.Преобразуйте запрос на выборку в запрос на добавление: на вкладке Конструктор в группе Тип запроса выберите команду Добавление; в поле Имя таблицы выберите из списка Заказы; ОК.
4.Выполните запрос на добавление: вернитесь в режим конструктора и нажмите кнопку Выполнить  , чтобы добавить записи.
, чтобы добавить записи.
5.Сохраните запрос под именем Добавление записей 12 января 2011 года и закройте его.
6.Убедитесь в восстановлении исходных данных таблицы Заказы.
УПРАЖНЕНИЕ 35. ВОССТАНОВЛЕНИЕ РЕЗЕРВНОЙ КОПИИ БАЗЫ ДАННЫХ
1.Закройте текущую базу данных Турагентство.accbd и переименуйте ее в
Турагентство c запросами на удаление и добавление записей.accdb.
2.Переименуйте резервную копию Резервная база данных Турагентство.accbd в
исходнуюверсию Турагентство.accbd и откройте переименованную резервную копию в Access.
95
Использование форм для ввода и просмотра данных, создание отчетов в Microsoft Access
4. ИСПОЛЬЗОВАНИЕ ФОРМ ДЛЯ ВВОДА И ПРОСМОТРА ДАННЫХ, СОЗДАНИЕ ОТЧЕТОВ В MICROSOFT ACCESS
Цель модуля – ознакомиться с использованием форм для ввода и простора данных и создания отчетов в базе данных MS Access.
4.1. ФОРМЫ
Форма — это объект базы данных, который можно использовать для создания интерфейса пользователя для приложения базы данных. Формы в Microsoft Access создают для того, чтобы облегчить ввод и редактирование данных, обеспечить их вывод в удобном для пользователя представлении. С помощью подобных объектов можно делать доступной только часть данных, автоматически выбирать информацию из связанных таблиц, вычислять значения выражений и т.д. Формы предназначены в основном для ввода и отображения данных на экране; хотя они могут быть распечатаны и содержать так называемые элементы управления, такие как поля, списки, флажки, переключатели и др.
В формы можно помещать командные кнопки для открытия других форм, выполнения запросов или команд меню, фильтрации выводимых на экран данных, организации вывода сообщений или печати информации (в частности, можно установить разные наборы опций для вывода формы на экран и на печать).
"Привязанная" форма напрямую соединена с источником данных, например к таблице или запросу, и может использоваться для ввода, изменения или отображения данных из источника данных. Привязанные формы можно использовать для управления доступом к данным: с их помощью можно определять, какие поля или строки данных будут отображаться. Например, некоторым пользователям достаточно видеть лишь несколько полей большой таблицы. Если предоставить им форму, содержащую только нужные им поля, это облегчит для них работу с базой данных. Для автоматизации часто выполняемых действий в форму можно добавить кнопки и другие функциональные элементы.
Привязанные формы можно рассматривать как окна, через которые пользователи могут просматривать и изменять базу данных. Рационально построенная форма ускоряет работу с базой данных, поскольку пользователям не требуется искать то, что им нужно. Внешне привлекательная форма делает работу с базой данных более приятной и эффективной, кроме того, она может помочь в предотвращении неверного ввода данных.
Как вариант, можно создать "свободную" форму, которая не связана напрямую с источником данных, но которая все равно может содержать кнопки, надписи и другие элементы управления, необходимые для работы приложения.
При создании формы следует указать имя таблицы или запроса, являющегося источником сведений и выбрать способ создания формы (помимо режима конструктора можно создать форму с помощью мастера, создать форму-диаграмму для повышения наглядности числовых данных или сводную таблицу типа сводной таблицы Microsoft Excel).
С помощью мастера форм можно создавать формы на основе одной или нескольких таблиц и/или запросов, а затем совершенствовать их в режиме конструктора. Мастер форм разбивает процесс создания формы на несколько этапов, на каждом из которых требуется установить определенные параметры для указания доступных полей, связей и внешнего вида формы.
Формы в столбец, ленточная и табличная представляют собой разные варианты представления информации из исходной таблицы. Форма в столбец отображает каждую запись источника в виде набора элементов управления, соответствующих полям записи, расположенным в один столбец. В ленточной форме записи следуют друг за другом, и каждая отображается в виде набора элементов управления, соответствующих полям записи,
96
Использование форм для ввода и просмотра данных, создание отчетов в Microsoft Access
расположенным в одну строку. Записи из источника данных в табличной форме отображаются в виде таблицы.
Разработку структуры, изменение внешнего вида формы, добавление и удаление элементов управления можно производить вручную в режиме конструктора.
4.2. СОЗДАНИЕ ФОРМЫ С ПОМОЩЬЮ РАЗЛИЧНЫХ ИНСТРУМЕНТОВ
Использование инструмента "Форма" для создания новой формы
С помощью инструмента "Форма" можно создать форму одним щелчком мыши. При использовании этого средства все поля базового источника данных размещаются в форме. Можно сразу же начать использование новой формы либо при необходимости изменить ее в режиме макета или конструктора.
1.В области навигации щелкните таблицу или запрос с данными, которые должны отображаться в форме.
2.На вкладке Создание в группе Формы нажмите кнопку Форма.
Будет создана новая форма и отображена в режиме макета. В режиме макета можно внести изменения в структуру формы при одновременном отображении данных. Например, при необходимости можно настроить размер полей в соответствии с данными.
Если приложение Access обнаруживает одну таблицу, связанную отношением "один-ко- многим" с таблицей или запросом, который использовался для создания формы, оно добавляет таблицу данных в форму, основанную на связанной таблице или запросе. Если таблица данных в форме не нужна, ее можно удалить. Если имеется несколько таблиц, связанных отношением "один-ко-многим" с таблицей, которая использовалась для создания формы, то Access не добавляет таблицы данных в форму.
Создание разделенной формы при помощи инструмента "Разделенная форма"
Разделенная форма позволяет одновременно отображать данные в двух представлениях — в режиме формы и в режиме таблицы.
Разделенная форма отличается от сочетания формы и подчиненной формы тем, что эти два представления связаны с одним источником данных и всегда синхронизированы друг с другом. При выделении поля в одной части формы выделяется то же поле в другой части. Данные можно добавлять, изменять или удалять в любой части (при условии, что источник записей допускает обновление, а параметры формы не запрещают такие действия).
Разделенная форма позволяет использовать преимущества обоих типов форм в одной форме. Например, можно воспользоваться табличной частью формы, чтобы быстро найти запись, а затем просмотреть или изменить запись в другой части формы.
Чтобы создать разделенную форму при помощи инструмента "Разделенная форма", выполните указанные ниже действия.
1.В области навигации щелкните таблицу или запрос с данными, которые должны отображаться в форме, либо откройте таблицу или запрос в режиме таблицы.
2.На вкладке Создание в группе Формы из списка Другие формы выберите пункт
Разделенная форма.
Приложение Access создаст форму и отобразит ее в режиме макета. В режиме макета можно внести изменения в структуру формы при одновременном отображении данных. Например, при необходимости можно настроить размер полей в соответствии с данными..
Создание формы, в которой отображается несколько записей, при помощи инструмента "Несколько элементов"
97
Использование форм для ввода и просмотра данных, создание отчетов в Microsoft Access
В форме, созданной с помощью средства "Форма", одновременно отображается только одна запись. Если нужна форма, в которой отображается сразу несколько записей, и при этом требуются более широкие возможности настройки, чем у таблицы, можно воспользоваться инструментом "Несколько элементов".
1.В области навигации щелкните таблицу или запрос с данными, которые должны отображаться в форме.
2.На вкладке Создание в группе Формы из списка Другие формы выберите пункт
Несколько элементов.
Приложение Access создаст форму и отобразит ее в режиме макета. Создаваемая при помощи инструмента "Несколько элементов" форма внешне напоминает таблицу. Данные расположены в строках и столбцах, одновременно отображается несколько записей. Однако форма "Несколько элементов" предоставляет больше возможностей настройки, чем таблица. Например, в нее можно добавлять графические элементы, кнопки и другие элементы управления.
Создание формы при помощи мастера форм
Для получения большей свободы выбора полей, отображаемых на форме, вместо упомянутых выше инструментов можно воспользоваться мастером форм. Кроме того, можно указать способ группировки и сортировки данных, а также включить в форму поля из нескольких таблиц или запросов при условии, что заранее заданы отношения между этими таблицами и запросами.
1.На вкладке Создание в группе Формы нажмите кнопку Мастер форм.
2.Следуйте инструкциям на страницах мастера форм. Для добавления в форму полей из нескольких таблиц или запросов не нажимайте кнопки Далее или Готово после выбора полей из первой таблицы или запроса на первой странице мастера форм. Повторите действия для выбора другой таблицы или запроса и щелкните все дополнительные поля, которые требуется включить в форму. Чтобы продолжить, нажмите кнопку Далее или Готово.
3.На последней странице мастера нажмите кнопку Готово.
Создание формы при помощи инструмента "Пустая форма"
Если мастер или инструменты создания форм не подходят, для создания формы можно воспользоваться инструментом "Пустая форма". Так можно очень быстро построить форму, особенно если на ней будет лишь несколько полей.
1.На вкладке Создание в группе Формы нажмите кнопку Пустая форма. Access откроет пустую форму в режиме макета и отобразит область Список полей.
2.В области Список полей щелкните знак "плюс" (+) рядом с таблицей или таблицами, содержащими поля, которые нужно включить в форму.
3.Чтобы добавить поле в форму, дважды щелкните его и перетащите на форму.
4.Используя инструменты группы Колонтитулы на вкладке Конструктор, можно добавить в форму эмблему компании, заголовок или дату и время.
5.Для добавления в форму элементов управления других типов используйте инструменты группы Элементы управления на вкладке Конструктор.
Создание формы навигации
Пользователям необходимы средства навигации по приложению. В веб-браузере область навигации недоступна. Чтобы пользователи могли работать с объектами базы данных, необходимо предоставить им средства навигации. Для этого можно создать форму навигации
98
Использование форм для ввода и просмотра данных, создание отчетов в Microsoft Access
и указать, что она должна отображаться при открытии приложения в веб-браузере. Создание формы навигации можно отложить на конец, чтобы при создании на нее можно было добавить все объекты.
1.На ленте щелкните ярлычок Создать.
2.В группе Формы нажмите кнопку Навигация и выберите макет навигации из списка.
3.Чтобы добавить объект, перетащите его из области навигации на элемент навигации. На элементы навигации можно добавлять только формы и отчеты.
4.На форму навигации можно добавить любые другие необходимые элементы управления. Например, с их помощью можно обеспечить возможность поиска по всем формам.
УПРАЖНЕНИЕ 36. ИСПОЛЬЗОВАНИЕ ИНСТРУМЕНТА "ФОРМА" ДЛЯ СОЗДАНИЯ НОВОЙ ФОРМЫ
Создайте форму для просмотра и добавления записей в таблицу Клиенты. Создайте форму Сотрудники.
1.Загрузите Microsoft Access. Откройте базу данных Турагентство.
2.В области навигации щелкните таблицу Клиенты.
3.На вкладке Создание в группе Формы нажмите кнопку Форма.
4.Таким же образом создайте форму Сотрудники.
5.Перейдите на форму Клиенты.
6.Просмотрите данные в созданной форме. Перейдите к следующей  , предыдущей
, предыдущей  , последней
, последней  , первой
, первой  ; записям в форме, пользуясь кнопками Запись:
; записям в форме, пользуясь кнопками Запись:  в ее нижней части. Просмотрите соответствующие записи.
в ее нижней части. Просмотрите соответствующие записи.
7.Проведите поиск записей в ней: установите текстовый курсор в поле Фамилия; на закладке Главная в группе Найти нажмите кнопку Найти; задайте опции поиска клиентов по части фамилии Кл; в поле Совпадение выберите С любой частью поля.
8.Перейдите к записи с номером 3: поместите текстовый курсор в поле Место работы и попробуйте изменить текст поля;
9.Перейдите из режима макета в режим формы.
10.Выполните редактирование выбранной записи в форме: поместите текстовый курсор в поле Место работы и введите новое значение поля: МЭСИ;
11.Откройте таблицу Паспортные данные и добавьте новую запись со своими паспортными данными.
12.Добавьте в форму Клиенты новую запись: перейдите к новой записи в форме Клиенты: кнопка  в поле номера записи; введите в поля формы информацию о себе; закройте форму Клиенты.
в поле номера записи; введите в поля формы информацию о себе; закройте форму Клиенты.
13.Проверьте соответствие между данными формы и таблицы — источника записей: убедитесь, что в таблице сохранились внесенные в режиме формы изменения и добавления; закройте форму с именем Клиенты.
14.Закройте форму Сотрудники.
УПРАЖНЕНИЕ 37. СОЗДАНИЕ РАЗДЕЛЕННОЙ ФОРМЫ
Создайте разделенную форму для таблицы Маршруты.
1.В области навигации щелкните таблицу Маршруты.
2.На вкладке Создание в группе Формы из списка Другие формы выберите пункт
Разделенная форма.
99
Использование форм для ввода и просмотра данных, создание отчетов в Microsoft Access
3.Перейдите в нижнюю (табличную) часть формы и добавьте новую запись: Наименование маршрута – Италия; Стоимость – 500. Обратите внимание на добавление новой записи в верхней части формы.
4.Закройте форму, сохранив ее под именем Маршруты.
УПРАЖНЕНИЕ 38. СОЗДАНИЕ ФОРМЫ ПРИ ПОМОЩИ ИНСТРУМЕНТА "НЕСКОЛЬКО ЭЛЕМЕНТОВ"
Создайте форму, в которой отображается несколько записей для таблицы Заказы.
1.В области навигации щелкните таблицу Заказы.
2.На вкладке Создание в группе Формы из списка Другие формы выберите пункт
Несколько элементов.
3.Перейдите из режима макета в режим формы.
4.Добавьте новую запись со своими данными.
5.Закройте форму, сохранив ее под именем Заказы.
УПРАЖНЕНИЕ 39. СОЗДАНИЕ ПРОСТОЙ ФОРМЫ ПРИ ПОМОЩИ МАСТЕРА ФОРМ
Создайте с помощью мастера форму на основе запроса Гражданство клиентов.
1.Вызовите мастер форм для создания формы: на вкладке Создание в группе Формы нажмите кнопку Мастер форм.
2.Следуйте инструкциям на страницах мастера форм: из запроса Гражданство клиентов выберите поля Фамилия, Имя, Отчество, Место работы, Должность, Гражданство и поместите из области Доступные ноля в область Выбранные поля; кнопка Далее; в окне Выберите внешний вид формы установите переключатель ленточный; кнопка Далее; задайте имя формы Гражданство клиентов; установите переключатель Открыть форму для просмотра и ввода данных; кнопка Готово.
3.Просмотрите сгенерированную форму.
4.Закройте форму Гражданство клиентов.
УПРАЖНЕНИЕ 40. СОЗДАНИЕ ПОДЧИНЕННОЙ ФОРМЫ ПРИ ПОМОЩИ МАСТЕРА ФОРМ
1.Вызовите мастер форм для создания формы: на вкладке Создание в группе Формы нажмите кнопку Мастер форм.
2.Следуйте инструкциям на страницах мастера форм: из таблицы Клиенты
выберите поля Фамилия, Имя, Отчество, Контактный телефон и поместите из области Доступные ноля в область Выбранные поля; из таблицы Маршруты выберите поле Наименование маршрута и поместите из области Доступные ноля в область Выбранные поля; кнопка Далее; в окне Выберите вид представления данных оставьте выделенной таблицу Клиенты; проверьте установку переключателя Подчиненные формы; кнопка Далее; в окне Выберите внешний вид подчиненной формы установите переключатель ленточный; кнопка Далее;
задайте имена главной (Контактные телефоны клиентов) и подчиненной
(Маршруты подчиненная форма) форм;; установите переключатель Открыть форму для просмотра и ввода данных; кнопка Готово.
3.Просмотрите сгенерированную форму.
4.Закройте форму Контактные телефоны клиентов.
УПРАЖНЕНИЕ 41. СОЗДАНИЕ СВЯЗАННОЙ ФОРМЫ ПРИ ПОМОЩИ МАСТЕРА ФОРМ
Создайте с помощью мастера связанные формы на основе таблиц Клиенты и Паспортные данные.
1.Вызовите мастер форм для создания формы: на вкладке Создание в группе Формы нажмите кнопку Мастер форм.
100
