
Оффисные приложения Ms Access
.pdfИспользование форм для ввода и просмотра данных, создание отчетов в Microsoft Access
2.Следуйте инструкциям на страницах мастера форм: из таблицы Клиенты выберите поля Фамилия, Имя, Отчество и поместите из области Доступные ноля в область Выбранные поля; из таблицы Паспортные данные выберите все поля, кроме Код паспорта и поместите из области Доступные ноля в область
Выбранные поля; кнопка Далее; в окне Выберите внешний вид формы установите переключатель в один столбец; кнопка Далее; задайте имя формы Паспортные данные клиентов; установите переключатель Открыть форму для просмотра и ввода данных; кнопка Готово.
3.Просмотрите сгенерированную форму.
4.Закройте форму Паспортные данные клиентов.
УПРАЖНЕНИЕ 42.СОЗДАНИЕ ФОРМЫ ПРИ ПОМОЩИ ИНСТРУМЕНТА "ПУСТАЯ ФОРМА"
Создайте с помощью инструмента "Пустая форма" форму на основе таблицы Сотрудники.
1.На вкладке Создание в группе Формы нажмите кнопку Пустая форма. Access откроет пустую форму в режиме макета и отобразит область Список полей.
2.Выберите таблицу Сотрудники для создания формы: в области Список полей щелкните знак "плюс" (+) рядом с таблицей Сотрудники.
3.Выберите поля для формы: двойной щелчок мыши по полю Фамилия; удерживая клавишу Ctrl выделите поля Имя, Отчество, Мобильный телефон и перетащите их на форму.
4.Добавьте на форму заголовок: двойной щелчок по кнопке Заголовок в группе инструментов Колонтитулы на вкладке Конструктор; в выделенной области наберите Телефоны сотрудников.
5.Сохраните форму под именем Телефоны сотрудников и закройте ее.
УПРАЖНЕНИЕ 43. СОЗДАНИЕ ФОРМЫ НАВИГАЦИИ
Создайте с помощью инструмента "Пустая форма" форму на основе таблицы Сотрудники.
1.На вкладке Создание в группе Формы нажмите кнопку Навигация и выберите из списка макет навигации Вертикальные вкладки, слева.
2.Добавьте на форму навигации все созданные ранее формы: перетащите формы
Клиенты, Маршруты, Сотрудники, Заказы, Гражданство клиентов, Контактные телефоны клиентов, Паспортные данные клиентов, Телефоны сотрудников из области навигации на элемент навигации.
3.Сохраните форму под именем Навигация и закройте ее.
4.3.РАБОТА С ФОРМАМИ В РЕЖИМЕ МАКЕТА И РЕЖИМЕ КОНСТРУКТОРА
Обзор элементов управления
Элементы управления являются частью формы или отчета и используются для ввода, изменения или отображения данных. Например, текстовое поле часто используется для отображения данных в отчетах и для ввода и отображения данных в формах. К другим популярным элементам управления относятся кнопки, флажки и поля со списком (раскрывающиеся списки).
С помощью элементов управления можно просматривать данные и работать с ними в приложении. Наиболее распространенным элементом является текстовое поле, кроме него используются кнопки, надписи, флажки и элементы управления подчиненной формы или отчета.
Элементы управления могут быть связанными, свободными и вычисляемыми.
Связанные элементы управления — элемент управления, источником данных которого служит поле таблицы или запроса, называется связанным элементом управления. Связанный элемент управления служит для отображения значений полей базы данных. Значения могут быть текстовыми, числовыми, логическими,
101
Использование форм для ввода и просмотра данных, создание отчетов в Microsoft Access
датами, рисунками или диаграммами. Например, для текстового поля, в котором отображается фамилия служащего, могут использоваться данные поля "Фамилия" в таблице "Служащие".
Свободные элементы управления — элементы управления, не имеющие источника данных (например, поля или выражения). Свободные элементы управления используются для вывода на экран сведений, рисунков, линий или прямоугольников. Примером свободного элемента является надпись, которая отображает заголовок формы.
Вычисляемые элементы управления — элементы управления, источником данных которых является выражение, а не поле. Для задания значения, которое должно содержатся в таком элементе управления, необходимо задать выражение, служащее источником данных элемента. Выражение — это сочетание операторов (таких как = и +), имен других элементов управления, имен полей, функций, возвращающих единственное значение, и констант. В выражении могут использоваться данные поля в базовой таблице или запросе формы или отчета или данные из другого элемента управления формы или отчета.
Кроме того, расчеты можно выполнять в таблицах путем добавления вычисляемого поля или в запросах путем ввода выражения в строку "Поле" сетки запроса. После этого формы и отчеты можно привязать к этим таблицам или запросам, и результаты вычислений будут отображаться в формах или отчетах без использования вычисляемых элементов управления.
При создании формы или отчета рекомендуется сначала добавить и разместить все связанные элементы управления, особенно если они преобладают в объекте. Затем можно добавить оставшиеся свободные и вычисляемые элементы с помощью средств из группы Элементы управления на вкладке Конструктор в режиме конструктора или макета.
Привязка элемента управления к полю осуществляется путем указания поля, из которого этот элемент управления получает данные. Чтобы создать элемент управления, связанный с выбранным полем, перетащите поле из области Список полей в форму или запрос. В области Список полей отображаются поля базовой таблицы или запроса. Чтобы отобразить область Список полей, откройте объект в режиме макета или конструктора, а затем на вкладке Конструктор в группе Сервис нажмите кнопку Добавить поля. При двойном щелчке поля в области Список полей приложение Access добавит в объект элемент управления соответствующего типа для этого поля.
Можно также связать поле с элементом управления, введя имя поля в самом элементе управления (если объект открыт в режиме конструктора) или в качестве значения свойства Данные в окне свойств элемента управления. В окне свойств определяются характеристики элемента управления, например имя, источник данных и формат. Чтобы отобразить или скрыть окно свойств, нажмите клавишу F4.
Существует две причины, по которым рекомендуется использовать область списка полей для создания связанного элемента управления:
Access автоматически заполняет метку элемента управления, указывая имя поля (или заголовок, определенный для этого поля в базовой таблице или базовом запросе), поэтому вводить текст этого заголовка не требуется.
Приложение Access автоматически настраивает многие свойства элемента управления, присваивая им значения в соответствии со свойствами поля в базовой таблице или запросе (например, со свойствами Формат (Format), Число десятичных знаков (Decimal Places) и Маска ввода (Input Mask)).
Если в форме уже есть свободный элемент управления, который необходимо связать с полем, задайте имя поля в качестве значения свойства Данные (Control Source) этого
102
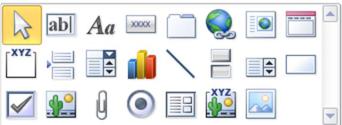
Использование форм для ввода и просмотра данных, создание отчетов в Microsoft Access
элемента управления. Для получения дополнительных сведений о свойстве Данные (Control Source) нажмите клавишу F1, установив курсор в раскрывающийся список свойства.
Работа по созданию несвязанных и вычисляемых элементов в режиме макета или конструктора форм происходит, в основном, при помощи панели элементов. Ее можно найти на вкладке Конструктор в группе Элементы управления.
Выбрав нужный элемент на панели, следует поместить указатель мыши в нужной области формы (он превратится в значок выбранного элемента) и щелкнуть левой кнопкой.
Перечислим некоторые кнопки панели элементов:
 Выбор объектов используется для выделения, изменения размера, перемещения и редактирования элемента управления, по умолчанию нажата;
Выбор объектов используется для выделения, изменения размера, перемещения и редактирования элемента управления, по умолчанию нажата;
 Мастера помогает ввести свойства соответствующих элементов (по умолчанию включена);
Мастера помогает ввести свойства соответствующих элементов (по умолчанию включена);
 Надпись используется для создания области текста;
Надпись используется для создания области текста;
 Поле используется для создания одноименного элемента управления, служащего для вывода текста, чисел, дат, вычисляемых выражений; этот элемент можно связать с одним из полей базовой таблицы или запроса;
Поле используется для создания одноименного элемента управления, служащего для вывода текста, чисел, дат, вычисляемых выражений; этот элемент можно связать с одним из полей базовой таблицы или запроса;
 Группа переключателей используется для создания набора элементов управления (группы переключателей, флажков или выключателей);
Группа переключателей используется для создания набора элементов управления (группы переключателей, флажков или выключателей);
 Выключатель, Переключатель, Флажок элементы управления, принимающие значение Да/Нет, которые можно связать с полем базовой таблицы (запроса) и/или использовать для организации диалога с пользователем;
Выключатель, Переключатель, Флажок элементы управления, принимающие значение Да/Нет, которые можно связать с полем базовой таблицы (запроса) и/или использовать для организации диалога с пользователем;
 Поле со списком, Список используются для создания элементов управления, содержащих список потенциальных значений, которые можно внести в строку свойства Источник строк или использовать подстановку из имеющейся таблицы или запроса;
Поле со списком, Список используются для создания элементов управления, содержащих список потенциальных значений, которые можно внести в строку свойства Источник строк или использовать подстановку из имеющейся таблицы или запроса;
 Кнопка элемент управления, с помощью которого можно активизировать функцию или макрос;
Кнопка элемент управления, с помощью которого можно активизировать функцию или макрос;
 ,
,  – средства для вставки в форму рисунка, рамок (связанных и свободных), рисования линий и прямоугольников;
– средства для вставки в форму рисунка, рамок (связанных и свободных), рисования линий и прямоугольников;
 Разрыв страницы,
Разрыв страницы,  Вкладка элементы, позволяющие разделить информацию из источника записей на отдельные страницы (вкладки);
Вкладка элементы, позволяющие разделить информацию из источника записей на отдельные страницы (вкладки);
 Подчиненная форма/отчет для включения в данную форму информации из дополнительного источника. Как правило, в качестве подчиненной формы используется объект (форма, запрос, таблица), связанный с исходным. Поэтому в подчиненном объекте зачастую отражаются не все записи, а только соответствующие определенному значению некоторого поля главной формы.
Подчиненная форма/отчет для включения в данную форму информации из дополнительного источника. Как правило, в качестве подчиненной формы используется объект (форма, запрос, таблица), связанный с исходным. Поэтому в подчиненном объекте зачастую отражаются не все записи, а только соответствующие определенному значению некоторого поля главной формы.
103
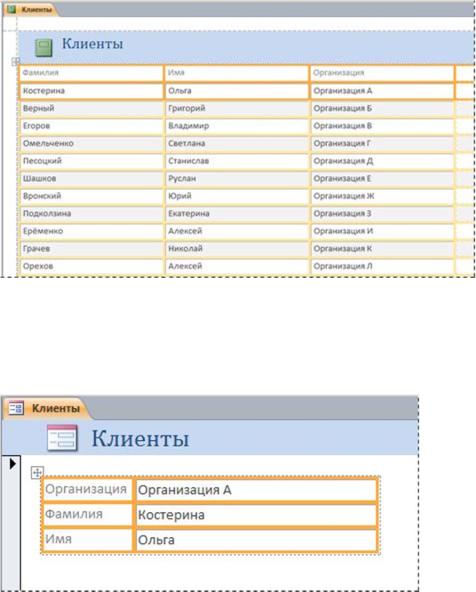
Использование форм для ввода и просмотра данных, создание отчетов в Microsoft Access
Макеты
Макеты — это направляющие, по которым элементы выравниваются по вертикали и горизонтали для единообразного оформления формы. Макет можно представить как таблицу, каждая ячейка которой пуста или содержит один элемент управления. В приведенных ниже процедурах описано добавление, удаление и перестановка элементов в макетах.
При разработке базы данных для настольных компьютеров, которая будет открываться только в приложении Access, использовать макеты необязательно. Однако если база данных будет опубликована на сервере SharePoint для использования в браузере, использовать макеты необходимо для всех форм и отчетов, которые будут открываться в браузере.
Настройку макетов можно выполнять различными способами, но обычно она выполняется в табличном формате или формате в столбик. С помощью этих двух форматов ячейки можно разбить или объединить для изменения макета и наилучшего размещения элементов.
В табличных макетах элементы управления выровнены по строкам и столбцам — наподобие электронных таблиц с подписями, расположенными в верхней части, как показано на рисунке ниже.
В табличных макетах элементов всегда охватываются два раздела формы или отчета. Раздел с надписями всегда расположен выше раздела с элементами.
На вертикальных макетах элементы управления выравниваются вертикально, как на бумажной форме, а надписи располагаются слева от каждого элемента управления, как показано на рисунке ниже.
Вертикальные макеты всегда содержатся внутри одного раздела формы или отчета.
104
Использование форм для ввода и просмотра данных, создание отчетов в Microsoft Access
Access автоматически создает табличные макеты в перечисленных ниже случаях.
При создании нового отчета нажатием кнопки Отчет в группе Отчеты на вкладке
Создание.
При создании нового отчета нажатием кнопки Пустой отчет в группе Отчеты на вкладке Создание, с последующим перетаскиванием поля из области Список полейв отчет.
Access автоматически создает вертикальные макеты в перечисленных ниже случаях.
При создании новой формы нажатием кнопки Форма в группе Формы на вкладке
Создание.
При создании новой формы нажатием кнопки Пустая форма в группе Формы на вкладке Создание, с последующим перетаскиванием поля из области Список полейв форму.
Создание нового макета
В существующем объекте формы или отчета можно создать новый макет элемента управления описанным ниже образом.
1.Выберите элемент управления, который нужно добавить в макет.
2.Если в тот же макет нужно добавить другие элементы управления, удерживайте клавишу SHIFT и выберите эти элементы.
3.На вкладке Упорядочить в группе Таблица выберите тип В виде таблицы или В столбик.
Будет создан макет и в него будут добавлены выбранные элементы управления.
Переключение табличного вида макета к вертикальному виду и наоборот
Чтобы переключить тип макета, выполните следующие действия.
Выделите ячейку в макете, которую необходимо изменить.
На вкладке Упорядочить в группе Строки и столбцы нажмите кнопку Выбрать макет.
На вкладке Упорядочить в группе Таблица выберите нужный тип макета (В виде таблицы или В столбик).
Приложение Access упорядочит элементы управления в соответствии с выбранным типом макета.
Разбиение одного макета на два макета
Разделить макет на два макета можно следующим образом.
1.Удерживая клавишу SHIFT, выделите ячейки, который нужно переместить в новый макет.
2.На вкладке Упорядочить в группе Таблица выберите нужный тип для нового макета (В виде таблицы или В столбик).
Access создаст новый макет элементов управления и добавит в него выбранные элементы.
Добавление строк и столбцов в макет
1.Выделите соседнюю ячейку, в которую нужно добавить новую строку или столбец.
2.На вкладке Упорядочить в группе Строки и столбцы нажмите кнопку Вставить выше или Вставить ниже, чтобы вставить новую строку над текущей строкой
105
Использование форм для ввода и просмотра данных, создание отчетов в Microsoft Access
или под ней. Нажмите кнопку Добавить слева или Добавить справа, чтобы добавить новый столбец слева или справа от текущего.
Удаление строк или столбцов из макета
1.Выделите ячейку в строке или столбце, которые нужно удалить.
2.На вкладке Упорядочить в группе Строки и столбцы нажмите кнопку Выделить строку или Выделить строку, чтобы выделить строку или столбец.
3.Нажмите клавишу DEL.
Строка или столбец будут удалены из макета.
Разбиение или объединение ячеек в макете
Как и таблица в документе текстового процессора, макет состоит из ячеек, которые упорядочены в строки и столбцы. Каждая ячейка может содержать один элемент управления, например текстовое поле, надпись или кнопку. Одну ячейку можно разбить по горизонтали или вертикали, чтобы создать две ячейки. Также можно объединить вместе несколько ячеек, чтобы создать одну большую ячейку, охватывающую несколько строк или столбцов в макете. Даже если ячейка охватывает несколько строк или столбцов, в ней по-прежнему может содержаться только один элемент управления.
При разбиении ячейки по вертикали в структуре макета можно создать новую строку. Если в строке с разбиваемой ячейкой находятся другие ячейки, их размер не изменится (они будут охватывать две базовых строки, полученных в результате разбиения). При разбиении ячейки по горизонтали в структуре макета создается новый столбец. Если в столбце с разбиваемой ячейкой находятся другие ячейки, их размер не изменится (они будут охватывать два базовых столбца, полученных в результате разбиения).
Пустые ячейки можно объединить; также можно объединить ячейку, содержащую элемент управления, с другими пустыми ячейками. Объединить ячейки, содержащие несколько элементов управления, нельзя, поскольку каждая ячейка может содержать только один элемент управления.
1.Выберите первую ячейку, которую необходимо объединить.
2.Удерживая нажатой клавишу SHIFT, выделите другие ячейки, которые требуется объединить.
3.На вкладке Расположить в группе Объединить/разбить нажмите кнопку
Объединить.
При разбивке и объединении ячеек в макете базовая структура строк и столбцов может стать несколько сложнее. В результате станет сложнее изменить размер конкретной ячейки. Рекомендуется сначала максимально подогнать высоту строк и размеры столбцов, а затем разбивать и объединять ячейки для создания необходимого макета.
Изменение расположения элементов управления в макете
Чтобы переместить элемент управления в макете или между макетами, перетащите его в нужное место. При перетаскивании элемента управления на горизонтальной или вертикальной панели будет отображаться место его размещения после отпускания кнопки мыши. При перетаскивании элемента управления в пустую ячейку она будет подсвечена, показывая, куда будет помещен элемент управления.
Кроме того, в пределах макета элемент управления можно переместить, выделив его и используя для перемещения клавиши со стрелками.
Если использовать клавиши со стрелками для перемещения элемента управления влево или вправо, при выходе элемента за пределы макета в макет будут добавляться новые столбцы
106
Использование форм для ввода и просмотра данных, создание отчетов в Microsoft Access
для размещения элемента. Эти новые столбцы останутся даже после перемещения элемента в исходное место, что может стать непредвиденной причиной расширения отчета на другие страницы. В отчетах это может привести к печати пустых страниц вследствие избыточной ширины объекта отчета. Чтобы удалить пустой столбец из макета, в режиме макета выделите ячейку в этом столбце и нажмите клавишу DEL. Когда макет больше не будет выходить за пределы страницы, отчет будет автоматически уменьшен до исходной ширины страницы.
Добавление нового поля из области Список полей в существующий макет элементов управления
Перетащите поле из области Список полей в макет. При перетаскивании горизонтальная или вертикальная полоса будет указывать расположение поля после отпускания кнопки мыши. При перетаскивании поля на пустую ячейку она будет подсвечена, показывая, куда будет помещено поле.
Добавление существующих элементов управления в существующий макет
1.В режиме макета выберите первый элемент, который нужно добавить в макет.
2.Если в тот же макет нужно добавить другие элементы управления, удерживайте клавишу SHIFT и выберите эти элементы. Можно также выбрать элементы управления из других макетов.
3.Перетащите выбранные поля в макет. Горизонтальная или вертикальная полоса указывает на расположение элемента после того, как будет отпущена кнопка мыши.
Удаление элементов управления из макета
Удалив элементы управления из макета, можно разместить элементы управления в любом месте формы или отчета без перемещения других элементов управления.
1.На вкладке Главная в группе Режимы щелкните Режим, а затем —
Конструктор.
2.Выделите ячейки, которые необходимо удалить из макета, включая любые надписи. Чтобы выделить несколько ячеек для удаления, щелкните каждую из них, удерживая нажатой клавишу SHIFT. Чтобы выделить все ячейки в макете, на вкладке Упорядочить в группе Строки и столбцы нажмите кнопку Выбрать макет.
3.Щелкните правой кнопкой мыши одну из выделенных ячеек, выберите команду Макет и нажмите кнопку Удалить макет. Выбранные ячейки будут удалены из макета.
4.Если оставить в макете некоторые элементы управления, они теперь будут пересекаться с удаленными элементами. Не снимая выделения с элементов управления перетащите их за пределы макета.
Режим макета
Режим макета представляет собой наиболее наглядный режим изменения форм. Его можно использовать для внесения практически любых изменений в форму в Access. При создании базы данных с помощью команды Пустая веб-база данных в представлении Microsoft Backstage режим макета является единственным режимом, в котором можно проектировать формы.
В режиме макета форма уже запущена. Таким образом, данные отображаются практически так же, как при реальном использовании формы. При этом в данном режиме можно изменять структуру формы. Поскольку при изменении формы отображаются реальные данные, в
107
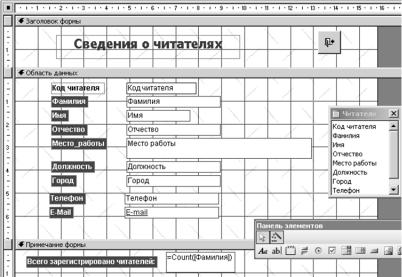
Использование форм для ввода и просмотра данных, создание отчетов в Microsoft Access
режиме макета удобно задавать размер элементов управления и выполнять иные задачи, влияющие на вид и удобство использования форм.
При разработке стандартной базы данных для настольных компьютеров (не являющейся веббазой данных) некоторые задачи невозможно выполнить в режиме макета. В этом случае можно переключиться в режим конструктора. В некоторых случаях приложение Access выводит сообщение о необходимости переключиться в режим конструктора для внесения определенных изменений.
Режим конструктора
Режим конструктора обеспечивает более подробное представление структуры формы. В нем отображаются разделы колонтитулов и данных формы. В этом режиме форма не выполняется, поэтому при внесении изменений невозможно просмотреть соответствующие данные. Однако некоторые задачи удобнее выполнять в режиме конструктора, а не макета, например следующие:
добавление в форму дополнительных элементов управления, таких как границы привязанных объектов, разрывы страниц и диаграммы;
изменение источников элемента управления "текстовое поле" непосредственно в самом поле, без использования окна свойств;
изменение размеров разделов формы, таких как "Заголовок формы" или "Область данных";
изменение определенных свойств формы, которые нельзя изменить в режиме макета.
Обязательным разделом, определяющим основную часть формы, является Область данных, в которой размещаются сведения, выбираемые для вывода из базовой таблицы или запроса. При печати многостраничной формы этот раздел отражается на каждой странице.
Форма также может содержать разделы Верхний/Нижний колонтитулы, содержимое которых отображается в верхней/нижней части каждой страницы при предварительном просмотре и выводе на печать.
Разделы Заголовок/Примечание формы служат для размещения информации, не требующей изменений при переходе от записи к записи. При просмотре формы раздел Заголовок формы отражается в верхней части окна, при печати – только на первой странице. Раздел Примечание формы при просмотре отражается в нижней части окна, при печати – только на последней странице.Доработка формы в режиме макета
108
Использование форм для ввода и просмотра данных, создание отчетов в Microsoft Access
Создав форму, можно легко доработать ее в режиме макета. Ориентируясь на фактические данные формы, можно изменить расположение элементов управления и подобрать их размеры. Можно добавить в форму новые элементы управления, а также задать свойства формы и входящих в нее элементов управления.
Чтобы переключиться в режим макета, щелкните правой кнопкой мыши имя формы в области навигации и выберите команду Режим макета.
Форма будет открыта в режиме макета.
Изменить свойства формы, ее разделов и элементов управления можно с помощью окна свойств. Чтобы отобразить его, нажмите клавишу F4.
Из области Список полей можно добавить в макет формы поля из базовой таблицы или базового запроса. Для отображения области Список полей выполните одно из следующих действий.
На вкладке Конструктор в группе Сервис нажмите кнопку Добавить поля. Поля можно перетащить в форму непосредственно из области Список полей.
Чтобы добавить одно поле, дважды щелкните его или перетащите его из области Список полей в тот раздел формы, где оно должно отображаться.
Чтобы добавить сразу несколько полей, щелкните их, удерживая нажатой клавишу CTRL. Затем перетащите выбранные поля в форму.
Доработка формы в режиме конструктора
В случае баз данных для настольных компьютеров доработать форму можно в режиме конструктора. Можно добавить в форму новые элементы управления и поля, разместив их на сетке макета. В окне свойств доступны многие свойства настройки формы.
Чтобы переключиться в режим конструктора, в области навигации щелкните форму правой кнопкой мыши и выберите команду Режим конструктора.
Форма будет отображена в режиме конструктора.
Изменить свойства формы, ее разделов и элементов управления можно точно так же, как и при работе в режиме макета.
Щелчком левой кнопкой мыши по соответствующим разделителям разделов формы или по элементам управления также можно осуществлять их выделение. Для выделения смежных объектов можно перемещать мышь при нажатой левой кнопке по вертикальной (горизонтальной) линейке. Для несмежного выделения используют щелчки левой кнопкой при нажатой клавише Shift.
Элемент управления при выделении заключается в тонкую прямоугольную рамку с небольшими квадратными маркерами на углах и серединах сторон. Для изменения размеров элемента управления следует поместить указатель мыши на один из этих маркеров. Указатель превратится в двунаправленную стрелку. Перемещая мышь при нажатой левой кнопке можно придать элементу нужные размеры. Дважды щелкнув по любому из маркеров изменения размера элемента можно настроить его размер по размеру данных, которые будут в нем отображаться (автоподбор размера).
Для перемещения элемента управления указатель мыши надо поместить на любой стороне элемента между маркерами и элемент можно перемещать на нужное место.
Если элемент управления имеет связанную подпись, перемещение подписи (или самого элемента) вызывает одновременное перемещение элемента (подписи).
Используя кнопку Страница свойств  можно измененять и уточненять различные свойства формы, ее активные разделы или выделенные элементы. Определяя свойства
можно измененять и уточненять различные свойства формы, ее активные разделы или выделенные элементы. Определяя свойства
109
Использование форм для ввода и просмотра данных, создание отчетов в Microsoft Access
формы, можно скрыть полосы прокрутки, кнопки перехода, область выделения записей и др. Можно, например, отменить вывод поля на экран, заблокировать доступ к данным в поле, изменить его тип и т.д.
Пользуясь закладкой Формат можно изменять параметры шрифта, настраивать свойства цвета фона (фоновый рисунок), тип, цвет, ширину границы, тип оформления, указывать точный размер отдельных элементов управления формы. Команды на закладке Формат позволяют воспользоваться встроенными средствами для задания фонового рисунка и шрифтов в элементах управления, отдельных разделах и форме в целом. Можно выровнять элементы, привязать их к сетке, установить интервал между ними по горизонтали и вертикали.
УПРАЖНЕНИЕ 44. РАБОТА С ФОРМАМИ В РЕЖИМЕ МАКЕТА
1.Откройте форму Телефоны сотрудников в режиме макета.
2.Уменьшите размер ячейки с заголовком: подведите указатель к заголовку Телефоны сотрудников и щелкните левой клавишей мыши, чтобы появилась красная рамка вокруг текста; подведите курсор к правой границе ячейки, чтобы появилась двойная стрелка; удерживая клавишу мыши, уменьшите размер ячейки до размера текста.
3.Добавьте текущую дату в область заголовка: двойной щелчок по кнопке Дата и время в группе инструментов Колонтитулы на вкладке Конструктор; в диалоговом окне Дата и время выберите формат даты; кнопка ОК.
4.Упорядочте ячеки: выделите ячейку с заголовком и, удерживая клавишу Ctrl выделите ячейку с датой; на вкладке Упорядочить в группе Таблица выберите макет В столбик.
5.Добавьте эмблему в область заголовка: двойной щелчок по кнопке Эмблема в группе инструментов Колонтитулы на вкладке Конструктор; в диалоговом окне Выбор рисунка выберите файл Логотип.jpg; кнопка ОК.
6.Увеличьте внутренние поля между ячейками таблицы с данными: выделите таблицу с данными; на вкладке Упорядочить в группе Положение выберите Среднее из списока Внутренние поля.
7.Добавьте поле Должность в форму: выделите ячейку с Отчеством и на вкладке Упорядочить в группе Сервис выберите кнопку Добавить поля; добавьте поле
Должность.
8.Расширьте столбец с названиями ячеек: выделите ячейку Фамилия и на вкладке
Упорядочить в группе Строки и Столбцы выберите кнопку Выделить столбец;
подведите курсор к правой границе столбца, чтобы появилась двойная стрелка; удерживая клавишу мыши, увеличьте размер ячейки до размера текста Мобильный
телефон.
9.Закройте форму и сохраните изменения.
УПРАЖНЕНИЕ 45. ИЗМЕНЕНИЕ ВНЕШНЕГО ВИДА ФОРМ В РЕЖИМЕ КОНСТРУКТОРА
Измените внешний вид формы Клиенты в режиме конструктора. Добавьте в форму рисунок
инадпись.
1.Откройте форму Клиенты в режиме конструктора.
2.Измените геометрические размеры области данных в форме: задайте ширину таблицы данных в области данных 18 см и ширину области данных 19 см и высоту 17 см: выделите таблицу данных в области данных и установите указатель мыши на правую границу таблицы данных так, чтобы появилась двойная стрелка; переместите мышь при нажатой левой кнопке вправо до отметки 18 на горизонтальной линейке; установите указатель мыши на правую границу области данных так, чтобы он приобрел вид двойной стрелки; переместите мышь при нажатой левой кнопке вправо до отметки 19 на горизонтальной линейке; установите значение высоты области данных 17 см.
110
