
Оффисные приложения Ms Access
.pdf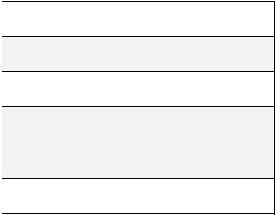
Работа с таблицами в Microsoft Access |
|
||
|
|
|
|
|
Число знаков в сообщении об ошибке |
255 |
|
|
|
|
|
|
Число знаков в условии на значение |
|
2048 |
|
|
|
|
|
Число знаков в описании таблицы или поля |
255 |
|
|
|
|
|
|
Число знаков в записи (кроме полей MEMO и полей |
|
4000 |
|
объектов OLE), если свойству Сжатие Юникод |
|
|
|
полей присвоено значение Да |
|
|
|
|
|
|
|
Число знаков в значении свойства поля |
255 |
|
|
|
|
|
Отличия от Access 2003
Модели вместо мастера таблиц. В версиях Access до 2007 можно было быстро создать таблицу с помощью мастера таблиц, ответив на несколько вопросов. В Access 2007 мастер таблиц был заменен шаблонами таблиц и полей. В Access 2010 шаблоны таблиц и полей заменены моделями.
Создание таблиц. Теперь таблицы и поля можно создавать и изменять в режиме таблиц.
2.2.СОЗДАНИЕ ТАБЛИЦ. ОПРЕДЕЛЕНИЕ ПЕРВИЧНОГО КЛЮЧА ТАБЛИЦЫ. ЗАДАНИЕ СВОЙСТВ ТАБЛИЦЫ. ЗАДАНИЕ СВОЙСТВ ПОЛЕЙ.
Создание таблицы
Создавать новую таблицу имеет смысл в том случае, если появился новый источник данных, не относящийся ни к одной из существующих таблиц.
Таблицу можно создать путем создания новой базы данных, вставки таблицы в существующую базу данных, а также создания ссылки на таблицу или ее импорта из другого источника данных, такого как книга Microsoft Office Excel, документ Microsoft Office Word,
текстовый файл, веб-служба или другая база данных. При создании пустой базы данных в нее автоматически вставляется новая пустая таблица. Затем можно приступать к вводу данных в таблицу, чтобы начать определение полей.
Создание таблицы в новой базе данных
1.На вкладке Файл нажмите кнопку Создать и выберите пункт Новая база данных.
2.В поле Имя файла введите имя файла новой базы данных.
3.Чтобы изменить место сохранения базы данных, щелкните значок папки.
4.Нажмите кнопку Создать
Откроется новая база данных, в которой будет создана и открыта в режиме таблицы новая таблица с именем «Таблица1».
Создание таблицы в существующей базе данных
1.На вкладке Файл наведите указатель мыши на команду Открыть.
2.В диалоговом окне Открытие файла базы данных выберите нужную базу данных и нажмите кнопку Открыть.
3.На вкладке Создание в группе Таблицы нажмите кнопку Таблица. Новая таблица будет вставлена в базу данных и открыта в режиме таблицы.
31

Работа с таблицами в Microsoft Access
Создание таблицы в режиме таблицы
В режиме таблицы можно начать ввод данных сразу, структура таблицы при этом будет создаваться автоматически. Полям присваиваются имена с последовательными номерами ("Поле1", "Поле2" и т. д.). Приложение Access автоматически задает тип данных для каждого поля в зависимости от вводимых данных.
1.На вкладке Создание в группе Таблицы щелкните Таблица  . Приложение Access создаст таблицу и выделит первую пустую ячейку в столбце Щелкните для добавления.
. Приложение Access создаст таблицу и выделит первую пустую ячейку в столбце Щелкните для добавления.
2.На вкладке Поля в группе Добавление и удаление выберите тип поля, которое требуется добавить. Если необходимый тип поля отсутствует, нажмите кнопку
Другие поля  . В Access откроется список часто используемых типов полей. Выберите необходимый тип поля, и приложение Access добавит в таблицу новое поле в позиции курсора. Поле можно переместить в другое место путем перетаскивания. При перетаскивании поля в таблице появляется вертикальная полоса вставки, указывающая место, где будет расположено поле.
. В Access откроется список часто используемых типов полей. Выберите необходимый тип поля, и приложение Access добавит в таблицу новое поле в позиции курсора. Поле можно переместить в другое место путем перетаскивания. При перетаскивании поля в таблице появляется вертикальная полоса вставки, указывающая место, где будет расположено поле.
3.Чтобы добавить данные, начните вводить их в первую пустую ячейку или вставьте данные из другого источника.
4.Для переименования столбца (поля) дважды щелкните заголовок столбца и введите новое имя. Присвойте полям значимые имена, чтобы при просмотре области Список полей было понятно, что содержится в каждом поле.
5.Для перемещения столбца сначала щелкните его заголовок, чтобы выделить столбец, а затем перетащите его в нужное место. Кроме того, можно выбрать сразу несколько смежных столбцов, а затем одновременно перетащить их в новое место. Чтобы выбрать несколько последовательно расположенных столбцов, щелкните заголовок первого столбца, а затем, удерживая нажатой клавишу SHIFT, щелкните заголовок последнего столбца.
Создание таблицы в режиме конструктора
В режиме конструктора сначала следует создать структуру таблицы. Затем можно переключиться в режим таблицы для ввода данных или ввести данные, используя другой способ, например, вставить данные из буфера обмена или импортировать их.
1.На вкладке Создание в группе Таблицы щелкните Конструктор таблиц  .
.
2.Для каждого поля в таблице введите имя в столбце Имя поля, а затем в списке Тип данных выберите тип данных.
3.При желании можно ввести описание для каждого поля в столбце Описание. Это описание будет отображаться в строке состояния, когда в режиме таблицы курсор будет находиться в данном поле. Это описание также отображается в строке состояния для любых элементов управления в форме или отчете, которые создаются путем перетаскивания этого поля из области списка полей, и любых элементов управления, которые создаются для этого поля при использовании мастера отчетов или мастера форм.
32
Работа с таблицами в Microsoft Access
4.Когда все необходимые поля будут добавлены, сохраните таблицу: нажмите на вкладке Файл кнопку Сохранить.
5.Чтобы добавить данные, переключитесь в режим таблицы начните их вводить, щелкнув первую пустую ячейку. Данные также можно вставить из другого источника (см. раздел Копирование данных из другого источника в таблицу
Microsoft Access).
Копирование данных из другого источника в таблицу Access
Если данные хранятся в другой программе, например Excel, их можно скопировать и вставить в таблицу Access. Как правило, этот метод работает лучше всего, если данные уже разделены на столбцы, как в таблице Excel. Если данные находятся в текстовом редакторе, перед копированием рекомендуется разделить столбцы данных с помощью табуляции или преобразовать данные в таблицу в текстовом редакторе. Если необходимо изменить данные или выполнить другие операции (например, разделить полное имя на имя и фамилию), рекомендуется сделать это перед копированием данных, особенно при отсутствии опыта работы с Access.
При вставке данных в пустую таблицу приложение Access задает тип данных для каждого поля в зависимости от того, какие данные находятся в этом поле. Например, если во вставляемом поле содержатся только значения даты, для этого поля используется тип данных "Дата/время". Если вставляемое поле содержит только слова "Да" и "Нет", для этого поля выбирается тип данных "Логический".
Вприложении Access поля именуются в зависимости от данных, содержащейся в первой строке вставленных данных. Если в первой строке вставленных данных находятся данные такого же типа, как и в последующих строках, то в приложении Access эта строка используется как часть данных, а полям присваиваются общие имена (F1, F2 и т. д.). Если первая строка вставляемых данных отличается от следующих строк, ее содержимое используется только как имена полей и не включается в данные.
Вприложении Access имена присваиваются полям автоматически, поэтому во избежание путаницы данные поля следует переименовать. Для этого выполните следующие действия.
1.Нажмите клавиши CTRL+S, чтобы сохранить таблицу.
2.В режиме таблицы дважды щелкните заголовок каждого столбца и введите описательное имя поля для каждого столбца.
3.Еще раз сохраните таблицу.
Импорт, добавление или связывание данных из другого источника
В Access можно импортировать данные из другой программы и поместить эти данные в новую таблицу или добавить в существующую. При совместной работе с пользователями, которые хранят данные в других программах, их данные тоже можно использовать в Access, задав связи. В обоих случаях работа с данными из других источников в Access не представляет сложности. Импортировать данные можно из листа Excel, таблицы в другой базе данных Access, списка SharePoint Foundation и других источников. Процесс импорта для различных источников немного различается, однако всегда начинается с приведенной ниже процедуры.
1.В приложении Access на вкладке Внешние данные в группе Импорт и связывание выберите команду для типа файла, который необходимо импортировать. Например, чтобы импортировать данные из таблицы Excel, нажмите кнопку Excel. Если нужного типа программы в группе нет, нажмите кнопку Дополнительно.
33

Работа с таблицами в Microsoft Access
2.В диалоговом окне Внешние данные нажмите кнопку Обзор, чтобы найти файл данных источника, или введите в поле Имя файла полный путь к файлу данных источника.
3.Выберите нужный параметр в разделе Укажите, когда и где сохранять данные в текущей базе данных (все программы позволяют импортировать данные, а некоторые поддерживают также добавление и связывание данных). Можно использовать импортируемые данные для создания новой таблицы или добавить их (в некоторых программах) в существующую таблицу. Также можно создать связанную таблицу, содержащую ссылку на данные в исходной программе.
4.Если будет запущен мастер, следуйте инструкциям на экране. На последней странице нажмите кнопку Готово.
5.При импорте объектов или связывании таблиц из базы данных Access открывается диалоговое окно Импорт объектов или Связь с таблицами. Выберите нужные элементы и нажмите кнопку ОК. Точная последовательность действий зависит от выбранного способа обработки данных: импорт, добавление или связывание.
6.Появится предложение сохранить сведения о только что завершенной операции импорта. Если эту операцию импорта в будущем планируется выполнять снова, нажмите кнопку Сохранить шаги импорта и введите подробные сведения. Позже для повторения этой операции достаточно будет нажать кнопку Сохраненные
операции импорта  на вкладке Внешние данные в группе Импорт и связывание. Если сохранять сведения об операции не нужно, нажмите кнопку
на вкладке Внешние данные в группе Импорт и связывание. Если сохранять сведения об операции не нужно, нажмите кнопку
Закрыть.
Создание таблицы с использованием сайта SharePoint
В базе данных можно создать таблицу, импортирующую данные из списка SharePoint или связанную с ним. Можно также создать новый список SharePoint на основе готового шаблона. Access 2010 включает готовые шаблоны «Контакты», «Задачи», «Вопросы» и «События».
На вкладке Создание в группе Таблицы щелкните Списки SharePoint.
Создание списка SharePoint на основе шаблона
1.Выберите пункт Контакты, Задачи, Вопросы или События.
2.В диалоговом окне Создание нового списка введите URL-адрес сайта SharePoint, на котором требуется создать список.
3.Введите имя и описание нового списка в поля Укажите имя нового списка и Описание, соответственно.
4.Чтобы открыть связанную таблицу после того, как она будет создана, установите флажок Открыть список по окончании экспорта (установлен по умолчанию).
Создание настраиваемого списка
1.Выберите пункт Другой
2.В диалоговом окне Создание нового списка введите URL-адрес сайта SharePoint, на котором требуется создать список.
34
Работа с таблицами в Microsoft Access
3.Введите имя и описание нового списка в поля Укажите имя нового списка и Описание, соответственно.
4.Чтобы открыть связанную таблицу после того, как она будет создана, установите флажок Открыть список по окончании экспорта (установлен по умолчанию).
Импорт данных из существующего списка
1.Выберите пункт Существующий список SharePoint.
2.В диалоговом окне Внешние данные введите URL-адрес сайта SharePoint, содержащего данные, которые нужно импортировать.
3.Выберите вариант Импортировать данные источника в новую таблицу в текущей базе данных и нажмите кнопку Далее.
4.Установите флажки всех списков SharePoint, которые нужно импортировать.
Связь с существующим списком
1.Выберите пункт Существующий список SharePoint.
2.В диалоговом окне Внешние данные — сайт SharePoint введите URL-адрес сайта SharePoint, содержащего список, связь с которым нужно создать.
3.Выберите вариант Создать связанную таблицу для связи с источником данных
и нажмите кнопку Далее.
4.Установите флажки всех списков SharePoint, связи с которыми нужно создать. Создание таблицы с использованием веб-службы
Вбазе данных можно создать таблицу, подключенную к данным на веб-сайте с интерфейсом веб-службы. Таблицы веб-служб доступны только для чтения.
1.На вкладке Внешние данные в группе Импорт щелкните элемент Веб-служба.
2.Если нужное подключение уже установлено, перейдите к действию 5, в противном случае — к следующему действию.
3.Нажмите кнопку Установить новую связь.
4.Выберите нужный файл подключения и нажмите кнопку ОК.
5.В диалоговом окне Создание связи с данными веб-службы разверните нужное соединение.
6.Выберите таблицу, связь с которой требуется создать.
Access отобразит поля в правой части диалогового окна.
7.Можно ввести имя связанной таблицы в поле Укажите имя связи. Access будет выводить это имя связанной таблицы в области навигации.
8.Нажмите кнопку ОК.
Определение первичного ключа таблицы Определение первичного ключа в таблице обеспечивает указанные ниже преимущества.
Access автоматически создает для первичного ключа индекс, что может повысить производительность базы данных.
Access проверяет наличие значений в поле первичного ключа.
Access проверяет уникальность значений в поле ключа. Это крайне важно, поскольку в противном случае нельзя надежно отличить одни записи от других.
35
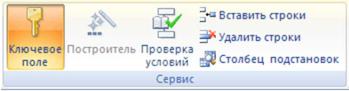
Работа с таблицами в Microsoft Access
При создании таблицы в режиме таблицы Access автоматически создает поле первичного ключа с именем «Код» и типом данных «Счетчик».
Изменить или удалить первичный ключ и задать первичный ключ для таблицы, в которой его еще нет, можно в режиме конструктора.
Определение полей, используемых в качестве первичного ключа
Иногда данные, которые можно использовать в качестве первичного ключа, уже есть. Например, у сотрудников уже могут быть идентификационные номера. Если требуется создать таблицу для отслеживания данных о сотрудниках, в качестве первичного ключа можно использовать их идентификаторы. Иногда идентификаторы сотрудников уникальны только в сочетании с кодами отделов; в этом случае в качестве первичного ключа необходимо использовать сочетание двух полей. Предполагаемый первичный ключ должен обладать указанными ниже характеристиками.
Значение данного поля или сочетания полей должно быть уникальным для каждой записи.
Поле или сочетание полей никогда не должно быть пустым или содержать значение
NULL.
Значения не должны изменяться.
Если данных, подходящих на роль первичного ключа, нет, для этого можно создать новое поле. При создании нового поля для использования в качестве первичного ключа выберите для него тип «Счетчик» — это поможет добиться соответствия трем характеристикам, указанным выше.
Определение или изменение первичного ключа
1.Выберите таблицу, первичный ключ которой требуется задать или изменить.
2.На вкладке Главная в группе Режимы нажмите кнопку Режим и выберите пункт
Конструктор.
3.В сетке конструктора таблиц выберите поле или поля, которые необходимо использовать в качестве первичного ключа. Чтобы выделить одно поле, щелкните область выделения строки нужного поля. Чтобы выделить несколько полей, щелкните область выделения строки каждого поля, удерживая нажатой клавишу
CTRL.
4.На вкладке Конструктор в группе Сервис нажмите кнопку Ключевое поле. Слева от поля или полей, определенных в качестве первичного ключа, появится индикатор ключа.
Удаление первичного ключа
1.Выберите таблицу, первичный ключ которой требуется удалить.
2.На вкладке Главная в группе Режимы нажмите кнопку Режим и выберите пункт
Конструктор.
3.Щелкните область выделения строки текущего первичного ключа. Если первичный ключ состоит из нескольких полей, щелкните область выделения строки каждого из них, удерживая нажатой клавишу CTRL.
36

Работа с таблицами в Microsoft Access
4.На вкладке Конструктор в группе Сервис нажмите кнопку Ключевое поле. Индикатор ключа будет удален из поля или полей, ранее определенных в качестве первичного ключа.
Если попытаться сохранить новую таблицу без первичного ключа, будет предложено создать поле для первичного ключа. Если в ответ на предложение нажать кнопку Да, Access создаст поле «Код» с типом данных «Счетчик», в котором будет хранится уникальное значение для каждой записи. Если в таблице уже есть поле типа «Счетчик», оно будет использовано в качестве первичного ключа. Если нажать кнопку Нет, Access не добавит новое поле и не задаст первичный ключ.
Задание свойств таблицы Свойства можно задавать как для всей таблицы, так и для конкретных записей.
1.Выберите таблицу, свойства которой нужно задать.
2.На вкладке Главная в группе Режимы нажмите кнопку Режим и выберите пункт
Конструктор.
3.На вкладке Конструктор в группе Сервис выберите команду Окно свойств.
4.В окне свойств откройте вкладку Общие.
5.Щелкните поле слева от свойства, которое требуется задать, и введите значение свойства.
6.Чтобы сохранить изменения, нажмите клавиши CTRL + S.
Доступные свойства таблицы
|
Свойство |
|
Способ использования |
|
|
|
|
||
|
|
|
|
|
|
Представления |
на |
Укажите, должны ли представления на основе таблиц |
|
|
веб-сайте SharePoint |
отображаться на сайте SharePoint. |
|
|
|
|
|
|
|
|
Развернутая |
|
Укажите, следует ли развертывать все подтаблицы при |
|
|
подтаблица |
|
открытии таблицы. |
|
|
|
|
|
|
|
Высота подтаблицы |
Выполните одно из указанных ниже действий. |
||
|
|
|
Чтобы в окне подтаблицы отображались все строки, |
|
|
|
|
оставьте значение этого свойства |
без изменений |
|
|
|
(0см). |
|
|
|
|
Чтобы задать высоту подтаблицы, |
укажите нужное |
|
|
|
значение. |
|
|
|
|
|
|
|
Ориентация |
|
Укажите направление отображения данных в соответствии с |
|
|
|
|
направлением письма (слева направо или справа налево). |
|
|
|
|
|
|
|
Описание |
|
Укажите описание таблицы, которое будет появляться в |
|
|
|
|
качестве всплывающей подсказки для этой таблицы. |
|
|
|
|
|
|
37
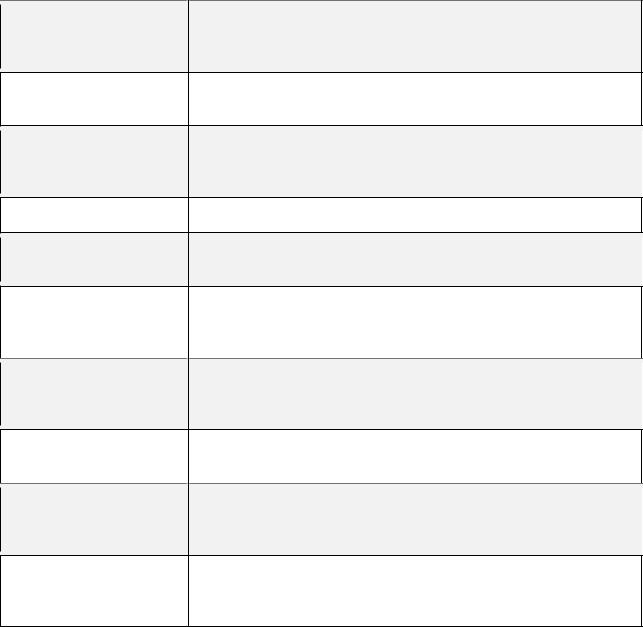
Работа с таблицами в Microsoft Access
Режим по умолчанию Укажите режим открытия таблицы, используемый по умолчанию. Можно выбрать вариант Режим таблицы,
Сводная таблица или Сводная диаграмма.
Условие на значение Введите выражение, которое должно быть истинно при добавлении или изменении любой записи.
Сообщение об ошибке Введите сообщение, отображаемое в том случае, если запись не соответствует выражению в свойстве Условие на значение.
Фильтр |
Определите условия отображения строк в режиме таблицы. |
Порядок сортировки Выберите одно или несколько полей, чтобы задать порядок сортировки по умолчанию для строк в режиме таблицы.
Имя подтаблицы Укажите, должна ли отображаться подтаблица в режиме таблицы. Если да, укажите таблицу или запрос, из которых подтаблица должна получать строки.
Подчиненные поля Укажите поля в таблице или запросе, используемые в подтаблице и соответствующие свойству Основные поля, заданному для таблицы.
Основные поля Укажите поля таблицы, соответствующие свойству Подчиненные поля, заданному для таблицы.
Фильтр при загрузке Укажите, необходимо ли автоматически применять условия фильтра, заданные с помощью свойства Фильтр, при открытии таблицы в режиме таблицы.
Сортировка |
при Укажите, необходимо ли автоматически применять условия |
|
загрузке |
сортировки, заданные с |
помощью свойства Порядок |
|
сортировки, при открытии |
таблицы в режиме таблицы. |
Если при вводе или изменении значения в поле свойства не хватает места, нажмите клавиши SHIFT + F2, чтобы открыть поле Область ввода. Если при создании выражения для свойства
Условие на значение требуется помощь, нажмите кнопку  рядом с полем свойства Условие на значение, чтобы открыть построитель выражений.
рядом с полем свойства Условие на значение, чтобы открыть построитель выражений.
Добавление поля в таблицу
Все элементы данных, которые необходимо отслеживать, хранятся в отдельных полях. Например, в таблице контактов можно создать поля «Имя», «Фамилия», «Телефон» и «Адрес», а в таблице товаров — поля «Название товара», «Код товара» и «Цена».
Прежде чем создавать поля, попытайтесь разделить данные на минимальные полезные элементы. Впоследствии будет намного проще объединить данные, чем разделить их. Например, вместо поля «Полное имя» лучше создать отдельные поля «Имя» и «Фамилия», благодаря чему можно будет легко искать и сортировать данные по имени, фамилии или их сочетанию. Если по элементу данных будут создаваться отчеты, выполняться сортировка, поиск или вычисления, лучше выделить его в отдельное поле. Создав поле, можно задать его свойства, определяющие его вид и поведение.
Добавление поля путем ввода данных
38
Работа с таблицами в Microsoft Access
1.Чтобы при создании новой или открытии существующей таблицы в режиме таблицы добавить в нее поле, введите данные в столбец таблицы Щелкните для добавления.
2.Введите в столбец Добавить поле имя создаваемого поля.
3.Введите данные в новое поле.
Создание вычисляемого поля Вычисляемые поля создаются в режиме конструктора.
1.Откройте таблицу, в которой требуется создать вычисляемое поле, в режиме конструктора.
2.В первой пустой строке сетки конструктора таблиц в поле Имя поля укажите имя вычисляемого поля.
3.В поле Тип данных выберите вариант Вычисляемое. Откроется построитель выражений.
4.Введите в построителе выражений нужное вычисление. Например, если в таблице есть поля «Поле1» и «Поле2» и требуется создать вычисляемое поле «Поле3», равное частному от их деления, введите в построителе выражений [Поле1]/[Поле2].
5.Завершив ввод вычисления, нажмите кнопку ОК.
Задание свойств полей в режиме таблицы Создав поле, можно задать его свойства, определяющие его вид и поведение. Например, с помощью свойств поля можно:
изменить вид данных в поле;
предотвратить ввод неправильных данных в поле;
задать для поля значение по умолчанию;
ускорить поиск и сортировку по полю.
Врежиме таблицы можно переименовать поле, изменить его тип, свойство Формат и некоторые другие свойства.
Открытие таблицы в режиме таблицы
1.В области навигации щелкните правой кнопкой мыши таблицу, которую требуется открыть.
2.В контекстном меню выберите пункт Режим таблицы.
Переименование поля
При добавлении поля путем ввода данных в режиме таблицы Access автоматически присваивает ему универсальное имя. Первому новому полю назначается имя «Поле1», второму — «Поле2» и т. д. По умолчанию имя поля используется в качестве его метки везде, где поле отображается (например, в заголовке столбца таблицы). Присвоив полям более описательные имена, можно упростить их использование при просмотре и изменении записей.
1.Щелкните правой кнопкой мыши заголовок поля, которое требуется переименовать (например, «Поле1»).
2.В контекстном меню выберите пункт Переименовать столбец.
3.Введите новое имя в заголовок поля. Имена полей могут содержать до 64 знаков (цифр или букв), включая пробелы.
39
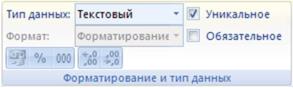
Работа с таблицами в Microsoft Access
Изменение типа данных поля
При создании поля путем ввода данных в режиме таблицы приложение Access анализирует данные, чтобы определить подходящий тип данных для поля. Например, если ввести значение 01.01.2010, Access распознает его как дату и назначит полю тип даты-времени. Если Access не может однозначно определить тип данных, по умолчанию полю назначается текстовый тип.
Тип данных поля определяет, какие другие его свойства можно задать. Например, свойство Только добавление можно задать только для поля с типом данных «Гиперссылка» или «Поле МЕМО».
Иногда тип данных поля требуется изменить вручную. Предположим, например, что есть номера комнат, напоминающие даты (например, 10.2001). Если ввести в новое поле в режиме таблицы значение 10.2001, функция автоматического определения типа данных выберет для поля тип даты-времени. Поскольку номера комнат являются не датами, а метками, они должны иметь текстовый тип. Чтобы изменить тип данных поля, воспользуйтесь описанной ниже процедурой.
1.Откройте вкладку Режим таблицы.
2.В списке Тип данных в группе Форматирование и тип данных выберите нужный тип данных.
Чтобы повысить производительность, при создании текстовых и числовых полей задавайте для них наиболее подходящий размер поля. Например, для хранения почтовых индексов определенной длины укажите в качестве размера поля эту длину. Чтобы задать размер поля, введите значение в поле свойства Размер поля. Для номеров телефонов, инвентарных номеров и других номеров, которые не будут использоваться в математических вычислениях, вместо числового следует выбирать текстовый тип данных. Числовые значения, хранящиеся в виде текста, сортируются и фильтруются более логичным образом.
Изменение формата поля
Кроме определения типа данных нового поля Access может задать для него значение свойства Формат, зависящее от введенных данных. Например, если ввести значение 10:50, Access выберет тип данных «Дата/время» и присвоит свойству Формат значение «Средний формат времени». Чтобы вручную изменить значение свойства Формат, выполните указанные ниже действия.
1.На ленте откройте вкладку Режим таблицы.
2.В списке Формат в группе Форматирование и тип данных выберите нужный формат. Для полей некоторых типов (например, текстовых) список Формат может быть недоступен.
Задание свойств полей в режиме конструктора
Некоторые свойства поля можно задать в режиме таблицы, однако для доступа ко всем свойствам и их настройки необходимо использовать режим конструктора.
1.Чтобы перейти в режим конструктора, в области навигации щелкните таблицу правой кнопкой мыши и выберите пункт Конструктор.
40
