
Оффисные приложения Ms Access
.pdf
Общие понятия теории баз данных. Основы работы с СУБД Microsoft Access
4.Установите или снимите флажок Вкладки документов. Снятие этого флажка отключает вкладки документов.
5.Нажмите кнопку ОК.
Строка состояния
Как и в предыдущих версиях, в Access 2010 вдоль нижней границы окна может отображаться строка состояния. Этот стандартный элемент пользовательского интерфейса по-прежнему используется для отображения сообщений о состоянии, свойств, индикаторов хода выполнения и т. д. В Access 2010 строка состояния также предоставляет доступ к двум стандартным функциям, которые видны в строке состояния и в других программах Office 2010: управление окнами и изменение масштаба.
С помощью элементов управления в строке состояния можно быстро переключать различные режимы просмотра активного окна. При просмотре объекта, который поддерживает изменение масштаба, можно регулировать степень увеличения или уменьшения с помощью ползунка в строке состояния.
Включить или отключить отображение строки состояния можно в диалоговом окне
Параметры Access.
Отображение и скрытие строки состояния
1.На вкладке Файл щелкните элемент Параметры.
2.В левой области выберите элемент Текущая база данных.
3.В разделе Параметры приложений установите или снимите флажок Строка состояния. При снятии этого флажка отображение строки состояния отключается.
4.Нажмите кнопку ОК.
Мини-панель инструментов
В версиях Access, выпущенных до Access 2007, для форматирования текста часто было необходимо использовать меню или панель инструментов Форматирование. В Access 2010 форматировать текст стало легче благодаря мини-панели инструментов. При выделении текста для форматирования над ним автоматически появляется мини-панель инструментов. При приближении указателя мини-панель становится более четкой, и ее можно использовать для применения полужирного начертания или курсива, изменения размера и цвета шрифта и т.д. При удалении курсора мини-панель инструментов постепенно исчезает. Если использовать мини-панель инструментов для форматирования выделенного текста не требуется, просто немного отодвиньте указатель, и мини-панель исчезнет.
Форматирование текста с помощью мини-панели инструментов
1.Выделите текст, который необходимо отформатировать. Над выделенным текстом появится прозрачная мини-панель инструментов.
2.Примените форматирование с помощью мини-панели инструментов.
Получение справочных сведений
При возникновении вопросов можно получить справку, нажав клавишу F1 или щелкнув вопросительный знак в правой части ленты.
21

Общие понятия теории баз данных. Основы работы с СУБД Microsoft Access
Справочные сведения можно также найти в представлении Backstage: на вкладке Файл нажмите кнопку Справка.
1.5.ОСНОВНЫЕ ПРИЕМЫ РАБОТЫ С БАЗАМИ ДАННЫХ: СПОСОБЫ СОЗДАНИЯ НОВОЙ БАЗЫ ДАННЫХ, ОТКРЫТИЕ СУЩЕСТВУЮЩЕЙ, ЗАВЕРШЕНИЕ РАБОТЫ С БАЗОЙ ДАННЫХ
Создание базы данных
При открытии приложения Access в представлении Backstage отображается вкладка Создание. На вкладке Создание доступны команды создания базы данных.
Новая база данных. Создать базу данных можно с нуля. Это хороший вариант, если к структуре базы данных предъявляются очень специфичные требования или имеются данные, которые необходимо поместить или встроить в базу данных.
Шаблон, устанавливаемый вместе с Access. Шаблон можно использовать, если нужно быстро начать новый проект. В Access по умолчанию установлено несколько шаблонов.
Шаблон с сайта Office.com. В дополнение к шаблонам, поставляемым с Access, много других шаблонов доступно на сайте Office.com. Для их использования даже не нужно открывать браузер, потому что эти шаблоны доступны на вкладке
Создание.
Добавление к базе данных При работе с базой данных в нее можно добавлять поля, таблицы и части приложений.
Части приложений — это новые элементы, позволяющие использовать несколько связанных объектов базы данных как один объект. Например, часть приложения может состоять из таблицы и формы, основанной на таблице. С помощью части приложения можно одновременно добавить в базу данных таблицу и форму.
Также можно создавать запросы, формы, отчеты, макросы — любые объекты базы данных, необходимые для работы.
Создание базы данных с помощью шаблона
Access поставляется с разнообразными шаблонами, которые можно использовать как есть или в качестве начальной точки. Шаблон — это готовая к использованию база данных, содержащая все таблицы, запросы, формы и отчеты, необходимые для выполнения определенной задачи. Например, имеются шаблоны, которые можно использовать для отслеживания вопросов, управления контактами или учета расходов. Некоторые шаблоны содержат несколько примеров записей, демонстрирующих их использование.
Если один из этих шаблонов точно соответствует потребностям, с его помощью обычно проще и быстрее всего создать необходимую базу данных. Однако если необходимо импортировать в Access данные из другой программы, возможно, будет проще создать базу данных без использования шаблона. Так как в шаблонах уже определена структура данных, на изменение существующих данных в соответствии с этой структурой может потребоваться много времени.
1.Если база данных открыта, нажмите на вкладке Файл кнопку Закрыть базу данных  . В представлении Backstage откроется вкладка Создание.
. В представлении Backstage откроется вкладка Создание.
22
Общие понятия теории баз данных. Основы работы с СУБД Microsoft Access
2.На вкладке Создание доступно несколько наборов шаблонов; некоторые из них встроены в Access. Другие шаблоны можно загрузить с сайта Office.com. Дополнительные сведения см. в следующем разделе.
3.Выберите шаблон, который необходимо использовать. Значок шаблона появится в правой части области, над полем Имя файла.
4.В поле Имя файла будет предложено имя файла для базы данных — при необходимости его можно изменить. Чтобы сохранить базу данных в другой папке,
нажмите кнопку  , откройте папку, в которой необходимо сохранить базу данных, и нажмите кнопку ОК. При необходимости можно связать базу данных с сайтом SharePoint Foundation.
, откройте папку, в которой необходимо сохранить базу данных, и нажмите кнопку ОК. При необходимости можно связать базу данных с сайтом SharePoint Foundation.
5.Нажмите кнопку Создать. Access создаст базу данных на основе выбранного шаблона, а затем откроет ее. Для многих шаблонов при этом отображается форма, в которую можно начать вводить данные. Если шаблон содержит примеры данных, можно удалить каждую из этих записей, щелкнув область маркировки записи (затененное поле или полосу слева от записи) и выполнив действия: на вкладке
Начальная страница в группе Записи выберите команду Удалить. 
6.Щелкните первую пустую ячейку в форме и приступайте к вводу данных. Для открытия других необходимых форм или отчетов используйте область навигации.
Создание базы данных без использования шаблона
Если использовать шаблон не имеет смысла, можно создать базу данных с нуля. Для этого нужно создать таблицы, формы, отчеты и другие объекты базы данных. В большинстве случаев для этого необходимо выполнить одно или оба указанных ниже действия.
Ввод, вставка или импорт данных в таблицу, которая создана при создании новой базы данных, и последующее повторение этой процедуры для новых таблиц, которые создаются с помощью команды Таблица, расположенной на вкладке
Создать.
Импорт данных из других источников и создание новых таблиц в этом процессе.
Создание пустой базы данных
1.На вкладке Файл нажмите кнопку Создать и выберите пункт Новая база данных.
2.Справа, в области Новая база данных, введите имя файла в поле Имя файла. Чтобы сохранить файл в другой папке, отличной от используемой по умолчанию,
нажмите кнопку Поиск расположения для размещения базы данных  (рядом с полем Имя файла), откройте нужную папку и нажмите кнопку ОК.
(рядом с полем Имя файла), откройте нужную папку и нажмите кнопку ОК.
3.Нажмите кнопку Создать. Приложение Access создаст базу данных с пустой таблицей "Таблица1" и откроет эту таблицу в режиме таблицы. Курсор будет помещен в первую пустую ячейку столбца Щелкните, чтобы добавить.
4.Чтобы добавить данные, начните вводить их или вставьте данные из другого источника.
Добавление части приложения
Части приложений можно использовать для расширения функциональности существующих баз данных. Часть приложения может быть просто отдельной таблицей, а может включать несколько связанных объектов, таких как таблицы и связанные формы.
Например, часть приложения "Примечания" состоит из таблицы с полем идентификатора, имеющим тип "Счетчик", поля даты и поля MEMO. Эту часть приложения можно добавить в базу данных и использовать как есть или с минимальными изменениями.
23
Общие понятия теории баз данных. Основы работы с СУБД Microsoft Access
1.Откройте базу данных, к которой необходимо добавить часть приложения.
2.Откройте вкладку Создание.
3.В группе Шаблоны нажмите кнопку Части приложения. Отобразится список доступных частей.
4.Выберите часть приложения, которую необходимо добавить.
Открытие существующей базы данных Access
1.На вкладке Файл нажмите кнопку Открыть.
2.В диалоговом окне Открытие файла базы данных найдите базу данных, которую нужно открыть.
3.Выполните одно из указанных ниже действий.
Чтобы открыть базу данных в режиме по умолчанию, дважды щелкните ее (режим по умолчанию может быть указан в диалоговом окне Параметры Access или установлен административной политикой).
Нажмите кнопку Открыть, чтобы открыть базу данных для общего доступа в многопользовательской среде и предоставить другим пользователям возможность выполнять чтение и запись в базу данных.
Нажмите кнопку со стрелкой рядом с кнопкой Открыть и выберите вариант Открыть для чтения, чтобы открыть базу данных только для чтения, т.е. для просмотра без возможности внесения изменений. При этом другие пользователи могут осуществлять чтение и запись в базу данных.
Нажмите кнопку со стрелкой рядом с кнопкой Открыть и выберите вариант Монопольный доступ, чтобы открыть базу данных в монопольном режиме. Если база данных открыта в монопольном режиме, при попытке ее открытия другим пользователем будет выведено сообщение "Файл уже используется".
Нажмите кнопку со стрелкой рядом с кнопкой Открыть и выберите вариант Монопольно для чтения, чтобы открыть базу данных только для чтения. Другие пользователи при этом могут открывать базу данных только для чтения.
Чтобы открыть одну из недавно использовавшихся баз данных, нажмите на вкладке Файл кнопку Последние и выберите имя файла базы данных. Приложение Access откроет базу данных, используя параметры, которые применялись при ее открытии в прошлый раз. Если список последних использовавшихся файлов не отображается, нажмите на вкладке Файл кнопку Параметры. В диалоговом окне Параметры Access нажмите кнопку Параметры клиента. В разделе Вывод на экран введите количество документов, которые необходимо отобразить в списке "Последние документы" (не больше 50).
Также можно вывести список недавно использовавшихся баз данных в области навигации в представлении Backstage. Для этого потребуется два щелчка мышью:
1.откройте вкладку Файл;
2.выберите необходимую базу данных. В нижней части вкладки Последние
установите флажок Быстрый доступ к недавно использовавшимся базам данных и укажите количество отображаемых баз данных.
При открытии базы данных с помощью команды Открыть на вкладке Файл можно просмотреть список ярлыков недавно открывавшихся баз данных, нажав в диалоговом окне
Открыть кнопку Мои последние документы.
Просмотр подробных сведений об объектах в базе данных
24
Общие понятия теории баз данных. Основы работы с СУБД Microsoft Access
Лучше всего ознакомиться с определенной базой данных с помощью архивариуса базы данных. Он используется для создания отчетов с подробными сведениями об объектах в базе данных. Сначала необходимо выбрать объекты, которые должны быть описаны в отчете. Отчет архивариуса будет содержать все данные о выбранных объектах.
1.Откройте нужную базу данных.
2.На вкладке Работа с базами данных в группе Анализ нажмите кнопку Средство документирования базы данных.
3.В диалоговом окне Архивариус откройте вкладку, представляющую тип объекта базы данных, который необходимо задокументировать. Чтобы создать отчет обо всех объектах в базе данных, откройте вкладку Все типы объектов.
4.Выберите один или несколько указанных на вкладке объектов. Для выбора всех объектов нажмите кнопку Выбрать все.
5.Нажмите кнопку ОК.
6.Для печати отчета откройте вкладку Предварительный просмотр и в группе Печать нажмите кнопку Печать.
Архивариус создаст отчет с подробными сведениями о каждом выбранном объекте, а затем откроет отчет в режиме просмотра перед печатью. Например, если архивариус был запущен для формы ввода данных, созданный им отчет будет содержать свойства всей формы, каждого раздела формы, всех кнопок, значков, текстовых полей и других элементов управления, а также модулей кода и пользовательских разрешений, связанных с формой.
УПРАЖНЕНИЕ 2 СОЗДАНИЕ НОВОЙ БАЗЫ ДАННЫХ
1.Создайте новую (пустую) базу данных и сохраните ее в своей рабочей папке под именем Турагентство.accdb: на вкладке Файл нажмите кнопку Создать и
выберите пункт Новая база данных. Справа, в области Новая база данных,
введите имя файла Турагентство.accdb в поле Имя файла.
25

Работа с таблицами в Microsoft Access
2. РАБОТА С ТАБЛИЦАМИ В MICROSOFT ACCESS
Цель модуля – ознакомиться с основными принципами работы с таблицами в MS Access.
2.1. ВВЕДЕНИЕ В ТАБЛИЦЫ
Таблица — это объект базы данных, в котором хранятся сведения по определенной теме, например о сотрудниках или товарах. Таблица состоит из записей и полей.
Каждая запись содержит данные об одном элементе таблицы, например о конкретном сотруднике. Запись также часто называют строкой или экземпляром.
Каждое поле содержит данные об одном аспекте элемента таблицы, например имя пользователя или адрес электронной почты. Поле также часто называют столбцом или атрибутом.
База данных может содержать множество таблиц, в которых хранятся данные по различным темам. Каждая таблица может содержать множество полей различных типов, таких как текст, числа, даты и гиперссылки.
Внешние данные
Можно создавать связи с различными внешними источниками данных, такими как другие базы данных, текстовые файлы и книги Excel. Access может использовать связи с внешними данными, как если бы они были таблицами. В зависимости от внешнего источника данных и способа создания связи можно изменять данные в связанной таблице и создавать отношения с ней. Однако изменять структуру внешних данных с помощью связи нельзя.
Свойства таблиц и полей
У таблиц и полей есть свойства, с помощью которых можно управлять их характеристиками и поведением.
Таблица, открытая в режиме конструктора.  Свойства таблицы
Свойства таблицы  Свойства поля
Свойства поля
В базе данных Access свойства таблицы представляют собой атрибуты, определяющие ее вид или общие характеристики. Значения свойств таблицы задаются в окне свойств в режиме конструктора таблицы. Например, для таблицы можно задать свойство Режим по умолчанию, определяющее режим отображения таблицы по умолчанию.
Свойство поля относится к определенному полю таблицы и определяет одну из его характеристик или аспект поведения. Некоторые свойства полей можно задать в режиме
26

Работа с таблицами в Microsoft Access
таблицы. Также можно настроить любые свойства полей в режиме конструктора с помощью области Свойства поля.
Типы данных
У каждого поля есть тип данных. Тип данных поля определяет данные, которые могут в нем храниться (например, большие объемы текста или вложенные файлы).
Тип данных является свойством поля, однако оно отличается от других свойств поля в указанных ниже отношениях.
Тип данных поля задается в сетке конструктора таблиц, а не в области Свойства поля.
Тип данных поля определяет, какие другие свойства есть у этого поля.
Тип данных поля необходимо указывать при создании поля.
Создать поле в Access можно, введя данные в новый столбец в режиме таблицы. При создании поля путем ввода данных в режиме таблицы приложение Access автоматически назначает полю тип данных на основе введенного значения. Если введенное значение не напоминает никакой другой тип данных, Access выбирает текстовый тип.
Доступные типы данных
|
Тип данных |
|
|
Значения |
|
|
|
|
|
|
|
|
|
|
|
|
|
|
|||
|
|
|
|
|
|
|||||
|
Текст |
|
Алфавитно-цифровые символы |
|
||||||
|
|
|
|
Используется для текста или чисел, |
||||||
|
|
|
|
не |
применяемых в |
вычислениях |
||||
|
|
|
|
(например, для номеров продуктов). |
||||||
|
|
|
|
Хранение |
числового |
значения |
в |
|||
|
|
|
|
текстовом |
формате |
обеспечивает |
||||
|
|
|
|
возможность |
более |
|
логичной |
|||
|
|
|
|
сортировки и фильтрации, однако |
||||||
|
|
|
|
его |
сложно |
использовать |
в |
|||
|
|
|
|
вычислениях. |
|
|
|
|
||
|
|
|
|
|
|
|||||
|
МЕМО |
|
|
Алфавитно-цифровые |
|
символы |
||||
|
|
|
|
(более 255 символов) или текст, в |
||||||
|
|
|
|
котором |
используется |
RTF- |
||||
|
|
|
|
форматирование. |
|
|
|
|
||
|
|
|
|
Используется для текста, размер |
||||||
|
|
|
|
которого превышает 255 символов, |
||||||
|
|
|
|
или для текста, в котором |
||||||
|
|
|
|
используется RTF-форматирование. |
||||||
|
|
|
|
Поле МЕМО может использоваться, |
||||||
|
|
|
|
например, для заметок, длинных |
||||||
|
|
|
|
описаний и абзацев, в которых |
||||||
|
|
|
|
применяется |
форматирование |
|||||
|
|
|
|
текста, такое как полужирное или |
||||||
|
|
|
|
курсивное начертание. |
|
|
|
|||
|
|
|
|
|
|
|
|
|
|
|
|
|
|
|
|
|
|
|
|
|
|
Размер
До 255 символов.
До 1024 х 1024 х 1024
символов, для хранения которых требуется 2 гигабайта (2 байта на символ). Из них можно отображать до 65 535 символов в одном элементе управления.
27

Работа с таблицами в Microsoft Access |
|
|
|
|
|
|||
|
|
|
|
|
|
|
||
|
Число |
Числовые |
значения |
(целые |
или |
1, 2, 4 или 8 байт (16 байт |
||
|
|
дробные). |
|
|
|
|
|
для кода репликации). |
|
|
Используется |
для |
|
чисел, |
|
||
|
|
применяемых в вычислениях, кроме |
|
|||||
|
|
денежных значений (для них |
|
|||||
|
|
используется |
тип |
данных |
|
|||
|
|
«Денежный»). |
|
|
|
|
|
|
|
|
|
|
|
|
|||
|
Дата/время |
Значения даты и времени. |
|
|
8 байт. |
|||
|
|
Используется для хранения значений |
|
|||||
|
|
дат и времени. Обратите внимание, |
|
|||||
|
|
что каждое сохраненное |
значение |
|
||||
|
|
содержит |
|
как |
компонент, |
|
||
|
|
относящийся к дате, так и |
|
|||||
|
|
компонент, |
относящийся |
ко |
|
|||
|
|
времени. |
|
|
|
|
|
|
|
|
|
|
|
|
|||
|
Валюта |
Значения денежных сумм. |
|
|
8 байт. |
|||
|
|
Используется |
для |
|
хранения |
|
||
|
|
денежных значений (в рублях или |
|
|||||
|
|
другой валюте). |
|
|
|
|
||
|
|
|
|
|
|
|||
|
Счетчик |
Уникальное |
числовое |
значение, |
4 байта (16 байт для кода |
|||
|
|
автоматически |
вставляемое |
при |
репликации). |
|||
|
|
добавлении записи. |
|
|
|
|
||
|
|
Используется |
для |
формирования |
|
|||
|
|
уникальных |
значений, |
которые |
|
|||
|
|
могут применяться |
в |
качестве |
|
|||
|
|
первичного |
ключа. |
Обратите |
|
|||
|
|
внимание, что значения полей с |
|
|||||
|
|
типом данных «Счетчик» могут |
|
|||||
|
|
формироваться |
|
добавлением |
|
|||
|
|
единицы, |
добавлением |
заданного |
|
|||
|
|
значения или на основе случайных |
|
|||||
|
|
чисел. |
|
|
|
|
|
|
|
|
|
|
|
||||
|
Логический |
Логические значения (да/нет). |
|
1 бит (8 бит = 1 байт). |
||||
|
|
Можно использовать один из трех |
|
|||||
|
|
форматов: «Да/Нет», «Истина/Ложь» |
|
|||||
|
|
или «Вкл/Выкл». |
|
|
|
|
||
|
|
|
|
|
|
|
||
|
Объект OLE |
Объекты |
OLE |
и другие |
двоичные |
До 1 гигабайта. |
||
|
|
данные. |
|
|
|
|
|
|
|
|
Используется для хранения объектов |
|
|||||
|
|
OLE из других программ Microsoft |
|
|||||
|
|
Windows. |
|
|
|
|
|
|
|
|
|
|
|
|
|||
|
Вложение |
Рисунки, |
изображения, |
двоичные |
2 гигабайта для сжатых |
|||
|
|
файлы, файлы Office. |
|
|
|
вложений. Для несжатых |
||
|
|
|
|
|
|
|
|
вложений приблизительно |
|
|
|
|
|
|
|
|
|
28

Работа с таблицами в Microsoft Access
Это предпочтительный тип данных для хранения цифровых изображений и двоичных файлов любого типа.
Гиперссылка Гиперссылки.
Используется для хранения гиперссылок, обеспечивающих доступ с помощью одного щелчка к веб-страницам, заданным URLадресом, или к файлам, заданным UNC-именем. Можно также хранить ссылки на объекты приложения Access, которые хранятся в базе данных.
Мастер |
Фактически |
не |
является |
типом |
подстановок |
данных; используется для |
запуска |
||
|
мастера подстановок. |
|
||
|
Используется |
для |
запуска |
мастера |
|
подстановок, |
|
позволяющего |
|
|
создавать поле, в котором в виде |
|||
|
раскрывающегося |
|
списка |
|
|
отображаются |
значения из |
другой |
|
|
таблицы, запроса или списка |
|||
|
значений. |
|
|
|
700 кб, в зависимости от степени сжатия вложений.
До 1024 х 1024 х 1024
символов, для хранения которых требуется 2 гигабайта (2 байта на символ). Из них можно отображать до 65 535 символов в одном элементе управления.
На основе таблицы или запроса: размер присоединенного столбца.
На основе значения: размер текстового поля, используемого для хранения значения.
Связи между таблицами
Хотя в каждой таблице хранятся данные по определенной теме, данные в разных таблицах обычно связаны между собой.
Поскольку данные по разным темам хранятся в отдельных таблицах, их необходимо как-то связать, чтобы можно было легко комбинировать данные из разных таблиц. Для этого используются связи. Связь — это логическое отношение между двумя таблицами, основанное на их общих полях.
Ключи
Поля, формирующие связь между таблицами, называются ключами. Ключ обычно состоит из одного поля, однако может включать и несколько. Есть два вида ключей.
Первичный ключ. В таблице может быть только один первичный ключ. Первичный ключ таблицы состоит из одного или нескольких полей, однозначно определяющих каждую запись в этой таблице. Часто в качестве первичного ключа используется уникальный идентификатор, порядковый номер или код. Если первичный ключ состоит из нескольких полей, он обычно включает уже существующие поля, формирующие в сочетании друг с другом уникальные значения.
Внешний ключ. Таблица также может включать один или несколько внешних ключей. Внешний ключ содержит значения, соответствующие значениями первичного ключа другой таблицы.
Соответствие значений между полями ключей является основой связи между таблицами. С помощью связи между таблицами можно комбинировать данные из связанных таблиц.
29
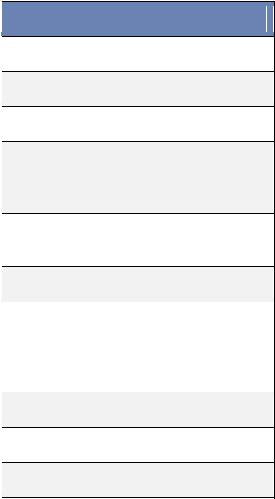
Работа с таблицами в Microsoft Access
Преимущества использования связей
Раздельное хранение данных в связанных таблицах обеспечивает указанные ниже преимущества.
Согласованность. Поскольку каждый элемент данных заносится в базу только один раз и в одну таблицу, вероятность появления неоднозначных или несогласованных данных снижается. Например, имя клиента будет храниться только в одном месте — в таблице клиентов, а не в нескольких записях в таблице заказов, которые могут стать несогласованными.
Эффективность. Хранение данных в одном месте позволяет сэкономить место на диске. Кроме того, данные из таблиц меньшего размера извлекаются быстрее, чем из больших таблиц. Наконец, если не хранить данные по разным темам в разных таблицах, в них возникнут пустые (NULL) значения, означающие отсутствие данных, а также избыточные данные, что может привести к неэффективному использованию места и снижению производительности.
Простота. Структуру базы данных легче понять, если данные по различным темам разделены по разным таблицам.
Связи между таблицами необходимо иметь в виду еще на этапе планирования таблиц. С помощью мастера подстановок можно создать поле внешнего ключа, если таблица с соответствующим первичным ключом уже существует. Мастер подстановок помогает создать связь между таблицами.
Характеристики таблиц
В Access 2010 на таблицы распространяются указанные ниже ограничения.
|
Атрибут |
|
Максимальное значение |
|
||||
|
|
|
||||||
|
|
|
|
|
|
|
|
|
|
Число знаков в имени таблицы |
64 |
|
|
|
|
|
|
|
|
|
|
|
|
|
|
|
|
Число знаков в имени поля |
|
64 |
|
|
|
|
|
|
|
|
|
|
|
|
|
|
|
Число полей в таблице |
255 |
|
|
|
|
|
|
|
|
|
||||||
|
Число открытых таблиц |
|
2048, включая таблицы, открытые |
|||||
|
|
|
Access |
|
для |
внутренних |
||
|
|
|
потребностей |
|
|
|
||
|
|
|
|
|
|
|
||
|
Размер таблицы |
2 |
ГБ |
за |
вычетом |
места, |
||
|
|
|
необходимого системным объектам |
|||||
|
|
|
|
|
|
|
|
|
|
Число знаков в текстовом поле |
|
255 |
|
|
|
|
|
|
|
|
|
|
|
|
|
|
|
Число знаков в поле MEMO |
65 535 |
при |
вводе |
данных |
через |
||
|
|
|
интерфейс |
|
пользователя; |
|||
|
|
|
2 ГБ для хранения знаков при |
|||||
|
|
|
программном вводе данных. |
|
||||
|
|
|
|
|
|
|
|
|
|
Размер поля объекта OLE |
|
1 ГБ |
|
|
|
|
|
|
|
|
|
|
|
|
|
|
|
Число индексов в таблице |
32 |
|
|
|
|
|
|
|
|
|
|
|
|
|
|
|
|
Число полей в индексе |
|
10 |
|
|
|
|
|
|
|
|
|
|
|
|
|
|
|
|
|
|
|
|
|
|
|
30
