
Оффисные приложения Ms Access
.pdf
Работа с таблицами в Microsoft Access
5.Установите объемное оформление для ячеек таблицы: закладка Главная,
Форматирование текста - Формат таблицы; в разделе Оформление установите переключатель приподнятое.
6.Увеличьте ширину столбца Должность.
7.Установите ширину столбца Адрес по ширине данных другим способом: щелчком правой клавиши мыши установите текстовый курсор в поле Адрес; выберите команду Ширина поля; в окне Ширина столбца кнопка По ширине данных.
8.Установите ширину всех столбцов таблицы по ширине данных.
9.Скройте столбец Код сотрудника: щелчком правой клавиши мыши установите текстовый курсор в поле Код сотрудника; выберите команду Скрыть поля.
10.Отобразите столбец Код сотрудника на экране: щелчком правой клавиши мыши установите текстовый курсор в поле Фамилия; выберите команду Отобразить поля и в окне Отобразить столбцы установите флажок рядом с именем столбца
Код сотрудника; кнопка Закрыть.
11.Сохраните изменения макета таблицы: Файл - Сохранить
12.Закройте таблицу Сотрудники.
2.4. СОРТИРОВКА, ПОИСК И ФИЛЬТРАЦИЯ ДАННЫХ.
Поиск значения
При поиске значений в таблице, имеющей подтаблицу, или в форме, подчиненная форма которой отображается как таблица, поиск выполняется только в той таблице, подтаблице или форме, в которую был помещен курсор.
В режиме формы или таблицы, если не требуется выполнить поиск по всем полям, выберите поле (столбец), по которому требуется выполнить поиск. (Поиск в одном поле выполняется быстрее, чем поиск во всей таблице или форме.) Выполните одно из следующих действий.
Поиск конкретных вхождений образца в поле
1.Нажмите кнопку Найти  на вкладке Главная в группе Найти.
на вкладке Главная в группе Найти.
2.Введите в поле Образец значение, которое нужно найти.
3.Установите в диалоговом окне Поиск все остальные нужные параметры.
4.Нажмите кнопку Найти далее.
C помощью фильтрации данных на листе можно быстро находить нужные значения. Выполнять фильтрацию можно по одному или нескольким столбцам данных. С помощью фильтра можно контролировать не только отображаемые, но и исключаемые данные. Можно выполнять фильтрацию на основе выбранных в списке параметров или создавать специальные фильтры, чтобы сконцентрироваться на необходимых данных.
Если при фильтрации данных значения в одном или нескольких столбцах не удовлетворяют условиям фильтрации, строки будут скрыты целиком. Выполнять фильтрацию можно по числовым или текстовым значениям.
Выбор данных для фильтрации
1.Выберите ячейки, которые требуется отфильтровать.
2.На вкладке Главная в группе Сортировка и фильтр щелкните элемент Фильтр.
51

Работа с таблицами в Microsoft Access
3.Щелкните стрелку  в заголовке столбца, чтобы отобразить список, в котором можно выбрать фильтр.
в заголовке столбца, чтобы отобразить список, в котором можно выбрать фильтр.
Фильтрация с помощью выбора значений и поиска
Самым быстрым способом фильтрации является выбор значений из списка и поиск. Если щелкнуть стрелку в столбце с включенной фильтрацией, в списке появятся все значения из этого столбца.
Чтобы выбрать отдельные значения в списке, снимите флажок (Выделить все). При этом будут сняты все флажки. Затем выберите значения, которые необходимо отобразить, и нажмите кнопку ОК, чтобы просмотреть результат.
Фильтрация данных с указанием условий
Используя условия, можно создавать пользовательские фильтры, сужающие диапазон отображаемых данных. Тем, кто когда-либо запрашивал данные из базы данных, этот способ покажется знакомым.
1.Выберите в списке элемент Числовые фильтры или Текстовые фильтры.
Появится меню, с помощью которого можно выполнить фильтрацию с использованием различных условий.
2.Выберите условие, а затем выберите или введите критерий.
3.Чтобы применить фильтр и получить нужные результаты, нажмите кнопку ОК. Сортировка данных
Сортировка данных позволяет просматривать данные так, как вам удобно, и быстро находить нужные значения. Можно отсортировать таблицу данных по одному или нескольким столбцам данных.
Выделите несколько или один столбец.
1.Выделите одну ячейку в столбце, по которому требуется выполнить сортировку.
2.На вкладке Главная в группе Сортировка и фильтр проделайте одно из следующих действий.
52
Работа с таблицами в Microsoft Access
Нажмите кнопку  , чтобы выполнить сортировку по возрастанию (от А до Я или от наименьшего числа до наибольшего).
, чтобы выполнить сортировку по возрастанию (от А до Я или от наименьшего числа до наибольшего).
Нажмите кнопку  , чтобы выполнить сортировку по убыванию (от Я до А или от наибольшего числа до наименьшего).
, чтобы выполнить сортировку по убыванию (от Я до А или от наибольшего числа до наименьшего).
УПРАЖНЕНИЕ 8 СОРТИРОВКА, ПОИСК И ФИЛЬТРАЦИЯ ДАННЫХ
1.С использованием подтаблицы дополните базу данных Турфирма информацией о новом заказе клиенту Щеглову: откройте таблицу Клиенты в режиме таблицы; просмотрите информацию о заказах путевок Щеглову (щелчок по кнопке разворачивания связанных записей рядом с областью маркировки записи, относящейся к фамилии Щеглов); в поле Код сотрудника новой записи подтаблицы введите 2, Код маршрута – 3, Код сроки – 4, Количество - 2; в поле Дата заказа
оставьте текущую дату.
2.Найдите фамилию Клокова с помощью команды Поиск и замените на фамилию
Самарина: Нажмите кнопку Найти  на вкладке Главная в группе Найти; в поле
на вкладке Главная в группе Найти; в поле
Образец введите: Клокова; закладка Замена в поле Заменить на введите:
Самарина; в поле Просмотр выберите из списка Все; в поле Совпадение выберите из списка Поля целиком и установите флажок С учетом регистра; кнопка Найти далее; кнопка Заменить; закройте диалоговое окно Поиск и замена.
3.Создайте фильтр для отбора записей о клиентах из Минска: выделите значение Минск в поле Адрес в любой записи таблицы; на вкладке Главная в группе
Сортировка и фильтр щелкните элемент Фильтр; снимите флажок (Выделить все) и затем выберите значение Минск.
4.Щелкните элемент Фильтр и снимите фильтр с поля Адрес.
5.Закройте таблицу Клиенты.
6.Откройте таблицу Сотрудники в режиме таблицы.
7.Отсортируйте записи таблицы по полю Фамилия в алфавитном порядке: На вкладке Главная в группе Сортировка и фильтр нажмите кнопку  , чтобы выполнить сортировку по возрастанию.
, чтобы выполнить сортировку по возрастанию.
8.Закройте таблицу Сотрудники с сохранением изменений:
2.5.МОДИФИКАЦИЯ НАБОРА ДАННЫХ: УДАЛЕНИЕ И ПЕРЕИМЕНОВАНИЕ ТАБЛИЦ, ИЗМЕНЕНИЕ СТРУКТУРЫ ТАБЛИЦ, РЕДАКТИРОВАНИЕ СВЯЗЕЙ МЕЖДУ ТАБЛИЦАМИ.
Переименование таблицы (ADP)
При переименовании таблицы ее имя автоматически обновляется во всех схемах базы данных, где эта таблица отображается. Таблица будет переименована в базе данных при сохранении таблицы или схемы базы данных. Для переименования таблицы необходимо иметь соответствующие разрешения.
Проявляйте осторожность при переименовании таблиц. Если ссылки на таблицу имеются в существующих запросах, представлениях, определяемых пользователем функциях, сохраненных процедурах или программах, то после изменения имени таблицы эти объекты станут недействительными.
1.В окне базы данных выберите Схемы баз данных  в списке Объекты, выберите схему базы данных, которую требуется открыть, и нажмите кнопку Конструктор на панели инструментов окна базы данных.
в списке Объекты, выберите схему базы данных, которую требуется открыть, и нажмите кнопку Конструктор на панели инструментов окна базы данных.
2.В схеме базы данных выделите таблицу, которую требуется переименовать.
3.Щелкните таблицу правой кнопкой и выберите команду Свойства в контекстном меню.
53
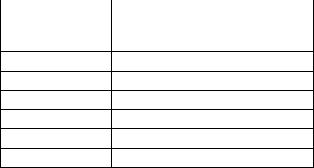
Работа с таблицами в Microsoft Access
4.Выберите вкладку Таблицы.
5.Введите новое имя в поле Имя таблицы. Это имя не должно совпадать ни с одним
именем в раскрывающемся списке Выделенная таблица. Чтобы отменить действие, нажмите клавишу ESC до выхода из поля.
6. Закройте диалоговое окно Свойства.
Таблица будет переименована в базе данных при выходе из поля Имя таблицы.
Переименование связи (ADP)
Примечание. Сведения в данном разделе относятся только к проектам Microsoft Access (.adp).
Пользователь имеет возможность переименовать связь. При переименовании связи ее имя автоматически обновляется в текущей схеме базы данных и во всех остальных схемах базы данных, где эта связь отображается.
1. В окне базы данных выберите Схемы баз данных в списке Объекты, выберите схему базы данных, которую требуется открыть, и нажмите кнопку Конструктор на панели инструментов окна базы данных.
2.В схеме базы данных выделите линию, представляющую связь, которую требуется переименовать.
3.Щелкните линию связи правой кнопкой и выберите команду Свойства.
4.Выберите вкладку Связи.
5.Введите новое имя в поле Имя связи.
Связь будет переименована в текущей схеме базы данных и во всех остальных схемах базы данных при выходе из поля Имя связи. Связь будет переименована в базе данных при сохранении любой из связанных таблиц или при сохранении схемы базы данных.
УПРАЖНЕНИЕ 9 МОДИФИКАЦИЯ НАБОРА ДАННЫХ
1.Создайте новую таблицу в режиме таблицы.
2.Переименуйте столбец Код в Код гражданства: двойной щелчок мышью по заголовку столбца Код; введите: Код гражданства.
3.Новый столбец Поле 1 переименуйте в Гражданство.
4.Заполните таблицу
Код |
Гражданство |
гражданства |
|
1Республика Беларусь
2Российская Федерация
3Украина
4Республика Казахстан
5Азербайджан
6Республика Молдова
5.Сохраните таблицу в базе данных Турагенство под именем Гражданство.
6.Откройте таблицу Паспортные данные в режиме конструктора
7.Преобразуйте поле Гражданство в поле со списком, содержащим набор значений из другой таблицы: перейдите к полю Гражданство и в столбце Тип данных для этого поля выберите из списка Мастер подстановок...; установите переключатель
Объект «поле подстановки» получит значения из другой таблицы или другого запроса; кнопка Далее; выберите таблицу Гражданство; кнопка Далее; в списке
54
Работа с таблицами в Microsoft Access
доступные поля выберите Гражданство и нажмите на кнопку  ; кнопка Далее; оставьте сортировку по возрастанию; кнопка Далее; настройте ширину столбца списка; кнопка Далее; в качестве подписи для поля со списком оставьте Гражданство; включите проверку целостности данных; отметьте Каскадное удаление; нажмите кнопку Готово.
; кнопка Далее; оставьте сортировку по возрастанию; кнопка Далее; настройте ширину столбца списка; кнопка Далее; в качестве подписи для поля со списком оставьте Гражданство; включите проверку целостности данных; отметьте Каскадное удаление; нажмите кнопку Готово.
8.Сохраните изменения структуры таблицы.
9.Просмотрите таблицу Паспортные данные в режиме таблицы. Введите данные в таблицу в соответствии таблицей Паспортные данные. Для ввода данных в поле Гражданство достаточно открыть список подстановки и выбрать нужное значение из списка
10.Закройте таблицу Паспортные данные.
11.С использованием мастера подстановок преобразуйте поле Код сотрудника таблицы Заказы в поле со списком, содержащим фамилию, имя и отчество сотрудников.
12.Для преобразования поля Код сотрудника таблицы Заказы в поле со списком с использованием мастера подстановок удалите связь между таблицами Сотрудники и Заказы: откройте окно Схема данных; щелчком мыши выделите линию связи - Delete (Del) (или Правка - Удалить); закройте окно Схема данных с сохранением изменений.
13.Откройте таблицу Заказы в режиме конструктора; перейдите к полю Код сотрудника и в столбце Тип данных для этого поля выберите из списка Мастер подстановок...; установите переключатель Объект "столбец подстановки" будет использовать значения из таблицы или запроса; кнопка Далее; в списке таблиц базы данных выберите таблицу Сотрудники; кнопка Далее; в списке Доступные поля выделите поле Код сотрудника; аналогичным образом перенесите в список
Выбранные поля поля Фамилия, Имя и Отчество; кнопка Далее; укажите порядок сортировки полей списка: в первом поле выберите из списка Фамилия, во втором — Имя, в третьем — Отчество; кнопка Далее; проверьте наличие установленной по умолчанию флажка Скрыть ключевой столбец (рекомендуется); кнопка Далее; в
качестве подписи для поля со списком оставьте Код сотрудника; кнопка Готово.
14.Переключитесь в режим таблицы и просмотрите результат работы мастера подстановок (в столбце Код сотрудника вместо кода сотрудника отображается его фамилия. При вводе информации о новом заказе в столбце Код сотрудника достаточно открыть список подстановки и выбрать сотрудника из списка по фамилии, имени и отчеству).
15.Закройте таблицу Заказы.
16.Измените параметры связи между таблицами Сотрудники и Заказы: в окне Схема данных двойной щелчок мышью по линии связи; в диалоговом окне Изменение связей установите флажок Обеспечение целостности данных; установите флажки
каскадное обновление связанных полей и каскадное удаление связанных записей (на линии связи будет указан тип отношения: 1:∞).
17.Повторите пункты 11-16 для преобразования: поля Код клиента таблицы Заказы в поле со списком, содержащим фамилию, имя и отчество клиентов из таблицы Клиенты; поля Код маршрута таблицы Заказы в поле со списком, содержащим наименование маршрутов из таблицы Маршруты; поля Код сроки таблицы Заказы в поле со списком, содержащим сроки маршрутов из таблицы Сроки.
18.Добавьте новую таблицу Гражданство в окно Схема данных: закладка Связи -
Отобразить таблицу; выделите таблицу Гражданство; кнопка Добавить; кнопка Закрыть.
19.При необходимости переместите таблицу Гражданство в окне Схема данных.
20. |
Проверьте связь между таблицами Гражданство и |
Паспортные данные: |
если |
связи нет, то переместите мышью поле Код |
гражданства таблицы |
55
Работа с таблицами в Microsoft Access
Гражданство на поле Код гражданства таблицы Гражданство; в разделе Тип отношения убедитесь в правильности автоматического определения типа связи
один — ко — многим; установите флажок Обеспечение целостности данных; установите флажки каскадное обновление связанных полей и каскадное удаление связанных записей;
21.Закройте окно Схема данных с сохранением изменений.
22.Откройте таблицу Сотрудники в режиме конструктора и преобразуйте поле Должность в поле со списком, содержащим фиксированный набор значений: перейдите к полю Должность и в столбце Тип данных для этого поля выберите из списка Мастер подстановок...; установите переключатель Будет введен фиксированный набор значений; кнопка Далее; Число столбцов оставьте 1; в
качестве значений, которые будет содержать поле со списком, введите (для перехода к новой строке используйте клавишу Tab):
директор
групповод главный бухгалтер менеджер секретарь
23.Настройте ширину столбца списка.
24.В качестве подписи для поля со списком оставьте Должность.
25.Сохраните изменения структуры таблицы.
26.Просмотрите таблицу Сотрудники в режиме таблицы.
27.Закройте таблицу Сотрудники.
28.Завершите работу с базой данных Турагенство: Файл – Закрыть.
29.Завершите работу с Microsoft Access.
56
Использование форм для ввода и просмотра данных, создание отчетов в Microsoft Access
3. РАБОТА С ДАННЫМИ ПРИ ПОМОЩИ ЗАПРОСОВ В MICROSOFT ACCESS
Цель модуля – ознакомиться с работой данными базы данных MS Access с помощью запросов.
3.1.КЛАССИФИКАЦИЯ ЗАПРОСОВ ПО СПОСОБУ СОЗДАНИЯ: ЗАПРОСЫ ПО ОБРАЗЦУ, SQL-ЗАПРОСЫ. ОСНОВНЫЕ ТИПЫ ЗАПРОСОВ: ЗАПРОСЫ НА ВЫБОРКУ, ПАРАМЕТРИЧЕСКИЕ ЗАПРОСЫ, ПЕРЕКРЕСТНЫЕ ЗАПРОСЫ, ЗАПРОСЫ НА ИЗМЕНЕНИЕ.
Запрос представляет собой обращение к данным для получения необходимой информации и (или) выполнения действий с данными. Запрос можно использовать для получения ответа на простой вопрос, выполнения расчетов, объединения данных из разных таблиц или даже для добавления, изменения или удаления данных в таблице. Запросы, используемые для извлечения данных из таблицы или выполнения расчетов, называются запросами на выборку. Запросы, используемые для добавления, изменения или удаления данных, называются запросами на изменение.
Запросы можно также использовать для включения данных в форму или отчет. В грамотно спроектированной базе данных сведения, которые требуется представить с использованием формы или отчета, часто хранятся в разных таблицах. С помощью запроса можно собрать необходимые данные перед проектированием формы или отчета.
По способу формирования запросы можно разделить на два вида:
запросы по образцу или QВЕ-запросы (Quегу Ву Ехаmple), при создании которых необходимо указать параметры запроса в окне конструктора, задавая образцы для поиска информации;
структурированные запросы или SQL-запросы (Structured Query Language), для создания которых необходимо описать запрос с помощью языка запросов SQL.
Вдействительности любой запрос в Microsoft Access реализуется с помощью языка SQL. И хотя большинство запросов можно создавать в режиме конструктора, используя возможности запроса по образцу, каждый созданный запрос хранится в виде инструкции SQL. При создании запроса по образцу Microsoft Access автоматически формирует соответствующий SQL-запрос. Можно просмотреть инструкцию SQL для существующего запроса и внести в нее изменения. В этом случае автоматически будет обновляться определение соответствующего запроса по образцу в режиме конструктора.
По результатам действий и особенностям выполнения запросы можно разделить на:
запросы на выборку, используемые для того, чтобы отобрать и представить в удобном виде данные из одной или нескольких таблиц (или запросов);
параметрические запросы, которые позволяют задавать конкретные условия отбора непосредственно при выполнении запроса;
перекрестные запросы, которые позволяют провести группировку и вычисления, а также представить данные в компактном виде, близком к сводной таблице Microsoft Excel;
запросы на изменение, которые позволяют изменять таблицы базы данных: обновлять их, дополнять новыми записями, удалять некоторые записи. Они могут использоваться для создания новых реальных таблиц, которые, в отличие от обычных выборок, в дальнейшем существуют уже независимо от тех таблиц базы данных, которые были использованы для их построения.
Открытие существующего запроса
57
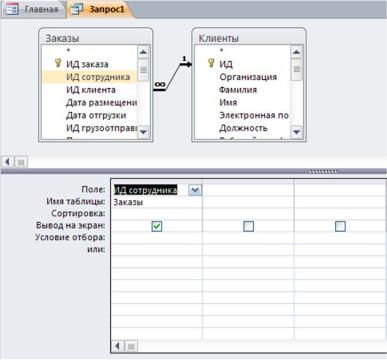
Использование форм для ввода и просмотра данных, создание отчетов в Microsoft Access
Пользователи, незнакомые с областью навигации, могут не знать, как открыть уже существующий запрос. Область навигации заменяет окно базы данных, которое использовалось в версиях Access до Access 2007. Область навигации находится в левой части экрана.
Для открытия любого объекта базы данных, включая запрос, можно дважды щелкнуть его в области навигации.
3.2. СОЗДАНИЕ ЗАПРОСОВ НА ВЫБОРКУ С ПОМОЩЬЮ КОНСТРУКТОРА ЗАПРОСОВ.
Для создания запросов по образцу используется Мастер запросов или Конструктор запросов. Окно состоит из двух частей. В верхней части окна находятся списки полей тех таблиц или запросов, на основе которых строится данный запрос, в нижней части окна располагается бланк запроса.
Каждая строка бланка запроса выполняет определенную функцию:
строка Поле используется для выбора полей;
строка Имя таблицы позволяет определить, какой таблице принадлежит поле;
в строке Сортировка указывается тип сортировки записей;
строка Вывод на экран позволяет задать те поля, которые должны быть выведены в динамической таблице;
строка Условие отбора используется для ввода условия выбора данных.
Иногда необходимо просмотреть все данные из таблицы, но в других случаях может потребоваться просмотреть только данные из определенных полей или только данные, соответствующие определенным условиям. Для просмотра некоторых данных в таблице используйте запрос на выборку.
Создание запросов на выборку с помощью конструктора запросов
1.На вкладке Создание в группе Запросы нажмите кнопку Конструктор запросов.
2.В диалоговом окне Добавление таблицы на вкладке Таблицы выберите нужную таблицу и щелкните кнопку Добавить.
3.Таким же образом добавьте другие необходимые таблицы или запросы.
58
Использование форм для ввода и просмотра данных, создание отчетов в Microsoft Access
4. Закройте диалоговое окно Добавление таблицы.
Выберите поля для запроса. Необходимые поля можно выбрать несколькими способами:
перенести мышью поле из списка полей в верхней части окна конструктора в нужный столбец бланка запроса;
выбрать нужное поле двойным щелчком мыши в списке полей соответствующей таблицы (при этом оно будет помещено в следующий свободный столбец бланка запроса);
выбрать нужное поле из раскрывающегося списка строки Поле.
5.Заполните бланк запроса для каждого поля.
6.На вкладке Конструктор в группе Результаты нажмите кнопку Выполнить.
Иногда требуется включить в запрос все поля исходной таблицы. Для этого необходимо сделать двойной щелчок мышью по строке заголовка соответствующего списка полей, выделяя таким образом сразу все поля, и перенести их одновременно в бланк запроса. При этом каждое поле будет помещено в отдельный столбец. Можно воспользоваться другим способом. В начале каждого списка полей, приведенных в верхней половине окна, находится символ *, который означает «все поля». Для того чтобы включить в запрос все поля таблицы, можно просто перенести * в бланк запроса. В этом случае имя поля в бланке запроса будет
содержать имя таблицы, за которым следует точка, а затем символ * (например, Заказы.*), что означает выбор всех полей исходной таблицы.
У метода переноса * есть одно существенное достоинство. Если в структуре исходной таблицы производятся какие-либо изменения, например, добавляется новое поле, запрос будет автоматически изменен (при использовании первого способа запрос выбирает только те поля, которые были перенесены в бланк запроса). Однако если необходимо определить условия отбора, придется дополнительно добавить отдельные поля в бланк запроса, а чтобы они дважды не включались в выборку, снять для соответствующих полей флажки Вывод на экран.
При выполнении запроса в качестве заголовков столбцов динамической таблицы используются имена выбранных полей. Для переименования поля в результирующей динамической таблице необходимо установить текстовый курсор перед именем поля в строке Поле бланка запроса и ввести новое имя с двоеточием. В результате получится следующая конструкция: Новое имя: Старое имя поля.
Обычно Microsoft Access выводит записи в том порядке, в каком они выбираются из базы данных. Можно изменить последовательность вывода данных, определив ее порядок в строке Сортировка. При сортировке по нескольким полям порядок обработки полей определяется их положением в бланке запроса: сначала сортируются значения в крайнем левом поле и далее слева направо.
По умолчанию Microsoft Access выводит все поля, включенные в бланк запроса. Если поле используется только для определения условия выбора данных, для него необходимо снять флажок в строке Вывод на экран, щелкнув мышью в соответствующей ячейке.
Выражение, которое указывает, какие записи необходимо включить в динамическую таблицу при выполнении запроса, вводится в строку Условие отбора для поля, по которому это условие необходимо проверить.
Для задания условий отбора можно использовать операторы меньше (<), меньше или равно (<=), больше (>), больше или равно (>=), не равно (<>), равно (=), Like (выбор по маске), Between (между), In (в интервале), And (и), Or (или) и другие, а также имена объектов, константы и функции.
59
Использование форм для ввода и просмотра данных, создание отчетов в Microsoft Access
Завершение ввода условия выполняется нажатием клавиши Enter или просто переходом к другой ячейке бланка запроса с помощью клавиш управления курсором или мыши. Microsoft Access проводит синтаксический анализ заданного выражения. Например, если было введено значение текстового поля, то это выражение будет представлено в кавычках. Если выражение не содержит никакого оператора, Microsoft Access будет исходить из того, что подразумевается оператор = или Like.
Допускается использование нескольких условий отбора, которые можно задать как для разных полей, так и для одного поля. Для создания сложных условий выбора данных используются логические операторы And и Or. Если условия отбора связаны оператором And, запись выбирается только в случае выполнения всех условий. Если же условия отбора связаны оператором Оr, запись выбирается при выполнении хотя бы одного из всех условий. При определении нескольких условий отбора, связанных оператором And, для различных полей необходимо просто задать условие в строке Условие отбора для каждого из полей, образующих критерий выбора данных. Если же при определении нескольких условий поместить их в различные строки – строку Условие отбора и строку или – Microsoft Access будет использовать Or-связь. В результате условия, расположенные в одной строке, связываются оператором And, в разных строках – оператором Оr.
В приведенной ниже таблице представлены некоторые примеры условий, а также результаты
их |
|
|
|
|
применения. |
||||
|
|
Критерий |
|
|
Результат |
|
|
|
|
|
|
|
|
|
|
|
|
||
|
|
|
|
|
|
|
|||
|
>234 |
|
|
Возвращает все числа больше 234. Чтобы найти все |
|||||
|
|
|
|
|
числа меньше 234, используйте критерий < 234. |
||||
|
|
|
|
|
|||||
|
|
>= " Новосибирск " |
|
|
Возвращает все записи от «Новосибирск» до конца |
|
|||
|
|
|
|
|
алфавита. |
|
|
|
|
|
|
|
|
|
|
||||
|
|
Between #02.02.2007# And |
|
Возвращает даты между «2-фев-07» и «1-дек-07» |
|||||
|
#12.01.2007# |
|
|
(ANSI-89). Если в базе данных применяются |
|||||
|
|
|
|
|
подстановочные знаки ANSI-92, вместо знака # следует |
||||
|
|
|
|
|
использовать одинарные кавычки ('), например: |
||||
|
|
|
|
|
Between '02.02.07' And '01.12.07'. |
|
|
||
|
|
|
|
|
|||||
|
|
Not "Германия" |
|
|
Находит все записи, в которых содержимое поля не |
|
|||
|
|
|
|
|
совпадает точно с «Германия». Согласно этому условию |
|
|||
|
|
|
|
|
будут |
возвращены |
записи, |
содержащие |
|
|
|
|
|
|
дополнительный текст кроме слова «Германия», |
|
|||
|
|
|
|
|
например «Германия (евро)» или «Европа (Германия)». |
|
|||
|
|
|
|
|
|
||||
|
|
Not "Т*" |
|
Находит все записи кроме тех, которые начинаются с |
|||||
|
|
|
|
|
буквы «Т». Если в базе данных применяются |
||||
|
|
|
|
|
подстановочные знаки ANSI-92, используйте знак |
||||
|
|
|
|
|
процента (%) вместо звездочки (*). |
|
|
||
|
|
|
|
|
|||||
|
|
Not "*т" |
|
|
Находит все записи, которые не оканчиваются буквой |
|
|||
|
|
|
|
|
«т». Если в базе данных применяются подстановочные |
|
|||
|
|
|
|
|
знаки ANSI-92, используйте знак процента (%) вместо |
|
|||
|
|
|
|
|
звездочки (*). |
|
|
|
|
|
|
|
|
|
|
||||
|
|
In(Канада,Великобритания) |
|
Находит все записи в списке со словами «Канада» или |
|||||
|
|
|
|
|
«Великобритания». |
|
|
|
|
|
|
|
|
|
|
|
|
|
|
60
