
- •Міністерство освіти і науки, молоді та спорту україни
- •Кафедра геодезії, картографії та управління територіями Методико-технологічні питання використання MapІnfo Vertical Mapper при розробці цифрових моделей рельєфу для цілей землеустрою
- •6.080101 «Геодезія, картографія та управління територіями»
- •Чернівці-2012 зміст
- •Розділ 1 цифрові моделі, змістовні аспекти і перспективи використання в землеустрої
- •Розділ 2 методико-технологічні аспекти прийомів роботи в середовищі mapinfo vertical mapper
- •Розділ 3 екпериментальне використання mapinfo veetical mapper для побудови цифрової моделі рельєфу території сокирянського району
- •3.1. Обґрунтування створення цифрової моделі рельєфу для цілей землеустрою території Сокирянського району
- •3.2. Методико-технологічні прийоми розробки цифрової моделі рельєфу території Сокирянського району засобами MapInfo Vertical Mapper
- •3.3. Рекомендації щодо використання похідних цифрових моделей рельєфу при здійсненні землеустрою
- •3.4. Охорона праці при використанні технічних засобів для забезпечення діяльності при виконанні курсової роботи
- •Висновки
- •Додатки
- •Список використаних джерел
Розділ 2 методико-технологічні аспекти прийомів роботи в середовищі mapinfo vertical mapper
Понятійний апарат та елементи управління
В нашому дослідженні ми використовували програмний продукт Mapinfo Vertical Mapper для побудови цифрової моделі рельєфу. Цей продукт визначається високою точністю та варіативністю побудови цифрових моделей рельєфу. У Mapinfo Vertical Mapper використовується векторний режим зображення. Основним елементом тут є таблиці. Вони містять в собі графічні (шари) і атрибутивні (таблиці) елементи.
Шар – набір однотипних векторних графічних даних: точкових, лінійних, ареальних. Основний спосіб подачі даних таблиці в вікні Карти. Карта в MapInfo може складатись із декількох шарів.
Крім векторних шарів з об’єктами таблиць MapInfo, у вікні Карти можуть бути показані растрові шари (шар з растровим зображенням), а також тематичні шари і Косметичний шар. Самим верхнім у вікні Карти завжди являється Косметичний шар, дані котрого знаходяться в спеціальній тимчасовій таблиці.
Таблиця – основна інформаційна одиниця MapInfo. На відміну від звичайного поняття таблиці, в MapInfo вона представляє собою шар, прив’язаний до табличної бази даних, і в дійсності відповідає карті. Кожен рядок таблиці бази даних містить інформацію про окремий географічний об’єкт. Кожен рядок містить певний атрибут.
Така подача даних дозволяє застосовувати методи ділової графіки для візуалізації статистичної, економічної та іншої просторово-часової інформації. Зокрема це дає змогу показувати на географічних об’єктах діаграми и графіки на зразок тогу, як це робиться в пакетах ділової графіки чи в електронних таблицях. Кожній таблиці може відповідати один шар (карта). Для позначання зображення таблиці (табличних даних) в MapInfo використовують термін список [11].
Робочий Набір – сукупність даних (таблиць и шарів), котра дозволяє створювати складну карту (картографічну композицію). В Робочому Наборі запам’ятовуються як імена таблиць, вікна, допоміжні вікна, так і їх розташування на екрані. Таким чином, користувач може зберегти робочий стан вікон MapInfo и визвати його в наступних сеансах роботи.
При завантаженні Робочий Набір відкриє всі таблиці і всі вікна, котрі були відкриті в момент збереження Робочого Набору, і всі вікна, розташувавши їх в тих місцях і в тому порядку, в котрому вони знаходились в момент збереження набору.
Легенда – список умовних позначень, що використовуються картою чи графіком.
Звіт – сукупність графічних даних, призначена для виводу на друк. Звіт може містити декілька фреймів (вікон), в котрих розміщується різна інформація: карти, легенди, графіки, додаткові підписи і т.д.
Геокодування – процедура позиціонування інформації бази даних у відповідності до під’єднаних об’єктів Карти. Таблиця, що описує сукупність об’єктів даного шару, складається із записів, що мають в числі інших географічні (позиційні) дані (наприклад, назву країни, області, міста чи адрес). При геокодуванні MapInfo обирає цю інформацію і асоціює її з існуючою позиційною інформацією, котра дозволяє здійснювати прив’язку і показ об’єкту на Карті .
Проекція (карти) – математична модель, що здійснює проектування кожної точки земної поверхні на карту. В залежності від вибору виду проекції (способу передачі координат) візуальне уявлення однієї і тої ж карти буде різним. Кожна проекція задається набором параметрів. Різниця між проекціями підкреслюється різними видами координатної сітки [11].
Основні елементи панелі управління MapInfo :
Головним меню являється верхній рядок з випадаючим меню (Файл, Правка, Програми, Об’єкти, Запит, Таблиця, Налаштування, Вікно, Карта, Довідка). Послідовність значків, розташованих під головним меню, що використовуються для швидкого запуску найбільш застосовуваних операцій, що знаходяться в головному меню, наступна: Нова таблиця, Відкрити таблицю, Зберегти таблицю, Друкувати, Вирізати, Копіювати, Вставити, Відміна, Новий список, Нова карта, Новий графік, Новий звіт, Районування, Довідка.
До інструментальної панелі «Операції» належать наступні елементи : Стрілка, Вибір в рамці, Вибір в крузі, Вибір в полігоні, Вибір в області, Відмінити виділення, Вибір в графіку, Збільшення, Зменшення, Показати по іншому, Рука, Інформація, Геолінк, Підпис, Дубль вікна, Управління шарами, Лінійка, Легенда, Статистика, Змінюваний район, Додати до району, Показати/Приховати урізку, Урізка [9].
До інструментальної панелі «Пенал» належать наступні елементи : Символ (точковий об’єкт), Лінія, Ломана, Дуга, Багатокутник, Еліпс, Прямокутник, Округлений прямокутник, Текст, Рамка, Форма, Додати вузол, Стиль символу, Стиль лінії, Стиль області, Стиль тексту [16].
При інсталюванні модуля VerticalMapper3.0 у головне меню додається ще одне випадаюче меню «Vertical Mapper». Воно складається з додаткових «підменю»:
Create Grid– дозволяє виконати ряд операцій по створенню цифрової моделі рельєфу.
Data Analyst– дозволяє проводити певні види аналізу по створеній цифровій моделі рельєфу.
Data Aggregation– дозволяє здійснювати певні перетворення даних.
Natural Neighbor Analysis– дозволяє аналізувати певні об’єкти за їх сусідством з іншими об’єктами.
Smoother– операція згладжування поверхонь
Preferences – додаткові налаштуванняVertical Mapper 3.0
Show Grid Manager –дозволяє відкрити ГРІД-менеджер.
Ще однією особливістю Vertical Mapper є ще одна додаткова панель управління. Вона призначена виключно для роботи з цифровими моделями рельєфу, і складається із 10-ти елементів (Show/HideGridManager,Gridinfo,Lineinfo,regioninfo,CrossSection,GridTrim,ViewshedAnalysis,Point-to-PointVisibility,VMPicketTool,CreateDrapeFile) [9].
ГРІД-менеджер являє собою додаткову панель для управління ГРІД-моделями. З його допомогоюможна додатково налаштовувати відображення нашої ГРІД-моделі, тобто обирати відповідний колір певному висотному значенню. В даній панелі також можна переглядати нашу ЦМР у тривимірному режимі, створювати контури висотних позачок поверхні. Також ГРІД-менеджер містить елемент аналізу ЦМР, а саме створення моделі ухилів та експозиції, надання векторним обєктам що лежать на ГРІД-моделі певних характеристик останньої, тощо.
Прийоми векторизації растрових елементів рельєфу в середовищі MapInfo Vertical Mapper
Зазвичай растрові зображення слугують підкладкою для інших шарів карти. Поверх растрового зображення проводять трасування об’єктів, які заносяться в створену таблицю. Цей процес називається Векторизацією [18].
Основними перевагами векторних зображень є :
- Мінімальна кількість інформації передається набагато меншому розміру файлу(розмірне залежить відвеличиниоб'єкта).
- Відповідно, можна нескінченно збільшити, наприклад, дугукола, і вона залишиться гладкою. З іншого боку, полігон, що представляєкриву, покаже, що вона насправді не крива.
- При збільшенні або зменшенні об'єктів товщина ліній може бути постійною.
- Параметри об'єктів зберігаються і можуть бути змінені. Це означає, що переміщення,масштабування,обертання,заповненняі так далі не погіршать якості малюнка. Більш того, зазвичай указують розміри вапаратно-незалежних одиницях(англ.device-independent unit), які ведуть до якнайкращої можливоїрастеризаціїна растровихприладах. До елементів рельєфу, які можна отримати з растрової топографічної карти відносяться такі як : лінійні (горизонталі), точкові (геодезичні пункти) і площинні (яри) [11].
Для того, щоб проводити над растровим зображенням географічні обчислення, або проводити по ньому трасування, його потрібно зареєструвати, тобто вказати зв'язок між точками растрового зображення і координатною сіткою з якою ми будемо працювати. Процес реєстрації растрової підкладки надзвичайно важливий для побудови цифрової моделі рельєфу, адже якщо неточно визначити координати пікселів растру, то планові відліки будуть неточними і в поєднанні з відліками висотними утвориться неточна цифрова модель рельєфу з неправильними відношеннями планово-висотних значень і, як наслідок, неправильними показниками ухилу рельєфу. Отже потрібно точно надати растровому зображенню відповідні координати.
Коли ми вперше відкриваємо растрове зображення появляється діалог «Реєстрація зображення». В ньому ми задаємо точкам растру певні координати і проекцію з якою ми працюємо.
Якщо на растровому зображенні є координатна сітка, то ми можемо в діалозі «Реєстрація зображення», вказавши точки на растрі (не менше чотирьох), вручну ввести координати цих точок (див. рис. 2.2.1).
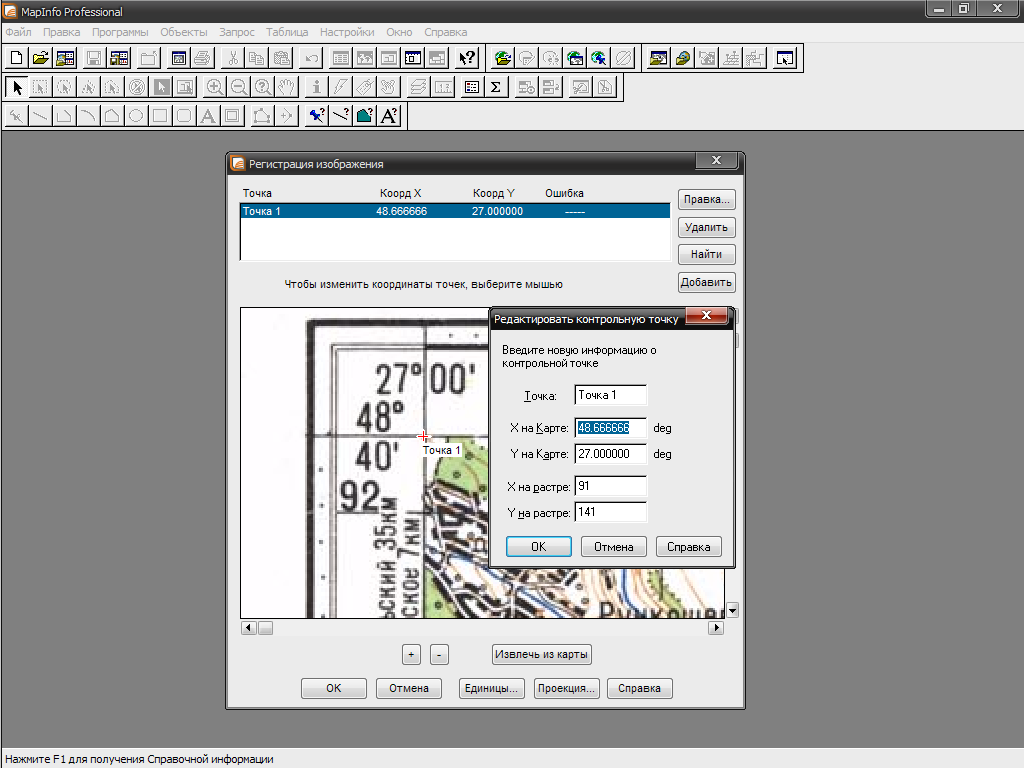
Рис. 2.2.1. Вигляд робочого вікна програми при реєстрації зображення.
Якщо ж растрове зображення не містить сітки координат, то ми можемо перенести координати з векторного зображення. Для цього ми відшукуємо спільні точки, тобто такі що присутні як векторному, так і на растровому зображенні, переносимо їх координати. Якщо ж ми не можемо визначити координати точок на растрі то реєстрація неможлива [18].
Для векторизації елементів рельєфу з растрового зображення в середовищі MapInfoProпередбачено низку інструментів. Для кожного засобу зображення на растровій карті передбачено спеціальний інструмент його векторизації. Для векторизації лінійних об’єктів (горизонталей) використовують інструменти «Лінія», «Полілінія» та «Дуга». Для площинних об’єктів, таких як яри, передбачено такі інструменти, як «Полігон», «Еліпс», «Прямокутник» і «Округлений прямокутник». Для векторизації точкових об’єктів, наприклад висотні позначки геодезичних пунктів, використовують інструмент «Точка» (див. рис. 2.2.2).
![]()
Рис. 2.2.2. Інструменти векторизації растрового зображення.
Також передбачено ряд графічних параметрів для редагування вигляду векторизованих об’єктів рельєфу. Так для лінійних об’єктів що є векторизованими горизонталями з растрової топографічної карти можна змінювати колір, стиль та ширину лінії (наприклад, для відмінностей суцільних, додаткових та потовщених горизонталей). Для площинних об’єктів змінюються їхні кордони (колір, стиль і ширина) та заливка (текстура і колір). Існує широкий діапазон параметрів для точкових об’єктів (символ, колір та розмір).
Для редагування форми вже створеного векторизованого об’єкту передбачено інструмент «Форма» при застосуванні якого об’єкт розділяється на сегменти зв’язані між собою вузлами, зміна розташування яких змінює форму об’єкта. Також можна встановити додатковий вузол за допомогою інструменту «Додати вузол». При чому два останні інструменти можливо використовувати лише для Полігонів і Поліліній. Щоб змінити графічні параметри створеного векторизованого об’єкту потрібно двічі натиснути на нього інструментом «Вибір» і з’явиться меню редагування (див. рис. 2.2.3).
![]()
Рис. 2.2.3. Інструменти редагування векторного зображення.
Полігони можна перетворювати в полілінії виконавши команду «Перетворити в полілінію», й навпаки за допомогою команди «Перетворити в область» [9].
З векторизованими об’єктами можна виконувати різноманітні дії, такі як: об’єднання, роз’єднання, оконтурення, генералізація, згладжування кутів та ін.
Окремо потрібно виділити такі елементи як «об’єднання» та «згладжування кутів». Перший елемент використовується при векторизації горизонталей, а саме для групування всіх лінійних об’єктів з однаковою висотою (див. рис. 2.2.4).
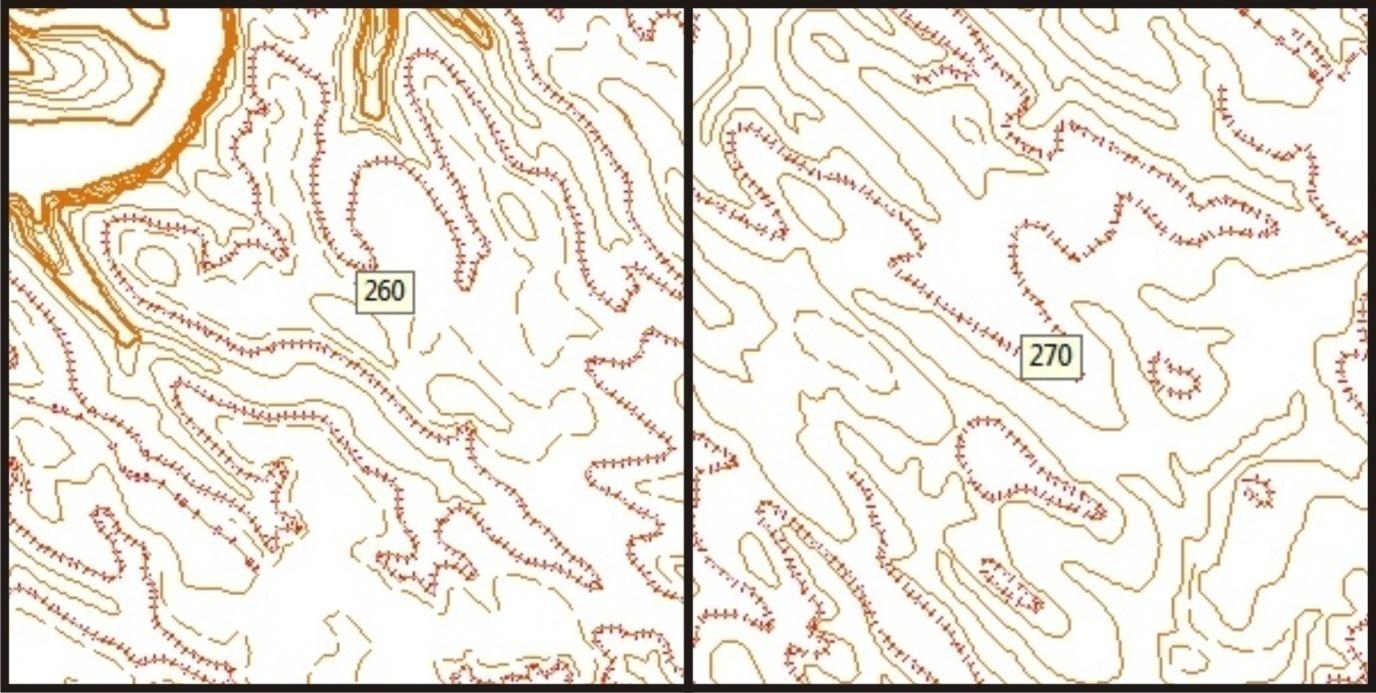
Рис. 2.2.4.Вигляд робочого вікна програми при об’єднання ізоліній.
«Згладжування кутів» можна назвати унікальною властивістю для векторизації горизонталей, адже при використанні «полілінії» неможливо створити ідеально заокруглений лінійний об’єкт, що і є особливістю горизонталей. Отже при векторизації всіх горизонталей доцільно застосувати цей елемент для згладжування кутів поліліній, щоб надати їм потрібного вигляду (див. рис. 2.2.5).

а б
Рис. 2.2.5. Вигляд робочого вікна програми при згладжуванні ізоліній, а - не згладжені, б - згладжені.
В середовищі MapInfoProпроцес векторизації елементів рельєфу не закінчується простим іх нанесенням. Для визначення висот кожного елементу необхідно занести їх до відповідних комірок у попередньо створених таблицях. Вони мають розширення *.TABі несуть в собі атрибутивну інформацію про об’єкти що відображаються на карті[11].
Щоб створити нову таблицю потрібно вказати необхідні для роботи з певним видом даних Поля. В кожному полі вказується назва поля, тип (символьне, ціле, десятинне, дата, час і т.д.) та індекс. Також при створенні нової таблиці потрібно обрати проекцію в якій ми будемо працювати. По завершенню створення таблиці відкривається два вікна «Таблиця» і «Карта».
При створенні нового об’єкту (полігону, лінії чи точки) в таблиці автоматично створюється запис про цей об’єкт. Набиваючи карту певною кількістю об’єктів рельєфу ми створюємо відповідну кількість записів про ці об’єкти. В таблиці ми можемо надавати цим об’єктам певне висотне значення (див. рис. 2.2.6).

Рис. 2.2.6. Вигляд робочого вікна програми при роботі з таблицями.
Таблиці можливо редагувати через «Таблица» - «Перестроить». Тут можливо змінювати структуру таблиці та її вигляд [15].
Дані з таблиці в подальшому використовуватимуться для побудови цифрової моделі рельєфу.
Особливості побудови цифрових моделей рельєфу засобами MapInfo Vertical Mapper 3.0
Для побудови цифрової моделі рельєфу необхідно обрати таблицю з висотними позначеннями певних об’єктів. Дані об’єкти можуть бути представленні у вигляді регулярної та нерегулярної мереж. Перевагою саме нерегулярної мережі є відповідна щільність точок на ділянках з мінімумом топографічної інформації та в місцях, що потребують високої детальності [9].
В середовищі MapInfoVerticalMapperне можливо створювати цифрові моделі рельєфу з лінійних об’єктів, тобто потрібно їх перетворити в набір точок. Це досягається за допомогою дії «Poly-to-Point». З її допомогою можливо перетворювати лінійний або полігональний об’єкти в набір точок з відповідними значеннями висоти. Принцип розміщення точок полягає в тому, що чим більше заокруглення кривої тим більше точок буде відкладено по її траєкторії для детальнішого повторення її контурів. Якщо ж відрізок полілінії ідеально прямий, то створюється лише дві точки – на початку і в кінці лінії (див. рис. 2.3.1).
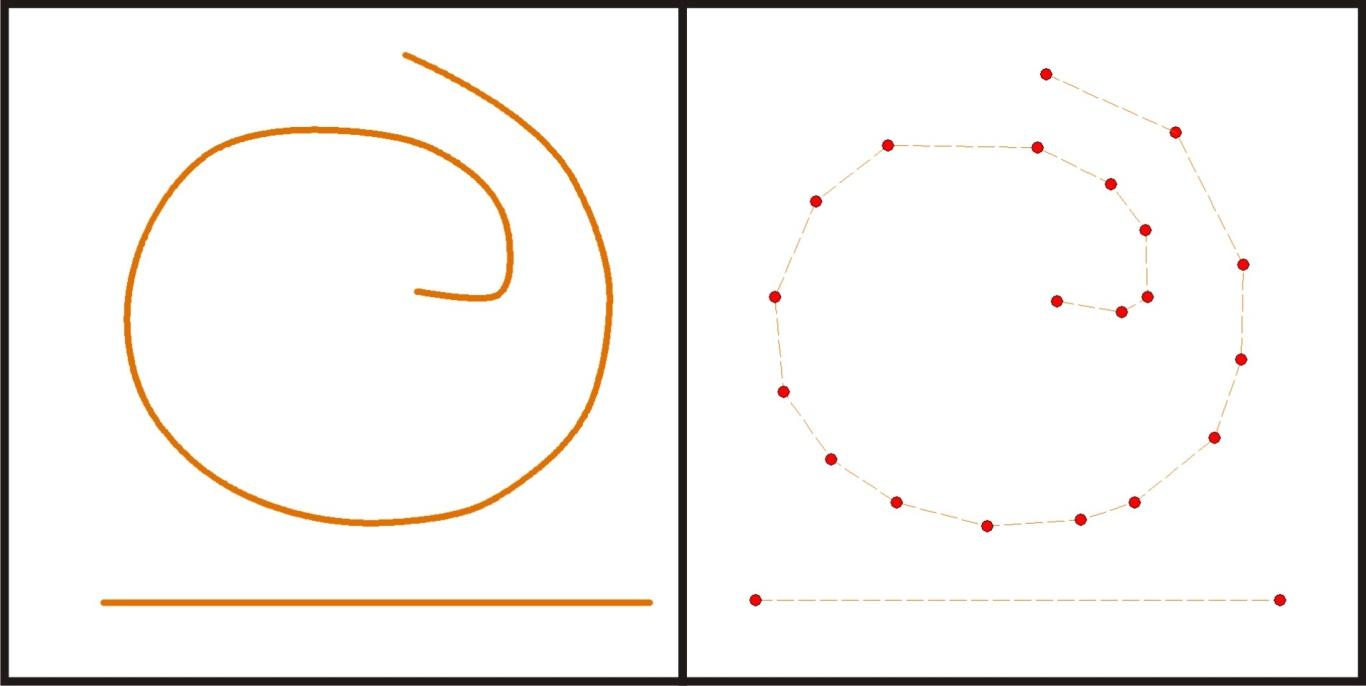
Рис. 2.3.1. Перетворення лінійних об’єктів в точкові.
У тому випадку, коли нам необхідно виставити більше точок на рівних ділянках певних ліній, ми можемо обрати пункт «Set maximum» і вказати максимальну відстань виміряну по лінії між створюваними точками (див. рис. 2.3.2).
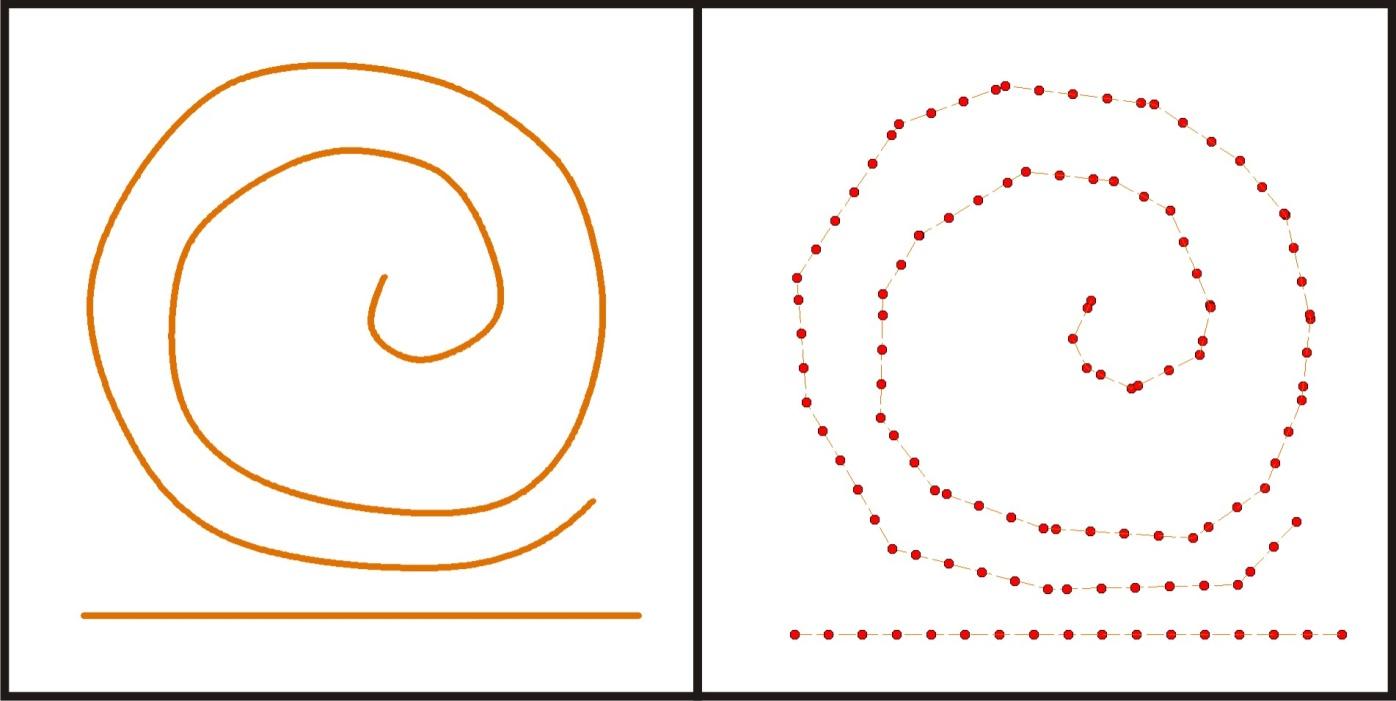
Рис. 2.3.2. Перетворення лінійних об’єктів в точкові із заданою максимальною віддаллю точок.
Але потрібно пам’ятати, що надмірність точок призводить до прямокутності рельєфу в поперечному перерізі.
Після того як отримали точки, потрібно виконати інтерполяцію, тобто заповнити невідомі значення між ними. Для цього переходять на панель «VerticalMapper», далі «CreateGrid», і обрати «Interpolation».Далі потрібно обрати метод інтерполяції. З них для побудови поверхні рельєфу найбільше підходить метод Крікінгу. Коли було обрано метод побудови поверхні, потрібно обрати таблицю з попередньо створеними точковими об’єктами, і обрати одиницю виміру. Пропонується поставити відзначку в пропозиції «Ігнорувати нульові значення» для того, щоб не утворились непотрібні різкі западини чи підняття. Далі потрібно обрати відстань між співпадаючими точками та метод збору їх значень. По завершенню пропонується обрати розмір комірки. Тобто площу пікселя на растровій цифровій моделі рельєфу. Чим більшою буде ця площа, тим більше точок будуть об’єднані в одне значення для цієї комірки, і таким чином зменшується точність побудови цифрової моделі рельєфу. Зі зменшенням площі комірки збільшується розширення растрової цифрової моделі [9].
Радіус пошуку відповідає за ту площу, значення точок в якій будуть впливати на шукане значення точки, що являється центром кола зі згаданим вище радіусом. Тобто, чим більший радіус, тим більш пологою являється поверхня, а чим менший, тим більш гострішою. Цей радіус потрібно обирати таким чином, щоб не надати цифровій моделі рельєфу як надмірної пологості, так і надмірної крутизни.
Створення ГРІД-моделі з полігональних об’єктів може проводитися двома способами:
за допомогою дії «Poly-to-Point», але для цього в меню створення точкових об’єктів в графі вибору об’єктів з яких будуть створюватися точки потрібно вказати «Regions». Утворені точки розташовуються по периметру полігону. Далі створюють цифрову модель як зазначалось вище. Цей спосіб доцільно використовувати для зображення елементів рельєфу площинної форми, наприклад ярів. Він інтерполює значення точок всередині полігону відносно точок що знаходяться на його периметрі і поза ним.
за допомогою дії «Region to Grid». Даний спосіб ідеально підходить для точного перетворення полігонального об’єкта в полігон на растровій цифровій моделі за певним показником векторного полігону з таблиці. Його доцільно використовувати для створення ГРІД-моделі бонітету ґрунтів, чисельності населення, інших показників, де важливо зберегти точні границі інтерпольованого показника в межах певного регіону [11].
Прийоми аналізу цифрових моделей рельєфу
Як зазначалось, цифрова модель рельєфу є лише базовою для подальшого детальнішого моделювання. Адже вона несе інформацію лише про особливості рельєфу. Безпосередньо на ній неможливо побачити крутизну схилів, експозицію, тощо. Тож необхідно створити похідні моделі, які б в повній мірі несли необхідну інформацію про особливості тієї чи іншої змодельованої території.
В середовищі MapInfoVerticalMapperаналізувати базову цифрову модель рельєфу можна наступним чином:
Створення моделі крутизни схилів. Для отримання даної моделі використовується ГРІД-менеджер. Перейшовши в категорію «Analysis» та обравши дію «CreateSlope&Aspect» відкриється вікно створення моделі крутизни схилів. Потрібно відзначити дію «Createslopegrid», далі можна позначити пункт «Calculateas%grade», що являє собою запит на обрахунок крутизни в градусах. По завершенню отримуємо ГРІД-модель крутизни схилів [11].
Створення моделі експозиції схилів. Для генерування такої моделі потрібно використовувати ГРІД-менеджер подібно до створення моделі крутизни схилів, за відміною того, що у вікні «CreateSlope&Aspect» потрібно відзначити дію «Createaspectgrid».Далі пропонується обрати пряму що відповідатиме північному напрямку. По завершенню отримуємо модель експозиції схилів.
Вибірка поверхні з однаковою висотою, або ж в певному діапазоні. Для виконання цієї дії на панелі ГРІД-менеджера у категорії «Analysis» обирається дія «GridQuery». У вікні що відкрилось потрібно створити нову ГРІД-модель, і визначити діапазон потрібних висот. Далі пропонується обрати вигляд поверхні, що підлягає нашому запиту, і поверхні, що туди не входить. Таким чином створюється модель вибірки поверхні з певною висотою [5].
Розраховувати видимість з певної точки за певною лінією напрямку. Для цього потрібно в категорії «Analysis» обрати дію «Point-to-PointVisibility». Далі потрібно протягнути лінію з точки огляду на точку, що необхідно побачити. У вікні, що з’явилось можна переглянути, та підкоректувати координати вищезгаданих точок, та обрати модель кривизни земної поверхні. За допомогою клавіші «Solve» будується поперечний переріз даного відрізка, де відображений червоною лінією зображений рельєф, а зеленою – лінію видимості. У місцях де ці лінії накладаються територія являється видимою.
Розраховувати зони видимості з певної точки. Все в тій же категорії «Analysis» необхідно обрати дію «Viewshed analysis» і обрати точку огляду. У вікні що з’являється необхідно вказати радіус огляду і обрати модель кривизни земної поверхні. Таким чином отримується ГРІД-модель зон видимості для певної точки. Зеленим кольором позначені полігони, що є видимі, червоним – невидимі.
Будувати висотний профіль рельєфу. Для цього потрібно провести звичайну лінію або полілінію по якій планується провести дослідження профілю і в категорії «Analysis» обрати дію «Cross section». В результаті отримуємо вікно з поперечним перерізом по даній лінії з нанесеною лінією висотних значень. Даний профіль можна редагувати – змінювати шкалу відліків по осіX іY. Він також може бути експортований в растрове зображення для представлення результатів поза середовищемMapInfo Vertical Mapper.
Досліджувати векторні об’єкти за ГРІД-моделлю. При наявності таблиці з нанесеними певними векторними об’єктами можна отримати значення з ГРІД-моделі того місця, де розташовані ці об’єкти. Для цього в категорії «Analysis» потрібно обрати дії «PointInspection», «LineInspection» та «RegionInspection» для точкових, лінійних та полігональних об’єктів відповідно. Обравши першу дію, до таблиці з відповідними точковими об’єктами пропонується занести таку колонку як абсолютне значення у відповідній точці на ГРІД-моделі. За допомогою другої дії до таблиці з певними лінійними об’єктами пропонується додати такі колонки з даними, як максимальне, мінімальне, середнє між максимумом і мінімумом та середнє пересічне значення на відповідній лінії на ГРІД-моделі, а також значення на початку і вкінці даної лінії. Третя дія дозволяє додати до таблиці з полігональними об’єктами такі колонки, як максимальне, мінімальне, середнє між мінімальним та максимальним, середнє пересічне значення та суму всіх значень в межах відповідного полігону на ГРІД-моделі.
