
Інформатика. Частина 5
.pdf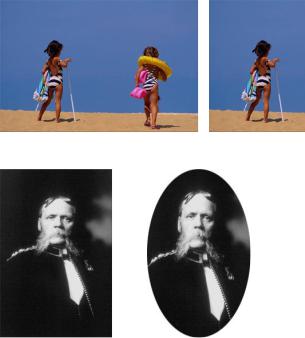
Завдання 10.
Marquee Tools
Виділення прямокутником  Виділення овалом
Виділення овалом 
Виділення вертикальною або горизонтальною лінією  Кероване виділення (Grop) створює прямокутну область із фіксованими вершинамі й позначеним центром, до яких надалі
Кероване виділення (Grop) створює прямокутну область із фіксованими вершинамі й позначеним центром, до яких надалі
можна проводити точні настройки розміру й орієнтації. 
Завдання 10.1.
Використання інструмента виділення прямокутником
Скориставшись інструментом виділення прямокутником, зробити з однієї фотографії дві. Для цього збережіть цю фотографію у себе на диску,
відкрийте її у Photoshop і, скориставшись інструментом виділення прямокутником, виділіть ліву частину фотографії і виберіть пункт меню Правка / Копировать.
Тепер створіть новий файл. Вставте туди зображення з буфера обміну і збережіть його. Аналогічні дії виконайте з
правою частиною фотографії.
Завдання 10.2. Використання інструмента виділення ова-лом.
1.Збережіть цю фотографію у себе на диску. 2. Виберіть інструмент виділення овалом і утримуючи клавішу Alt,
виділить частину порт-рета. 3. Виконайте команду
Правка / Копировать.
11

4. Створіть новий файл і вставте туди скопійоване зображення.
Загальноприйняті технічні прийоми:
Виділення області у вигляді круга або квадрата:
Упроцесі створення виділеної області натисніть і утримуйте клавішу
Shift.
Виділення області рівномірно на всі боки від центральної точки:
Упроцесі створення виділеної області натисніть і утримуйте клавішу
Alt.
Виділення області у вигляді круга або квадрата рівномірно на всі боки від центральної точки:
У процесі створення виділеної області використовуйте комбінацію клавіш Alt + Shift.
Виділення довільної області Завдання 11
Інструмент Lasso дозволяє виділити в зображенні (або його частині) області довільної форми шляхом вказівки їх меж.
Lasso Tools
виділення "від руки"
виділення багатокутником, вказавши його вершини
виділення "магнітом" (лінія сама згинається за
курсором) 
Завдання 11.1.
Використання інструмента "виділення вручну".
1.Збережіть цю фотографію у себе на диску.
2.Виберіть інструмент виділення "від руки" і виділіть рибу на
фотографії.
3.Виконайте команду Правка / Копировать.
4.Створіть новий файл і вставте туди скопійоване зображення.
5.Збережіть нове зображення на диску.
12
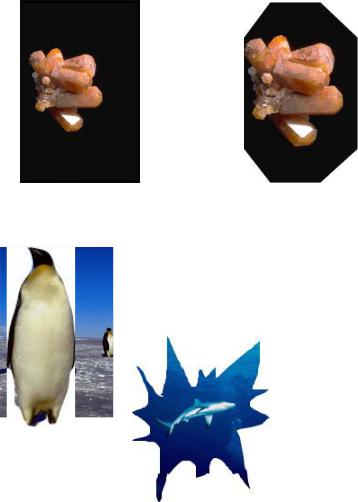
Завдання 11.2.
Використання інструмента виділення багатокутником.
1.Збережіть цю фотографію у себе на диску.
2.Виберіть інструмент виділення багатокутником і, вказавши вершини багатокутника (одинарним клацанням миші), виділить рибу на фотографії (завершення виділення - подвійне клацання миші).
3.Виконайте команду Правка / Копировать.
4.Створіть новий файл і вставте туди скопійоване зображення.
5.Збережіть нове зображення на диску.
Завдання 11.3.
Використання інструмента виділення "магнітом"
1.Збережіть цю фотографію у себе на диску.
2.Виберіть інструмент виділення магнітом і обведіть їм контур пінгвіна. Виконайте команду Правка / Копировать.
3.Створіть новий файл і вставте туди
скопійоване зображення.
4. Збережіть нове зображення на диску
Завдання 12 Виділення площі з подібними кольорами

Magic Wand Tool  "чарівна паличка"
"чарівна паличка"
Інструмент «чарівна паличка» дозволяє виділяти фрагменти зображення, грунтуючись на подібності кольорів суміжних пікселів; при цьому він позбавить вас необхідності копіткого ручного попереднього обкреслювання меж областей, що виділяються, за допомогою будь-якого інструмента виділення.
Завдання 12.1.
Використання інструмента виділення "чарівна паличка"
1.Збережіть цю фотографію у себе на диску.
2.Виберіть инструмент"чарівна паличка" і клацніть нею по чорному фону. Ви побачите, що виділився ваш фон (паличка виділила всі суміжні області чорного кольору).
3.Виконайте команду Правка / Очистить (або натисніть клавішу Delet). Чорний фон буде видалений.
4.Збережіть новий портрет на диску.
Переміщення чи рух об'єкму або зображення. Завдання 13
Move Tool
рух виділеного об'єкта або шару
Hand Tool
переміщає зображення у вікні.
14
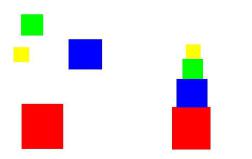
Переміщення виділеної області (об'єкта або шару) здійснюється за допомогою миші при утриманні лівої клавіші.
Завдання 13.1.
Використання інструменту руху виділеного об'єкта або шару
1.Збережіть цей малюнок у себе на диску.
2.Виберіть інструмент «чарівна паличка» і виділіть кольоровий квадрат.
3.За допомогою інструмента  перемістіть його так, щоб побудувати піраміду з квадратів.
перемістіть його так, щоб побудувати піраміду з квадратів.
4.Виконайте команду Выделить / Снять выделение.
5.Повторіть ці дії з кожним із квадратів.
6. Збережіть новий малюнок на диску.
Завдання 13.2.
Використання інструмента переміщення зображення у вікні
Відкрийте будь-яке зображення і збільшіть його масштаб.
Зручно збільшувати масштаб одночасним натисненням клавіш ctrl і +, а зменшувати ctrl і -.
Зверніть увагу, що в рядку заголовка вікна показаний вибраний вами масштаб. Якщо ви вибираєте крупний масштаб, то все зображення вже не видно в рамках вікна, і переміщати його можна за
допомогою інструмента  .
.
15
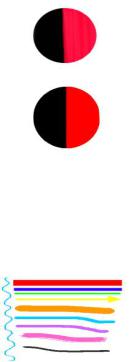
Розпилювач фарби і малювання кистю Завдання 14
Airbrush Tool
 розпилювач фарби.
розпилювач фарби.
Paintbrush Tool
 малювання кистю.
малювання кистю.
Інструмент аерограф дозволяє фарбувати об'єкти (і малювати) без різких колірних переходів. Цей ефект подібний до малювання за допомогою аерозольного балончика-розпилювача. При використанні цього інструмента можливо отримати значно м'якші штрихи і переходи, ніж при використанні інструмента Paintbrush.
Інструмент кисть призначений для нанесення м'яких мазків. Імітує пензель художника.
Завдання 14.1.
Використання інструментів «розпилювач фарби» і «малювання кистю»
На верхньому малюнку використано інструмент аерограф (розпилювач фарби), а на ніжньому — інструмент «малювання кистю». Очевидно, що на верхньому малюнку спостерігається плавніший колірний перехід, а на нижньому малюнку яскраво виражена межа двох кольорів. Створіть в окремому файлі два зображення -
одне за допомогою кисті, інше — за допомогою аерографа так, щоб була очевидна відмінність між ними.
Малювання ліній
Pencil Tool малювання прямих ліній і ліній довільної форми Інструмент олівець дозволяє користувачеві малювати довільні лінії з жорсткими межами; перш за все він використовується в роботі з
малювання прямих ліній і ліній довільної форми Інструмент олівець дозволяє користувачеві малювати довільні лінії з жорсткими межами; перш за все він використовується в роботі з
бітовими зображеннями.
Завдання 15.1.
Використання інструментів малювання прямих ліній і ліній довільної форми
Як ви бачите, на верхній частині малюнка використаний інструмент малювання прямих ліній. Він дозволяє малювати лінії будь-якої товщини, а також лінії з
наконечником у вигляді стрілки.
16
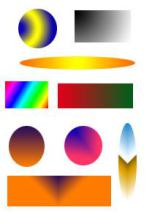
На нижній частині малюнка використаний інструмент малювання ліній довільної форми (олівець).
Створіть новий файл і потренуйтеся у використанні цих інструментів.
Градієнт Завдання 16
Gradient Tool градієнт
градієнт
Заповнює область плавним переходом від одного кольору до іншого
Завдання 16.1.
Використання градієнтної заливки
Для того, щоб використовувати градієнтну заливку, необхідно:
1.За допомогою інструментів виділення виділити область, для якої буде виконана заливка.
2.Вибрати інструмент градієнтної заливки.
3.При натиснутій лівій клавіші мишки провести через всю виділену область (ніби перекреслити виділену область у напрямку заливки). Після того, як ви відпустите ліву клавішу, виділена область буде заповнена градієнтною заливкою.
4.Параметри градієнта можна змінювати в додатковому вікні, яке з'являється на вашому екрані після того, як ви вибираєте інструмент градієнтної заливки.
вашому екрані після того, як ви вибираєте інструмент градієнтної заливки.
Стирання меж зображення Завдання 17
Blur Tool
 - інструмент для стирання меж зображення (Blur); підвищення чіткості (Sharpen); стирання по траєкторії (Smudge).
- інструмент для стирання меж зображення (Blur); підвищення чіткості (Sharpen); стирання по траєкторії (Smudge).
Завдання 17.1.
Використання інструментів для стирання меж і стирання по траєкторії.
На правому зображенні ви бачите результат використання інструментів для стирання меж зображення (Blur) - він застосований до джемпера; і стирання по траєкторії (Smudge)
17
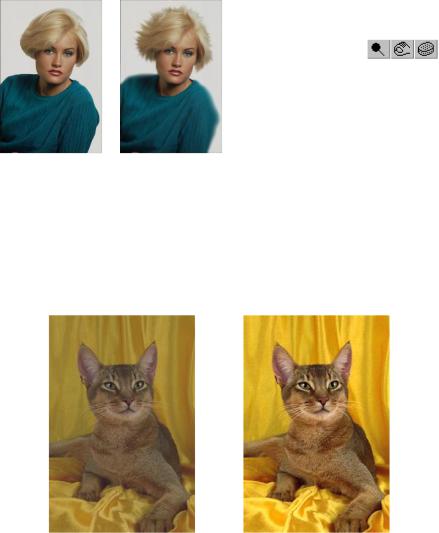
- він застосований до зачіски.
Збережіть цю фотографію у себе на диску і виконайте аналогічні операції з нею.
Збережіть нове зображення.
Збільшення і зменшення яскравості зображення.
Завдання 18.
Dodge Tool
Збільшує яскравість Dodge Tool; зменшує яскравість Bum Tool; змінює насиченість кольорів Sponge Tool (губка).
Завдання 18.1.
Використання інструментів для збільшення і зменшення яскравості зображення
На правому зображенні видно результат застосування інструментів збільшення яскравості зображення (кішка) і зменшення якості зображення (фон).
Збережіть ліву фотографію у себе на диску і виконайте з нею аналогічні дії.
Збережіть отримане зображення на диску.
18
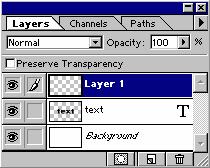
ЛАБОРАТОРНА РОБОТА №22 Вивчення поняття об’єкта в ADOBE PHOTOSHOP.
Основи малювання
Мета роботи: отримати навички роботи з програмою Adobe Photoshop. Навчитися створювати об’єкти: лінії, геометричні фігури, криві лінії. Навчитися використовувати сітку, лінійку та направляючі.
Обладнання і програмне забезпечення: Photoshop cs2,
процесор Intel Pentium 4, Microsoft Windows XP з пакетом Service Pack 3, 1 Гб ОЗУ, монітор з 1024x768 (рекомендується 1280x800),
відеокарта з підтримкою OpenGL 2.0, і 16-розрядних кольорів, 256 Мб відеопам’яті.
Теоретична частина
1.1. Кожен створюваний у програмі Adobe Photoshop документ спочатку складається тільки із тла. Якщо говорити мовою аналогій, то фоновий шар можна зрівняти з полотном художника. Фоновий шар може бути білим, пофарбованим у поточні кольори заднього плану або прозорим. Ці параметри (характеристики) ви можете задавати щораз при створенні нового зображення. Вручну ви можете додати в документ один або кілька шарів. Шари надають користувачеві можливість редагувати окремі елементи зображення незалежно один від одного. Отже, ви можете змінювати й переміщати вміст будь-якого шару, не зачіпаючи при цьому об'єкти,
розташовані на інших шарах.
1.2. На вкладці Layers палітри шарів перераховані всі шари зображення, починаючи з верхнього; background-шар завжди розташовано у самому кінці таблиці. Коли ви клацаєте по значку Create new layer (Создать новый слой), Photoshop визначає, скільки шарів уже задіяно в зображенні, і
автоматично надає новому шару наступний порядковий номер. Але такі назви шарів не завжди зручні. Якщо вам потрібно швидко
19
ідентифікувати вміст шару, ви можете дати йому індивідуальне ім'я. Для цього потрібно створювати нові шари трохи більш довгим шляхом, а саме через меню палітри Layers (Слои), пункт New Layer
(Новый слой).
1.3.Можна також перейменувати вже створений шар, клацнувши двічі по його заголовку на палітрі Layers (Слои), що дасть вам доступ до діалогового вікна Layer Option (Параметры слоя). Тут ви можете ввести нове ім'я в поле Name (Имя).
1.4.Якщо ви при натиснутій клавіші Ctrl укажете на будь-яку ділянку багатошарового зображення правою кнопкою миші, то під курсором з'явиться інформація про всі шари,шо знаходяться під ним. Якщо при натиснутих одночасно клавішах Ctrl й Alt указати курсором миші на піктограму потрібного шару в палітрі шарів, то у вікні редагування цей шар буде повністю виділеним. Якщо при натиснутій клавіші Alt указати курсором миші на "око", що намальовано навпроти піктограми будь-якого шару, то всі інші шари, крім позначеного, стануть невидимими. Цей режим зручний, коли потрібно оперативно переглянути вміст тільки одного шару. Коли опція Preserve Transparency (Сохранить прозрачность) не встановлена, то в прозорі області шару зображення можна додавати кольори. При встановленні цієї опції прозорі області будуть захищені
йредагувати можна тільки пофарбовані пікселі. Напівпрозорі пікселі збережуть свій рівень прозорості незалежно від застосовуваних команд. На вкладці Layers, ліворуч від імені шару, зображена зменшена копія його вмісту. Ці мініатюри постійно оновляюються в процесі редагування.
1.5.Усі команди редагування застосовуються тільки до активного в цей момент шару, що виділяється підсвічуванням, якщо на нього вказати курсором миші. Для того щоб швидко перемістити той або інший шар на один рівень нагору або вниз, досить при активному шарі натиснути відповідно клавіші Ctrl +] або Ctrl +/.
1.6.Використовуючи режими накладення, ви зможете більш
вільно використовувати з текстом інші елементи зображення, домагатися спеціальних ефектів, за замовчуванням недоступних, змінювати параметри прозорості й режими накладення, не змінюючи при цьому графічного (фактичного) вмісту шарів. За допомогою команди Flatten Image ви можете об'єднати шари. Доти, доки ви не об'єднаєте шари, кожний із них буде залишатися незалежним
20
