
Інформатика. Частина 5
.pdf
застосуванню інструмента Set Gray Point для зсуву нейтральних відтінків зображення почало виглядати набагато краще (рис.27).
Рис. 26. Початкове зображення
Тільки небагатьом людям відомо, якими кольорами характеризувалася відображена на фотографії сцена, проте, вдавшись до допомоги уяви, зображенню завжди можна надати реалістичного вигляду. Подивившись на зображення, подумайте, що саме може характеризуватися нейтральним відтінком, — наприклад, асфальтова дорога. Це дозволить швидко позбавитися від небажаного відтінку в зображенні.
51

Рис.27. Відкоректоване зображення
1.Додайте коректуючий шар Levels (Layer -> New Adjustment Layer -> Levels і клацніть на асфальті інструментом Set Gray Point (рис.28). При цьому можна клацати на інших ділянках зображення асфальту, а також на плащі, який тримає в руках дівчинка.
2.Перемістіть білий і чорний повзунки туди, де починаються фактичні дані гістограми (рис.29). Як бачите, нейтральні області виявилися нейтральними, проте переміщення повзунків дозволило забезпечити коректне перенесення кольорів.
52
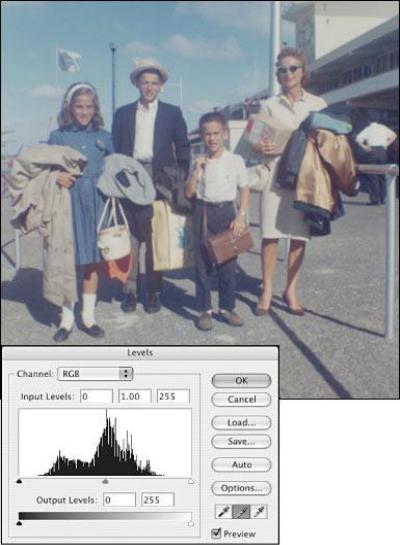
Рис. 28. Використання сірої піпетки для визначення нейтральних областей
53
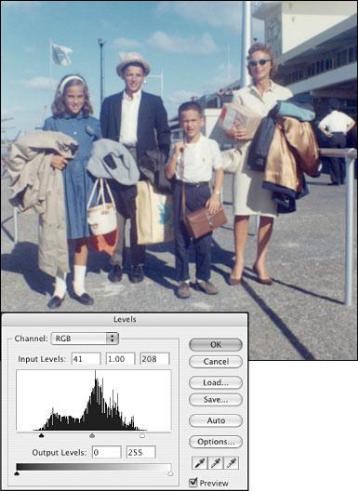
Рис.29. Корекція колірних тонів у зображенні завдяки переміщенню чорного і білого повзунків
При роботі з діалоговим вікном Levels або Curves починати слід із сірої піпетки для видалення ―наполегливих‖ відтінків або ж з білої, якщо точно знаєте, які саме області в зображенні мають бути білими. Корекція світлих областей часто приводить до того, що темні області також виглядають коректно. Чим більше зображень ви
54

обробите, тим більше корисного досвіду набудете, а значить, зможете набагато швидше виконувати кольорокорекцію.
Здійсніть корекцію запропонованого викладачем зображення, використовуючи фільтр Photo Filter. Ознайомтесь теоретично та практично з основними можливостями фільтра Photo Filter.
Іноді загальний відтінок зображення настільки виражений, що позбавитися його здається практично неможливо. Проте існує прийом, який дозволяє за допомогою коректуючого шару Photo Filter (Layer -> New Adjustment Layer -> Photo Filter буквально повернути значення Lab. Зараз спробуємо здійснити корекцію зображення
(Рис.30).
Рис.30. Зліва початкове зображення. Справа відкоректоване зображення
1. Додайте коректуючий шар Photo Filter (Фотофільтр). За замовчунням вибраний фільтр Warming Filter (85). Перемістіть повзунок Density (Густина) до значення 100 і обов'язково встановіть прапорець Preserve Luminosity (Зберегти свічення). Зображення тимчасово виглядатиме жахливо, проте після виконання кількох дій ситуація в корені зміниться (Рис.31).
55
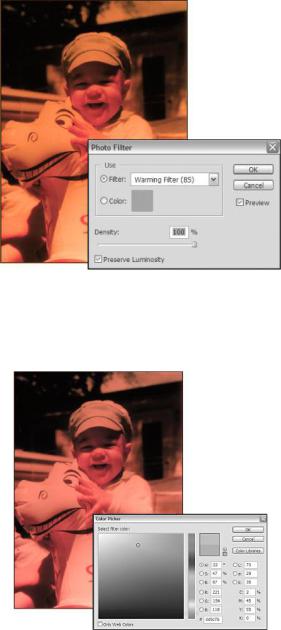
Рис.31. Використання коректуючого шару Photo Filter
2. Клацніть по зразку кольору в діалоговому вікні, щоб відкрити діалогове вікно Color Picker, і виберіть один із проблемних відтінків у зображенні. В даному випадку виберемо середні тони на шиї коня (рис.32).
Рис.32. Вибір відтінку
56
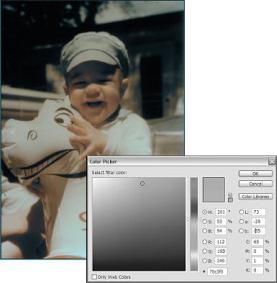
3. Працюючи із значеннями Lab, інвертуйте значення для каналів «а» і «b» в діалоговому вікні Color Picker, додавши або прибравши знаки ―мінус‖ (замініть значення для каналу «а» з 29 на - 29, для каналу «b» з 35 на -35). У результаті невдалий відтінок буде замінений на протилежний (рис.33).
Рис.33. Інверсія колірних значень Lab
4. Додайте коректуючий шар Levels, після чого освітліть тіні на обличчі хлопчика (рис.34).
Здійсніть зміну кольорів у зображенні, запропонованому викладачем, використовуючи інструменти Photoshop.
Основні засоби Photoshop для заміни кольору — команда
Replace Color (Замінити колір) (Image -> Adjustment) і інструмент Color Replacement (Заміна кольору).
57

Рис.34. Освітлення тіней за допомогою коректуючого шару
Levels
Вони виконують практично одне завдання, проте команда Replace Color використовує діалогове вікно Color Range для вибору області, колір якої необхідно змінити, тоді як інструмент Color Replacement використовує кисть для визначення і одночасної зміни кольору області. У кожного з цих засобів є переваги і недоліки, тому ваш вибір значною мірою залежить від того, наскільки складно виділити ділянку, колір якої необхідно змінити. Якщо вибрана команда Replace Color, а в зображенні є кілька областей одного кольору, але змінювати серед них необхідно лише деякі, перед використанням команди слід виділити область, що вимагає заміни кольору.
Змініть колір автомобіля (рис.35). Колір автомобіля близький до кольору неба, тому узгодження кольору автомобіля з
58

кольором куртки, в яку одягнена жінка (рис.36), буде достатньо цікавим завданням.
Рис.35. Початкове зображення
Рис.36. Кінцеве зображення
1.Відкрийте файл і створіть копію фонового шару.
2.Колір автомобіля дуже близький до кольору неба. За допомогою інструмента Rectangular Marquee створіть (приблизно)
59

виділену область навколо автомобіля (рис.37), щоб не змінити колір автомобіля.
Рис.37. Виділення області
3. Виберіть команду Image -> Adjustments -> Replace Color.
Відкриється діалогове вікно, дуже схоже на вікно Color Range, проте в нім також доступні повзунки для заміни кольору. В області перегляду відображаються тільки виділені ділянки (рис.38).
Рис.38. Діалогове вікно Replace Color
60
