
Інформатика. Частина 5
.pdf
на зображенні, скористайтеся командою Edit -> Undo, щоб відмінити зміни, проте задані вами параметри при цьому все одно залишаться в силі.
Щоб ще більше вплинути на те, як саме діятиме команда
Auto Color, знову відкрийте діалогове вікно Auto Color Correction Options, щоб задати необхідні значення параметрів у групі Target Color Clipping, оскільки вказані за замовчунням значення 0,5% приводять до того, що тіні виявляються невиразними, а яскраві відтінки — розмитими. Почніть з того, що зменшите значення тіней до 0, а потім, використовуючи клавіші із стрілками, поступово збільшуйте його з кроком 0,01%. Уважно спостерігайте за областями тіней і яскравих відтінків у зображенні; значення, менші ніж задані за замовчунням, дозволяють отримати набагато більш природніші тіні і яскраві відтінки (при цьому останні будуть яскраво-білими).
За замовчунням середні відтінки відповідають бездоганному нейтральному сірому кольору, проте при роботі з певними зображеннями цей варіант може виявитися далеко не найоптимальнішим. Ви зможете легко змінити значення відповідного параметра, причому, як і в разі інших параметрів, зробити це можна в інтерактивному режимі.
На фотографії (рис.12) собака трохи темний, а біле хутро має помітний синій (блакитний) відтінок через те, що під час зйомки був неправильно заданий баланс білого. Завдяки корекції кольору середніх тонів вдалося надати собаці природнішого вигляду (рис.13).
Рис.12. Початкове зображення
41

Рис.13. Зображення після корекції кольору середніх тонів 1. Розмістіть контрольну точку на білому хутрі собаки.
Задайте необхідний масштаб, щоб вибрати саме білий колір (рис.14).
Рис.14. Розміщення контрольної точки на білому хутрі собаки.
2.Додайте коректуючий шар Levels (Layer -> New Adjustment Layer -> Levels) і клацніть по кнопці Options
(Параметри), щоб відобразити параметри, задані за замовчунням, які були описані вище. Зображення стане світлішим, завдяки чому буде більше помітний загальний відтінок.
3.Щоб зменшити синій (блакитний) відтінок, обов'язково встановіть прапорець Snap Neutral Midtones (Прив'язати до нейтральних середніх тонів), після чого клацніть по зразку кольору середніх тонів у групі параметрів Target Colors & Clipping (Цільові кольори і втрата кольорів), щоб відкрити діалогове вікно Color Picker (Палітра кольорів). Оскільки блакитний відтінок найбільш помітний, клацніть у полі C% значень CMYK. Натискайте на клавіатурі клавішу із стрілкою вниз, щоб зменшити значення блакитного. Після кожного натиснення клавіші ви помітите, як
42

зменшується блакитний відтінок. Зупиніться на значенні 34%, оскільки при цьому блакитний відтінок стане практично непомітним.
4. Клацніть у полі B значень RGB і натисніть клавішу відкриваючої круглої дужки - ( - доти, доки не буде набуто значення 149. За допомогою інструмента Eyedropper визначте значення в білій області на голові собаки. Ви отримаєте достатньо нейтральні значення (рис.15).
Рис.15. Зменшення значень блакитного і синього дозволило нейтралізувати загальний відтінок зображення
Вибіркове застосування автоматичних корекцій кольору
Оскільки засоби автоматичної корекції кольору оцінюють все зображення, результати їх застосування можуть здатися достатньо несподіваними. Білі рамки або обгорілі краї (рис.16) можуть
43
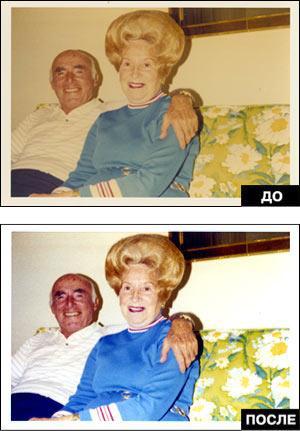
зіпсувати отримані результати. Щоб уникнути цього, використовуйте тимчасову маску для вибору областей застосовування засобів автоматичної корекції. Це дасть хороші результати (рис.17).
Рис.16. Початкове зображення
Рис.17. Зображення після застосування автоматичних корекцій кольору
1. Скористайтеся інструментом Marquee, щоб виділити важливу область зображення. В даному випадку це подружня пара
(рис.18).
44
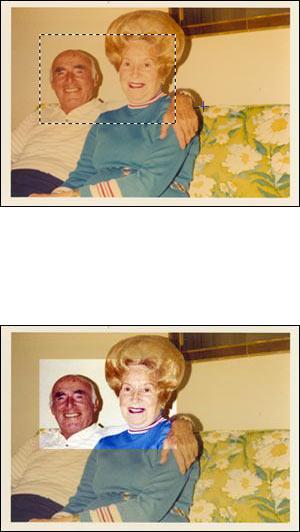
Рис.18. Виділення найбільш важливої області зображення 2. Додайте коректуючий шар Levels, який автоматично
містить маску (Layer -> New Adjustment Layer -> Levels).
3.Клацніть по кнопці Options і виберіть один із трьох доступних варіантів. Комбінація Enhance Per Channel Contrast
(Поліпшити контраст по каналах) і Snap Neutral Midtones
дозволили отримати відмінні результати ( рис. 19).
Рис.19. Маска дозволяє застосовувати корекцію до найбільш важливої області зображення
4.Для того, щоб застосувати корекцію до всього зображення, перетягніть маску на значок корзини в нижній частині палітри Layers або клацніть по ній, натиснувши клавішу Shift, щоб тимчасово відключити (рис.20).
45
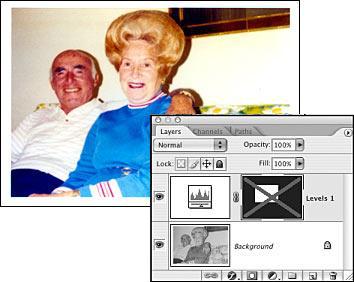
Рис.20. Відключення маски
Здійсніть корекцію запропонованого викладачем зображення, використовуючи інструмент EYEDROPPER . Ознайомтесь теоретично та практично з основними можливостями інструмента EYEDROPPER .
Використання інструментів Eyedropper діалогового вікна Levels або Curves для визначення нейтральних відтінків білого, сірого або чорного дуже ефективний спосіб видалення загального відтінку зображення. На рис.21 наведена характерна проблема, що виникає при зйомці сніжних пейзажів: через яскравий сніг система експозиметра помиляється, тому сцена виходить темнішою і розмитою. Відкоректований варіант фото зображений на рис. 22.
1. Перший крок полягає в ідентифікації колірного відтінку. Якщо ви працюєте з добре відкаліброваним монітором і здатні добре розрізняти кольори, то побачите, що сніг дуже синій. Якщо ви не впевнені у перенесенні кольорів свого монітора, зверніться до палітри Info. Задайте для параметра Sample Size (Розмір зразка) інструменту Eyedropper значення 3 by 3 Average (Середнє 3x3) на панелі параметрів, після чого подивіться, які області зображення
46
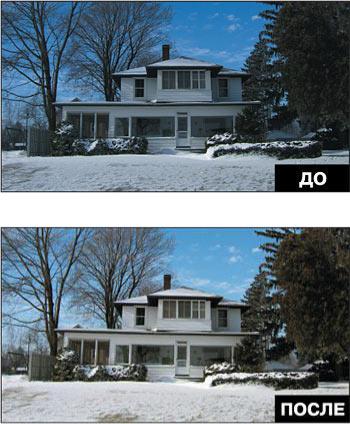
виглядають нейтральними. Дане зображення містить значні області білого, проте всі зображення особливі. При розміщенні інструмента Eyedropper над нейтральним кольором палітра Info дозволяє оцінити загальний відтінок зображення (рис.23). Затіненому задньому плану відповідають наступні значення: 174 — для червоного, 182 — для зеленого і 206 — для синього. В даному випадку більше значення синього для достатньо нейтрального зображення указує на те, що все зображення володіє синім відтінком.
Рис.21. Початкове зображення
Рис.22. Зображення після кольорокорекції
47
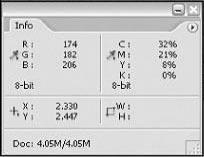
Рис.23. Значення RGB у палітрі Info
2.Додайте коректуючий шар Levels (Layer -> New Adjustment Layer -> Levels). Виберіть білу піпетку (крайня права піпетка). Клацніть на яскравій ділянці снігу перед дверима, щоб задати нову точку білого. Звернете увагу, що в палітрі Info значення червоного, зеленого і синього практично однакові, що вказує на те, що загальний відтінок практично усунений (рис.24). Вам слід експериментувати, поки не будуть знайдені найбільш оптимальні нейтральні точки в конкретному зображенні. Якщо вам не подобаються отримані результати, відмініть їх, натиснувши комбінацію клавіш Ctrl+Z. Також можна повернутися до початкового варіанта зображення, клацнувши по кнопці Reset (Скидання) і одночасно натиснувши клавішу Alt.
Якщо натиснути клавішу Alt і перетягнути білий повзунок вліво, Photoshop вкаже, де саме знаходиться дійсна точка білого. Даний прийом застосовується і при визначенні точки чорного — досить перетягнути чорний повзунок вправо.
3.Хоча основна частина відтінку усунена, а зображення стало яскравішим, воно все одно має холодний відтінок. Виберіть інструмент Set Gray Point (сіра середня піпетка) і клацніть ним на сірій огорожі у лівій частині зображення. Якщо зображення не містить подібної зручної точки сірого, будь-яка біла будівля в тіні повинна мати сірий відтінок. У даному зображенні точку сірого також можна розмістити поряд із крайнім вікном на другому поверсі.
48
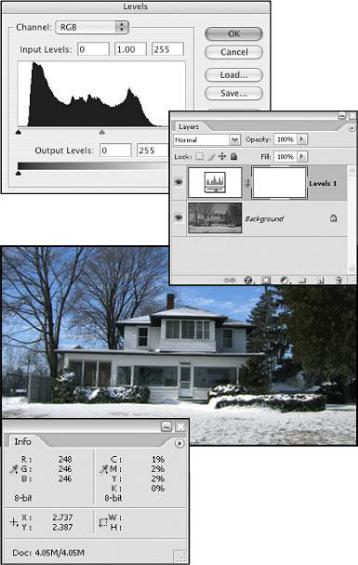
Рис.24. Використання білої піпетки з діалогового вікна Levels для визначення нової точки білого дозволило значно поліпшити
колір і контрастність зображення
49
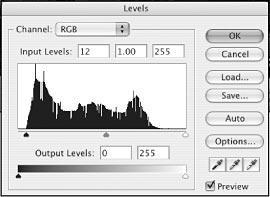
Порада: Якщо у вас відкрито діалогове вікно Levels, не забудьте про можливість переміщення по зображенню. Для збільшення масштабу можна використовувати комбінацію клавіш Ctrl++, а для зменшення — Ctrl+-. Крім того, при цьому можна використовувати смуги прокрутки. Якщо ви працюєте в стандартному екранному режимі, використовуйте комбінації клавіш
Ctrl+Alt++ і Ctrl+Option+- для зміни розмірів вікна.
4.При роботі з багатьма зображеннями корекції точки білого
ісірого виявляється достатньо. Проте в даному випадку гістограма явно указує на те, що чорний повзунок можна перемістити вліво. Якщо поступити так само, контраст зображення значно поліпшиться
(рис.25).
Рис.25. Переміщення чорного повзунка на початок гістограми дозволяє надати зображенню набагато виразнішого вигляду
5. Визначивши положення точок білого і чорного, ще раз подивіться, як виглядає зображення. Якщо зображення дуже темне або світле, перемістіть повзунок середніх тонів вліво, щоб освітлити його, або вправо, щоб затемнити.
Здійсніть корекцію запропонованого викладачем зображення, використовуючи інструмент Set Gray Point. Ознайомтесь теоретично та практично з основними можливостями інструмента Set Gray Point .
Інструмент Set Gray Point, доступний в діалогових вікнах Levels і Curves, незамінний для кольорокорекції старих зображень, які вицвіли або на яких з часом змістилися відтінки (рис.26). Завдяки
50
