
- •Міністерство освіти і науки україни
- •Модуль 1: «Основи підготовки користувача пк»
- •Контрольні питання
- •2.1. Основні складові системного блоку.
- •2.2. Периферійні пристрої пк
- •Монітори електронно-променеві (crt). Елт – електронно-променева трубка, crt – Cathode Ray Tube.
- •Плазмові панелі (pdp). Pdp – Plasma Display Panel. Як і в епт-моніторі, в плазмовій панелі світиться люмінофор, але не під впливом потоку електронів, а під впливом плазмового розряду.
- •Струменеві принтери (Ink Jet). Перший струменевий принтер з'явився в 1976 р. Це був принтер від компанії ibm.
- •Плотер - графічний пристрій для автоматичного викреслювання з великою точністю малюнків, схем, складних креслень, карт і іншої графічної інформації на папері розміром до a0 або кальці.
- •2.3. Конфігурація комп'ютера.
- •2.5. Тест
- •3. Програмне забезпечення пк. Операційна система Windows xp
- •3.1.Програмне забезпечення пк.
- •3.2. Історія операційної системи Windows.
- •3.6. Файлова система пк. Маска (шаблон) імені файлу або папки
- •3.7. Програма Проводник
- •3.8. Робота з об'єктами
- •3.9. Приклад завдання
- •3.10. Контрольні питання
- •3.11. Тест
- •4. Стандартні програми операційної системи Windows
- •4.1. Графічний редактор Paint
- •4.2. Текстовий редактор WordPad
- •4.3. Калькулятор
- •Призначення кнопок калькулятора і дублюючі їх клавіші
- •4.4. Буфер обміну
- •4.5. Приклад завдання
- •4.6.Контрольні питання
- •Виділення фрагментів тексту
- •Копіювання, переміщення фрагментів тексту
- •Форматування тексту
- •10 – Блочне вирівнювання або вирівнювання по ширині (рядки вирівнюються як ліворуч, так і праворуч за рахунок розтягування пробілів).
- •Запис документа на магнітний диск виконується за допомогою команди меню Файл - Сохранить або Сохранить как, інструменту Сохранить панеліСтандартная.
- •4.2. Приклад виконання практичного завдання
- •5. Текстовий редактор Microsoft Word - робота з таблицями
- •5.1. Створення, редагування та форматування текстових таблиць
- •Виконання найпростіших обчислень.
- •6. Текстовий редактор Microsoft Word - додаткові можливості
- •6.1. Оброблення текстової інформації із застосуванням списків, елементів автотекста, виносок, малюнків, ефектів WordArt Робота зі списками перелічень
- •Методичні вказівки.
- •Методичні вказівки.
- •Методичні вказівки.
- •Методичні вказівки.
- •Методичні вказівки.
- •Методичні вказівки.
- •Методичні вказівки.
- •Методичні вказівки.
- •Методичні вказівки.
- •Методичні вказівки.
- •Методичні вказівки.
- •Методичні вказівки.
- •Методичні вказівки.
- •Методичні вказівки.
- •Тема: Створення таблиць в текстовому редакторі ms Word таблиць. Робота з таблицями.
- •Відомість успішності студентів
- •Методичні вказівки.
- •Методичні вказівки.
- •Методичні вказівки.
- •Методичні вказівки.
- •Контрольні питання за темою “Створення таблиць в текстовому редакторі ms Word таблиць. Робота з таблицями”.
- •Тема: Додаткові можливості текстового редактора ms Word.
- •Методичні вказівки.
- •Методичні вказівки.
- •Методичні вказівки.
- •Методичні вказівки.
- •Методичні вказівки.
- •Методичні вказівки.
- •Методичні вказівки.
- •Методичні вказівки.
- •Методичні вказівки.
- •Методичні вказівки.
- •Методичні вказівки.
- •Методичні вказівки.
- •Методичні вказівки.
- •Методичні вказівки.
- •Методичні вказівки.
- •Модуль 3: «Розв’язання задач у табличному процесорі ms Excel» Тема. Табличний процесор ms Excel. Створення діаграм.
- •Методичні вказівки.
- •Методичні вказівки.
- •Методичні вказівки.
- •Тема. Табличний процесор ms Excel. Аналіз даних за допомогою зведених таблиць.
- •Методичні вказівки.
- •Методичні вказівки.
- •Задача №1. Розрахувати суму знижки товару. Якщо кількість придбаного товару більш 3 шт., то сума знижки складає 10 %.
- •Методичні вказівки.
- •Задача №2. Розрахувати суму знижки товару. Якщо кількість придбаного товару більше 3 шт., то сума знижки складає 10 %. Якщо кількість придбаного товару більше 10 шт., то сума знижки - 15%.
- •Методичні вказівки.
- •Контрольні питання за темою “Табличний процесор ms Exсel”
- •Інформатика та комп’ютерна техніка навчальній посібник
- •Технічний редактор о.І. Шелудько
- •83023, М. Донецьк, вул. Харітонова, 10. Тіл.: (0622) 97-60-50, 97-60-45
Виконання найпростіших обчислень.
Щоб виконати розрахунки у чарунки таблиці можна помістити формули. Формули завжди починаються знаком =. У формулах використовуються знаки арифметичних операцій: + (скласти), - (відняти), * (помножити), / ( розділити).
У формулах можна використовувати числа, адреси інших чарунок таблиці, функції. Стовпчики таблиці іменуються буквами латинського алфавіту - A, B, C, D і т.д., рядки нумеруються - 1, 2, 3 і т.д. Адреса чарунки таблиці визначається як перетинання стовпчика і рядка. Наприклад, A5, F4, C1. Аргументом функції є блок чарунок, який визначається так: адреса верхньої лівої чарунки блоку, двокрапка, адреса правої нижньої чарунки блоку.
6. Текстовий редактор Microsoft Word - додаткові можливості
6.1. Оброблення текстової інформації із застосуванням списків, елементів автотекста, виносок, малюнків, ефектів WordArt Робота зі списками перелічень
Для створення списку слід:
виділити фрагмент тексту;
подати команда меню Формат - Список або скористатися інструменти панелі «Форматирование» Нумерація
 ,
Маркеры
,
Маркеры
 .
У вікні діалогу команди Список
можна обрати тип списку, а також порядок
маркування або нумерації.
.
У вікні діалогу команди Список
можна обрати тип списку, а також порядок
маркування або нумерації.
Усі абзаци фрагменту тексту в наслідок виконаних дій стають елементами нумерованого або маркованого списку. За допомогою команди меню можна встановити символ маркування, вигляд нумерациї. Якщо визначено багаторівневий список то за допомогою інструментів Уменьшить отступ, Увеличить отступ змінюється порядок підпорядкування елементів у списку.
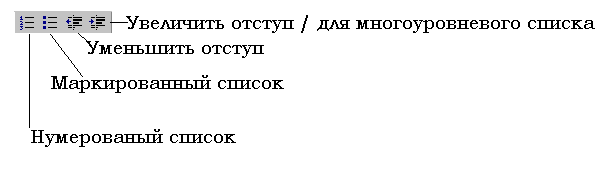
Рисунок 6.1 – Інструменти панелі “Форматирование” для роботи зі списками перелічень
При роботі зі списком символ табуляції └ на лінійці форматування визначає відстань для тексту від номера або маркера.
Робота з автотекстом
Використання елементів автотекста дозволяє полегшити введення вмісту документа. Фрагменти документа можна визначити як елементи автотекста, а потім при створенні тексту, щоб не вводити повторювані фрагменти тексту, вставляти в текст елементи автотекста.
Визначення елемента автотекста виконується так:
Ввести текст.
Виділити фрагмент тексту, що часто повторюється в документі.
Виконати команду меню Вставка - Автотекст - Создать.
Ввести унікальне ім'я елемента (бажано коротке).
Вставка елемента автотекста при введені вмісту документа здійснюється одним з трьох способів:
Ввести ім'я елемента автотекста, натиснути клавішу F3.
Виконати команду меню Вставка - Автотекст - Автотекст, вибрати у вкладке Автотекст потрібний елемент, скористатися кнопкою Вставить.
Скористатися кнопкою Автотекст
 на панеліАвтотекст,
обрати на вкладці Автотекст
потрібний елемент, скористатися кнопкою
Встатить.
на панеліАвтотекст,
обрати на вкладці Автотекст
потрібний елемент, скористатися кнопкою
Встатить.
Робота з виносками
Вставка виносок здійснюється так:
Подати команду меню Вставка - Сноска.
У вікні діалогу команди визначити вид виноски - звичайна або концевая (розташовується наприкінці документа), засіб нумерації виноски, натиснути на кнопці Ok
Увести текст виноски.
Текст виноски можна форматувати як будь-який інший фрагмент текстового документа.
Робота з малюнками
Вставка малюнків зі стандартної бібліотеки виконуються за допомогою команди меню Вставка - Рисунок – Картинки. Наприклад, можна помістити у документ такий малюнок:

Малюнок, який створено за допомогою графічного редактору (наприклад, редактору Paint), у документ можна помістити також за допомогою буферу обміну.
Якщо
потрібно помістити у документ малюнок,
схему, то їх можна також створити з
використання інструментів панелі
Рисование.
На панелі інструментів є кнопки, за
допомогою яких створюються лінії,
прямокутники, овали, різні автофігури
– елементи блок-схем, фігурні стрілки,
виноски, інші об’єкти. Командою Добавить
текст
контекстного меню будь-якого мальованого
об’єкта можна створити надпис на
об’єкті. Якщо малюнок містить значну
кількість об’єктів, то після його
створення доцільно натиснути на
інструменті Выбор
объекта
![]() ,
виділити усі елементи малюнка і подати
команду действия
– Группировать
для об’єднання елементів в один об’єкт.
,
виділити усі елементи малюнка і подати
команду действия
– Группировать
для об’єднання елементів в один об’єкт.
Використання текстових ефектів WordArt
Для незвичного оформлення текстової інформації застосоуються ефекти WordArt. Щоб оформити дані з використанням ефектів WordArt слід подати команду меню Вставка - Рисунок - Объект WordArt, обрати тип об'єкта, увести текст, визначити розмір шрифту.
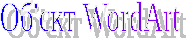
Для редагування об'єкта WordArt можна використовувати панель WordArt, що з'являється, якщо об'єкт активний - виділений рамкою з маленькими прямокутниками.
Тема: Робота с простими та складними документами у текстовому редакторі MS Word.
Завдання 1. У вікні текстового редактора Microsoft Word встановіть панель інструментів Рисование.
