
- •Міністерство освіти і науки україни
- •Модуль 1: «Основи підготовки користувача пк»
- •Контрольні питання
- •2.1. Основні складові системного блоку.
- •2.2. Периферійні пристрої пк
- •Монітори електронно-променеві (crt). Елт – електронно-променева трубка, crt – Cathode Ray Tube.
- •Плазмові панелі (pdp). Pdp – Plasma Display Panel. Як і в епт-моніторі, в плазмовій панелі світиться люмінофор, але не під впливом потоку електронів, а під впливом плазмового розряду.
- •Струменеві принтери (Ink Jet). Перший струменевий принтер з'явився в 1976 р. Це був принтер від компанії ibm.
- •Плотер - графічний пристрій для автоматичного викреслювання з великою точністю малюнків, схем, складних креслень, карт і іншої графічної інформації на папері розміром до a0 або кальці.
- •2.3. Конфігурація комп'ютера.
- •2.5. Тест
- •3. Програмне забезпечення пк. Операційна система Windows xp
- •3.1.Програмне забезпечення пк.
- •3.2. Історія операційної системи Windows.
- •3.6. Файлова система пк. Маска (шаблон) імені файлу або папки
- •3.7. Програма Проводник
- •3.8. Робота з об'єктами
- •3.9. Приклад завдання
- •3.10. Контрольні питання
- •3.11. Тест
- •4. Стандартні програми операційної системи Windows
- •4.1. Графічний редактор Paint
- •4.2. Текстовий редактор WordPad
- •4.3. Калькулятор
- •Призначення кнопок калькулятора і дублюючі їх клавіші
- •4.4. Буфер обміну
- •4.5. Приклад завдання
- •4.6.Контрольні питання
- •Виділення фрагментів тексту
- •Копіювання, переміщення фрагментів тексту
- •Форматування тексту
- •10 – Блочне вирівнювання або вирівнювання по ширині (рядки вирівнюються як ліворуч, так і праворуч за рахунок розтягування пробілів).
- •Запис документа на магнітний диск виконується за допомогою команди меню Файл - Сохранить або Сохранить как, інструменту Сохранить панеліСтандартная.
- •4.2. Приклад виконання практичного завдання
- •5. Текстовий редактор Microsoft Word - робота з таблицями
- •5.1. Створення, редагування та форматування текстових таблиць
- •Виконання найпростіших обчислень.
- •6. Текстовий редактор Microsoft Word - додаткові можливості
- •6.1. Оброблення текстової інформації із застосуванням списків, елементів автотекста, виносок, малюнків, ефектів WordArt Робота зі списками перелічень
- •Методичні вказівки.
- •Методичні вказівки.
- •Методичні вказівки.
- •Методичні вказівки.
- •Методичні вказівки.
- •Методичні вказівки.
- •Методичні вказівки.
- •Методичні вказівки.
- •Методичні вказівки.
- •Методичні вказівки.
- •Методичні вказівки.
- •Методичні вказівки.
- •Методичні вказівки.
- •Методичні вказівки.
- •Тема: Створення таблиць в текстовому редакторі ms Word таблиць. Робота з таблицями.
- •Відомість успішності студентів
- •Методичні вказівки.
- •Методичні вказівки.
- •Методичні вказівки.
- •Методичні вказівки.
- •Контрольні питання за темою “Створення таблиць в текстовому редакторі ms Word таблиць. Робота з таблицями”.
- •Тема: Додаткові можливості текстового редактора ms Word.
- •Методичні вказівки.
- •Методичні вказівки.
- •Методичні вказівки.
- •Методичні вказівки.
- •Методичні вказівки.
- •Методичні вказівки.
- •Методичні вказівки.
- •Методичні вказівки.
- •Методичні вказівки.
- •Методичні вказівки.
- •Методичні вказівки.
- •Методичні вказівки.
- •Методичні вказівки.
- •Методичні вказівки.
- •Методичні вказівки.
- •Модуль 3: «Розв’язання задач у табличному процесорі ms Excel» Тема. Табличний процесор ms Excel. Створення діаграм.
- •Методичні вказівки.
- •Методичні вказівки.
- •Методичні вказівки.
- •Тема. Табличний процесор ms Excel. Аналіз даних за допомогою зведених таблиць.
- •Методичні вказівки.
- •Методичні вказівки.
- •Задача №1. Розрахувати суму знижки товару. Якщо кількість придбаного товару більш 3 шт., то сума знижки складає 10 %.
- •Методичні вказівки.
- •Задача №2. Розрахувати суму знижки товару. Якщо кількість придбаного товару більше 3 шт., то сума знижки складає 10 %. Якщо кількість придбаного товару більше 10 шт., то сума знижки - 15%.
- •Методичні вказівки.
- •Контрольні питання за темою “Табличний процесор ms Exсel”
- •Інформатика та комп’ютерна техніка навчальній посібник
- •Технічний редактор о.І. Шелудько
- •83023, М. Донецьк, вул. Харітонова, 10. Тіл.: (0622) 97-60-50, 97-60-45
Форматування тексту
Зміна шрифту здійснюється за допомогою команди меню Формат – Шрифт або команди Шрифт контекстного меню.
Для зміни шрифту тексту, який вже введено, треба його спочатку виділити. Щоб вводити текст з використанням іншого шрифту, слід спочатку визначити потрібні настанови за допомогою команди Формат – Шрифт. У вікні діалогу команди Шрифт можна:
обрати потрібний шрифт за допомогою списку (наприклад, можна використовувати такі шрифти Times New Roman Cyr, Arial Cyr, Courier New);
визначити стиль накреслення тексту – звичайний, курсив, напівжирний або напівжирний курсив;
змінити розмір шрифту (розмір шрифту вимірюється у типографських одиницях пунктах 1 пункт @ 3,5 мм);
обрати зі списку, який розчиняється, один з варіантів підкреслення;
визначити колір символів;
застосувати до тексту різні ефекти (наприклад, Х2 – символ 2 визначено як верхній індекс, Пн – значення н – це нижній індекс, А. – контур символу і т. ін.).
У полі Образец вікна показується зовнішній вигляд тексту при вибраних настановах.
За допомогою вкладки Интервал вікна команди Шрифт можна змінити відстань між символами. Використовується звичайний інтервал, розріджений та ущільнений.
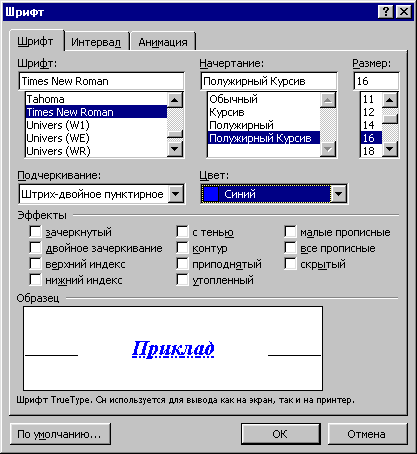
Рисунок 4.3 - Вікно команди Шрифт
Інструменти панелі «Форматирование» дозволяють змінювати шрифт, розмір шрифту, стиль написання символів - напівжирний шрифт, курсив, підкреслення, визначити спосіб вирівнювання тексту - по лівому краю, центру, правому краю, ширині.

Рисунок 4.4 - Основі інструменти панелі Форматирование
1 – вибір стилю для виділених абзаців (встановлюється розмір шрифту та спосіб вирівнювання);
2 – зміна шрифту;
3 – зміна розміру шрифту;
4 – напівжирний шрифт;
5 – курсив;
6 – підкреслений шрифт;
7 – вирівнювання ліворуч;
8 – центрування;
9 – вирівнювання праворуч;
10 – Блочне вирівнювання або вирівнювання по ширині (рядки вирівнюються як ліворуч, так і праворуч за рахунок розтягування пробілів).
Увага! При зміні способу вирівнювання форматування виконується над виділеним фрагментом тексту або, якщо фрагмент тексту не виділено, то над поточним абзацом - абзацом, у якому знаходиться курсор.
Лінійка форматування дозволяє змінити абзацні виступи для виділеного фрагменту тексту або для поточного абзацу.
Перетягуванням по лінійці при натиснутій лівій кнопці миші відповідних маркерів можна встановити відступ першого рядка абзацу, відступ ліворуч (ліву межу розташування всіх рядків абзацу крім першого), відступ праворуч, а також змінити лівий відступ всіх рядків абзацу (переміщується одразу і маркер відступу першого рядка, і маркер відступу ліворуч).
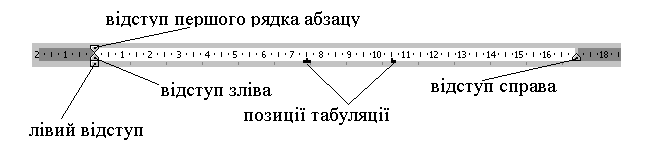
Рисунок 4.5 - Лінійка форматування
За допомогою лінійки форматування можна визначити позиції табуляції, які переміщують курсор в певне місце рядка після натиснення клавіші Tab. Для цього треба клацнути на лінійці. За замовчуванням створюється символ табуляції └, який означає, що текст буде розташовано праворуч від позиції табуляції. Щоб змінити тип табуляції, треба виконати подвійне клацання лівою кнопкою миші на символі табуляції, в наслідок чого розчиняється вікно команди Табуляция (команда меню Формат – Табуляция), за допомогою якого можна обрати тип табуляції (┴ - розміщення тексту в центрі позиції табуляції, ┘ - розміщення тексту ліворуч від позиції табуляції), встановити нові позиції, знищити непотрібні позиції. Для знищення позицій табуляції символи табуляції можна перетягти за межи лінійки форматування.
Команда меню Формат – Абзац, як і команда Абзац контекстного меню дозволяє у вікні діалогу визначити спосіб вирівнювання тексту, абзацні відступи, інтервал перед і після абзацу, відстань між рядками абзацу. Міжрядковий інтервал змінюється з використанням списку, який розчиняється, Межстрочный интервал, з якого можна обрати позиції одинарный, двойной або полуторный. Щоб становити довільний міжрядковий інтервал, слід обрати позицію множитель і визначити значення (наприклад, 1,3).
Текстовий редактор Word дозволяє скопіювати спосіб оформлення одного фрагмента тексту на інший фрагмент. Копіювання формату виконується за допомогою інструмента «Формат по образцу»
 панелі «Стандартная».
панелі «Стандартная».
Щоб скопіювати засіб оформлення фрагмента тексту потрібно:
Виділити фрагмент-зразок.
Клацнути на інструменті

Виділити фрагмент тексту, до якого потрібно застосувати формат фрагмента-зразка.
Примітка!
Щоб
скопіювати формат на декілька ділянок
тексту, потрібно виконати подвійне
клацання на інструменті
![]() ,
після виконання операції перейти з
режиму копіювання формату до режиму
редагування клацнувши на інструменті
«Формат
по образцу».
,
після виконання операції перейти з
режиму копіювання формату до режиму
редагування клацнувши на інструменті
«Формат
по образцу».
Для отримання довідки про форматування тексту, треба обрати команду меню ? – Что это такое? або натиснути клавіші Shift + F1, після чого клацнути на фрагменті тексту, про параметри форматування якого потрібна довідка. У вікні з’явиться інформаційне повідомлення як на рис.4.6. Для відміни режиму отримання довідки про форматування треба натиснути Shift + F1.
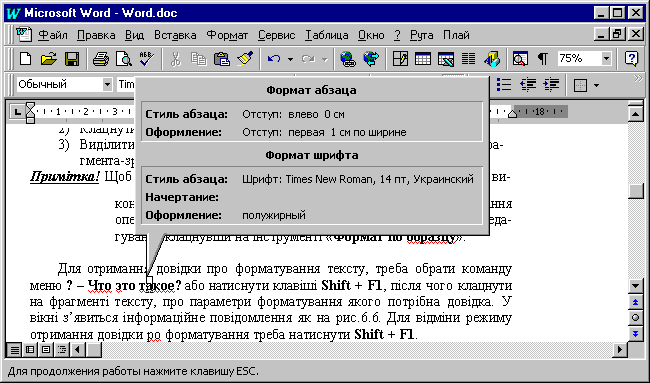
Рисунок 4.6 - Інформація про форматування обраного символу
