
- •Государственный институт экономики, финансов, права и технологий в.Г.Казанцев Технологии использования электронных таблиц
- •Содержание
- •Содержание практических занятий по Excel
- •Есть различия и между этими версиями, но некардинального характера.
- •Некоторые технические характеристики и ограничения Microsoft Excel 2007-2010
- •Создание и общая характеристика книги.
- •Ввод данных.
- •Проверка данных
- •Построение и использование прогрессий.
- •Создание списков.
- •Пользовательский формат даты. Использование Мастера функций.
- •Небольшая задача.
- •Построение графика значений синуса угла.
- •Простая таблица умножения. Виды ссылок на ячейки.
- •Платежи по займу.
- •Условное форматирование
- •Номера недель.
- •Определение последнего четверга каждого месяца.
- •Использование макросов для создания интерфейса.
- •Вычисление значений синуса угла.
- •Вычисление значений синуса с помощью таблицы.
- •Вычисление значений синуса с помощью полосы прокрутки.
- •Использование строки состояния для быстрых вычислений.
- •Вычисления с использованием имен ячеек.
- •Ввод и редактирование табличных формул.
- •Текстовые функции.
- •Дата прописью
- •Функции даты и времени.
- •Постановка задачи.
- •Обработка данных.
- •Приложение – исходные данные для расчетов
- •Сочетания клавиш для работы в Excel.
- •Полезные сочетания клавиш в Windows-7.
- •Панель задач Windows 7
- •Проводник Windows 7
- •Литература.
Простая таблица умножения. Виды ссылок на ячейки.
Добавим новый лист, назовем его ТабУмн. Таблица умножения – это таблица размером 11 на 11 ячеек, из которых в первом столбце имеется 10 первых сомножителей, а в верхней строке – 10 вторых сомножителей. Остальная часть таблицы – расчетная, и в каждой ячейке здесь содержится результат перемножения первого и второго сомножителей. Первые сомножители будем брать из столбца А (ячейки А2:А11), а вторые – из строки 1 (ячейки В1:К1).
Для столбца А: введем в ячейку А2 1 (единицу), в А3 формулу: =А2+1, и эту формулу размножим вниз до 11 строки.
Для строки 1: в ячейку В1 введем 1 (единицу), в ячейку С1 формулу: =В1+1, и эту формулу размножим вправо до столбца К. Получим шаблон таблицы умножения.
В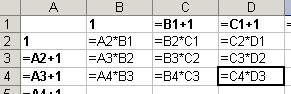 ячейку В2 надо ввести формулу: = А2*В1.
Скопировав (размножив) эту формулу на
несколько ячеек вправо и вниз, убедимся,
что вычисления производятся
неправильно. На рисунке слева это видно
очень хорошо: в ячейкеD4
должна быть формула =А4*D1.
Для этого надо, чтобы при размножении
формул у первого сомножителя не
менялась буква (имя столбца), а у второго
оставался неизменным номер строки. То
есть ссылки
на ячейки, в которых находятся сомножители,
должны быть смешанными.
ячейку В2 надо ввести формулу: = А2*В1.
Скопировав (размножив) эту формулу на
несколько ячеек вправо и вниз, убедимся,
что вычисления производятся
неправильно. На рисунке слева это видно
очень хорошо: в ячейкеD4
должна быть формула =А4*D1.
Для этого надо, чтобы при размножении
формул у первого сомножителя не
менялась буква (имя столбца), а у второго
оставался неизменным номер строки. То
есть ссылки
на ячейки, в которых находятся сомножители,
должны быть смешанными.
Ссылка однозначно определяет ячейку или группу ячеек рабочего листа. Ссылки указывают, в каких ячейках находятся значения, которые нужно использовать в качестве аргументов формулы. С помощью ссылок можно использовать в формуле данные, находящиеся в различных местах рабочего листа, а также использовать значение одной и той же ячейки в нескольких формулах.
Всего существует три вида ссылок (адресации) на ячейки:
типа А1 – относительная ссылка на ячейку. При размножении формул адрес такой ячейки изменяется в зависимости от направления размножения формул (см. рисунок выше);
вида $А$1 – абсолютная ссылка на ячейку. При размножении формул адрес такой ячейки не меняется. Такой вид адресации применялся ранее для указания диапазона данных при построении графика функции синуса (Мастер диаграмм, поле Подписи оси Х);
вида $А1 или А$1 – смешанная ссылка на ячейку, или смешанная адресация. При размножении формул не будет изменяться та координата, перед которой стоит знак доллара. Именно такой вид адресации ячеек в формуле нам нужен.
В ячейку В2 запишем формулу = $А2*В$1. Можно вводить знаки доллара непосредственно с клавиатуры, но проще воспользоваться функциональной клавишей F4: ее последовательные нажатия циклически меняют тип адресации ближайшей к курсору ввода ссылке:
В1 => $В$1 => В$1 => $B1 => В1.
Теперь формулу из ячейки В2 надо размножить вниз до 11 строки, а затем столбец размноженных формул скопировать вправо до столбца К. Выполним эти операции с использованием автоматического заполнения формулами заданного (выделенного) диапазона:
1) щелкнем по ячейке В2 и нажмем сочетание клавиш Shift+Ctrl+End. Будет выделен диапазон ячеек В2:К11 (этот диапазон имеет данные – в строке или столбце, а приведенное выше сочетание именно такой диапазон и выделяет);
2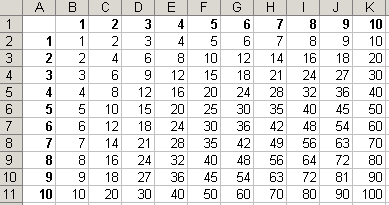 )
активная ячейка сейчас -В2
(она выделена белым цветом). Для размножения
формул из нее применим сочетание Ctrl+D
(размножение
формул вниз), а затем сочетание Ctrl+R
(размножение столбца с формулами
вправо). Нужный диапазон таблицы умножения
будет заполнен данными (см.рисунок
слева).
)
активная ячейка сейчас -В2
(она выделена белым цветом). Для размножения
формул из нее применим сочетание Ctrl+D
(размножение
формул вниз), а затем сочетание Ctrl+R
(размножение столбца с формулами
вправо). Нужный диапазон таблицы умножения
будет заполнен данными (см.рисунок
слева).
Эти же операции (размножение формул из ячейки В2 в выделенном диапазоне) можно осуществить с помощью меню: Правка-Заполнить-Вниз и Правка-Заполнить-Вправо.
Для последней версии Excel кнопки Заполнить-… находятся там же, где и пункт Прогрессия (см.ПЗ-1. Для перехода: нажать F5 и выбрать закладку ПЗ1).
Остается только оформить эту таблицу должным образом (шрифт, цвет, начертание – все должно разделять исходные данные (множители) и результат – саму школьную таблицу умножения). Дальше построим универсальную таблицу умножения с областью ввода.
Для справки: после ПЗ №2 в книге должны быть листы: Данные, График, 13пт, Титул, ТабУмн.
ПЗ-3. Области ввода. Вклады. Условное форматирование. Номера недель.
Таблица умножения с областью ввода.
Д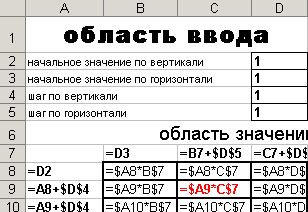 ля
области ввода надо освободить 6 верхних
строк на листеТабУмн.
Или добавить новые. Выделим
строки с 1 по 6, в выделенной области
щелкнем правой кнопкой мыши и выберем
пункт контекстного меню Добавить
ячейки
(Вставить -
для Excel-2010).
Появится 6 пустых строк в верхней части
листа.
ля
области ввода надо освободить 6 верхних
строк на листеТабУмн.
Или добавить новые. Выделим
строки с 1 по 6, в выделенной области
щелкнем правой кнопкой мыши и выберем
пункт контекстного меню Добавить
ячейки
(Вставить -
для Excel-2010).
Появится 6 пустых строк в верхней части
листа.
Самое главное – формулы в ячейках таблицы умножения, которая теперь начнется с 7 строки, автоматически будут пересчитаны (!). В бывшей ячейке В2 (теперь она имеет адрес В8), где была формула =$А2*В$1, появится формула =$A8*B$7. Соответственно изменятся и другие формулы на листе.
З аполним
область ввода надписями, как показано
на рисунке слева, для этого надо вводить
значения в первом столбце (столбце А),
объединять ячейки и задавать формат
надписи.
аполним
область ввода надписями, как показано
на рисунке слева, для этого надо вводить
значения в первом столбце (столбце А),
объединять ячейки и задавать формат
надписи.
Введем в ячейки D2:D5 единицы и свяжем область ввода с расчетной таблицей: необходимые формулы приведены на рисунке слева выше. Размножим формулы из ячеек А9 (вниз) и С7 (вправо) до необходимого предела. В итоге получим школьную таблицу умножения.
Теперь можно получить любую таблицу умножения для произвольных исходных данных, которые можно ввести в диапазоне D2:D5: например таблица умножения для двоек (рис.слева рядом).
Можно построить таблицы умножения для любых сочетаний данных в области ввода. Например, для нечетных значений аргументов. Или для троек. Или для множителей, кратных 60.
Построив такие таблицы умножения, мы научились табулировать функцию двух переменных, параметры которых можно изменять. Этот прием можно применять для многих видов вычислений, например, для расчетов процентов по вкладу.
Таблица расчета процентов по вкладу.
Для таких расчетов необходимо знать процентную ставку по вкладу, срок размещения вклада и размер самого вклада.
Используем разработанную таблицу умножения с областью ввода. Скопируем ее на новый лист, назовем его Вклады. Изменим таблицу умножения (см.рисунок ниже): область ввода должна содержать следующие управляющие параметры:
первоначальную сумму вклада;
начальное значение процентной ставки по депозиту и шаг ее изменения;
начальное значение периода времени и шаг его изменения.
Процентные ставки будут располагаться в столбце Процент, а периоды времени – в строке Годы. В области вычислений должны отображаться суммы, величина которых зависит от срока размещения вклада и от процентной ставки. Предполагаем, что процент по вкладу сложный, начисляется в конце года. В каждом следующем году сумма вклада увеличивается на сумму процента и из нового значения вклада вычисляется процент. При такой схеме сумма вклада на конец периода (P1) рассчитывается по формуле: P1=P0*(1+r)n, где P0 – сумма, размещенная на депозите, r – ставка по депозиту, n – число периодов (лет). Фрагмент таблицы с расчетными формулами приведен ниже.
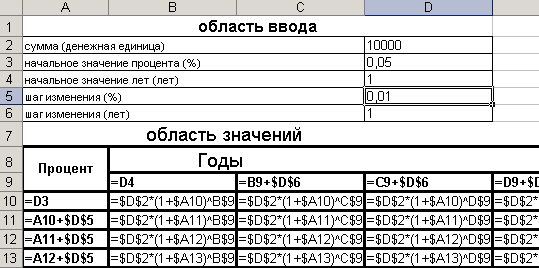
Изменение внешнего вида новой таблицы по отношению к исходной таблице умножения можно выявить из приведенных выше рисунков. Ниже приведена последовательность создания основной расчетной формулы в ячейке В10 (вместо исходной формулы =$A8*B$7) и размножение ее на всю область значений. Это еще один способ заполнения формулами диапазона ячеек.
Выделить диапазон В10:К19. Ячейка В10 останется активной. Диапазон полностью свободен от надписей.
Ввести знак равенства, щелкнуть по ячейке D2 и нажатиями функциональной клавиши F4 задать абсолютную ссылку на эту ячейку ($D$2).
Ввести знак умножения (*), открыть круглую скобку, набрать 1 и знак "+".
Щелкнуть по ячейке А10 и три раза нажать функциональную клавишу F4 – будет создана смешанная ссылка на эту ячейку ($А10), закрыть круглую скобку. Такая смешанная ссылка означает абсолютную ссылку на столбец А.
Ввести знак возведения в степень (^), перейдя в английскую раскладку и нажав Shift+6.
Щелкнуть по ячейке В9 и дважды нажать на функциональную клавишу F4 – будет создана смешанная ссылка на эту ячейку (В$9). Такая смешанная ссылка означает абсолютную ссылку на строку 9.
Завершить ввод формулы нажатием сочетания клавиш Ctrl+Enter. При этом формулами будет заполнен весь выделенный диапазон.
На заполнение формулами таблицы указанным способом уходит около 1 минуты.
Данная таблица позволяет изменять сумму депозита, размер процентной ставки, получать результат на определенный временной период. На следующей странице приведена таблица расчетов в режиме отражения результатов. Из этой таблицы видно, что, разместив вклад под 11% годовых, получите удвоение вклада не ранее, чем через 7 лет (строка выделена курсивом и ячейка обведена овалом).
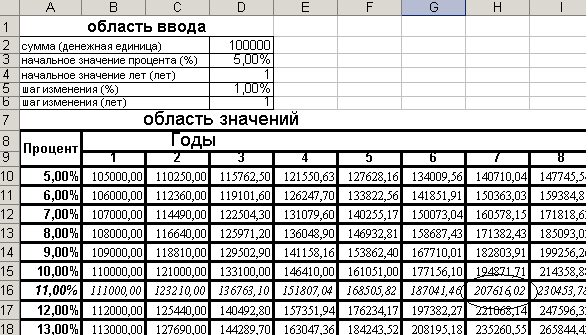
Переход от отображения формул в ячейках таблицы к режиму отражения результатов расчетов производится с помощью меню Сервис-Параметры-Вид-поле формулы (поставить или снять "галочку"). Тот же результат получится, если нажать сочетание Ctrl+` (это значок на клавише, расположенной над клавишей Tab, где русская Ё).
В последней версии Excel изменение режима отражения данных (формулы или результаты) задается следующим путем: Файл Параметры Дополнительно Показывать формулы, а не их значения (поставить или снять «галочку»).
