
- •Государственный институт экономики, финансов, права и технологий в.Г.Казанцев Технологии использования электронных таблиц
- •Содержание
- •Содержание практических занятий по Excel
- •Есть различия и между этими версиями, но некардинального характера.
- •Некоторые технические характеристики и ограничения Microsoft Excel 2007-2010
- •Создание и общая характеристика книги.
- •Ввод данных.
- •Проверка данных
- •Построение и использование прогрессий.
- •Создание списков.
- •Пользовательский формат даты. Использование Мастера функций.
- •Небольшая задача.
- •Построение графика значений синуса угла.
- •Простая таблица умножения. Виды ссылок на ячейки.
- •Платежи по займу.
- •Условное форматирование
- •Номера недель.
- •Определение последнего четверга каждого месяца.
- •Использование макросов для создания интерфейса.
- •Вычисление значений синуса угла.
- •Вычисление значений синуса с помощью таблицы.
- •Вычисление значений синуса с помощью полосы прокрутки.
- •Использование строки состояния для быстрых вычислений.
- •Вычисления с использованием имен ячеек.
- •Ввод и редактирование табличных формул.
- •Текстовые функции.
- •Дата прописью
- •Функции даты и времени.
- •Постановка задачи.
- •Обработка данных.
- •Приложение – исходные данные для расчетов
- •Сочетания клавиш для работы в Excel.
- •Полезные сочетания клавиш в Windows-7.
- •Панель задач Windows 7
- •Проводник Windows 7
- •Литература.
Ввод и редактирование табличных формул.
С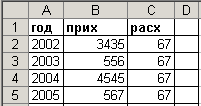 оздать
новый лист с названиемТаблФормулы.
В таблице ввести данные, как показано
на рисунке. Для расчета дохода можно
ввести в ячейку D2
формулу =B2-C2,
а затем скопировать (размножить) ее в
ячейки D3:D5.
В этих ячейках появятся формулы =B3-C3
и т.д. Фактически этими формулами из
вектор-столбца В2:В5 вычитается
вектор-столбец С2:С5. Вычитание векторов
можно сделать более простым и наглядным.
оздать
новый лист с названиемТаблФормулы.
В таблице ввести данные, как показано
на рисунке. Для расчета дохода можно
ввести в ячейку D2
формулу =B2-C2,
а затем скопировать (размножить) ее в
ячейки D3:D5.
В этих ячейках появятся формулы =B3-C3
и т.д. Фактически этими формулами из
вектор-столбца В2:В5 вычитается
вектор-столбец С2:С5. Вычитание векторов
можно сделать более простым и наглядным.
Для наглядности создадим имена векторам (как в предыдущем параграфе – только там мы давали имена отдельным ячейкам). Выделим диапазон В1:С5 и зададим команду меню Вставка-Имя-Создать. Диапазон В2:В5 получит имя "прих", а диапазон С2:С5 - имя "расх". Эти имена теперь находятся в выпадающем списке поля имени.
Ввод табличной формулы с использованием имен диапазонов.
Прежде мы вводили формулу в отдельную ячейку. Сейчас введем ее в диапазон ячеек.
Выделим блок D2:D5. В этом блоке активна ячейка D2.
Наберем знак равенства =.
Нажмем функциональную клавишу F3. Появится диалоговое окно Вставка имени. выберем имя "прих", щелкнем ОК. Наберем знак минус -. Вновь нажмем клавишу F3 и в диалоговом окне выберем имя "расх". Щелкнем ОК. Формула примет вид =прих-расх.
Нажмем сочетание клавиш Ctrl+Shift+Enter. Во всех ячейках блока D2:D5 появится формула {=прих-расх}. Появившиеся фигурные скобки говорят о том, что мы создали табличную формулу. Эти скобки нельзя набрать вручную – в таком случае формула будет воспринята как текст.
На третьем шаге мы выбирали имя из списка имен. Можно было ввести имя непосредственно с клавиатуры, но предложенный подход проще и нет риска ошибиться в имени. В конце набора формулы мы нажимали не Enter, как ранее, а сочетание Ctrl+Shift+Enter. Это важно: если бы мы не применяли сочетание клавиш, формула была бы введена только в активную ячейку выделенного блока (D2).
Скопируем блок ячеек А1:С5 в А11:С15. Ввод табличной формулы без имен выполняется так. Выделим блок D12:D15. В этом блоке активной ячейкой является D12. наберем знак равенства =. Выделим блок В12:В15, наберем знак минус -, выделим блок С12:С15, нажмем сочетание клавиш Ctrl+Shift+Enter. Во всех ячейках блока появится формула {=B12:B15-C12:C15}. Таким образом в блоках (А1:D5 и А11:D15) находятся две идентичные таблицы.
Для справки: после ПЗ №5 в книге должны быть листы: Данные, График, 13пт, Титул, ТабУмн, Вклады, СанДень, Синус, ТаблФормулы.
ПЗ-6. Текстовые функции. Дата прописью. Функции даты и времени.
Текстовые функции.
С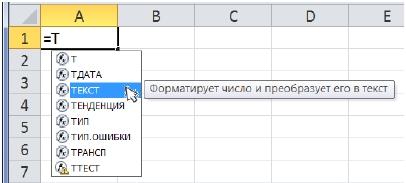 истема
Excel-2010 содержит 24 функции в категории
Текстовые (практически
столько же было и ранее).
Среди них операции объединения в строку
данных разного типа (можно использовать
символ & или функцию СЦЕПИТЬ), функции
преобразования типа (ЗНАЧЕН, КОДСИМВ,
СИМВОЛ, ТЕКСТ), поиска подстроки в строке
(ПОИСК, НАЙТИ), замены части строки на
другую (ЗАМЕНИТЬ, ПОДСТАВИТЬ, СЖПРОБЕЛЫ),
выделения подстроки из строки (ЛЕВСИМВ,
ПРАВСИМВ, ПСТР), замены регистра букв
(ПРОПИСН, ПРОПНАЧ, СТРОЧН) и пр. Описания
функций и их аргументов можно увидеть
в диалоговом окне задания аргументов
функции. Если Вы знаете имя функции,
можно воспользоваться всплывающим
списком, который появится, если после
символа равно (=)
написать первые буквы имени функции
(рис.слева).
истема
Excel-2010 содержит 24 функции в категории
Текстовые (практически
столько же было и ранее).
Среди них операции объединения в строку
данных разного типа (можно использовать
символ & или функцию СЦЕПИТЬ), функции
преобразования типа (ЗНАЧЕН, КОДСИМВ,
СИМВОЛ, ТЕКСТ), поиска подстроки в строке
(ПОИСК, НАЙТИ), замены части строки на
другую (ЗАМЕНИТЬ, ПОДСТАВИТЬ, СЖПРОБЕЛЫ),
выделения подстроки из строки (ЛЕВСИМВ,
ПРАВСИМВ, ПСТР), замены регистра букв
(ПРОПИСН, ПРОПНАЧ, СТРОЧН) и пр. Описания
функций и их аргументов можно увидеть
в диалоговом окне задания аргументов
функции. Если Вы знаете имя функции,
можно воспользоваться всплывающим
списком, который появится, если после
символа равно (=)
написать первые буквы имени функции
(рис.слева).
Указанные ниже цифры 1,2,... означают номера выполняемых задач по использованию различных текстовых функций. Создадим новый лист, назовем его Текст.
1. В ячейку можно ввести число, формулу, текст. Число и формулу можно превратить в текстовую строку следующим образом: нажать функциональную клавишу F2 (редактирование), поставить курсор в крайнюю левую позицию (клавиша Home) и ввести одиночную кавычку (она расположена на клавише с буквой "Э" в английской раскладке клавиатуры). Например, введите в Е1 число 12 (число выровнено по правому краю), превратите его в текстовую строку: '12 (число будет выровнено по левому краю). Удалите данные.
2. Введите в ячейку А1 - "Иванов", в ячейку В1 — "Иван", в ячейку С1 — "Иванович" (кавычки не вводить!). В ячейке А2 нужно получить строку "Иванов Иван Иванович". Для этого введем в А2 формулу: =А1&" "&В1" "&С1. Знак & (амперсанд) — символ операции склейки (конкатенации) строк. Обратите внимание, что между строками, взятыми из ячеек, вставлены пробелы. Введите в ячейку В1 имя "Николай". Изменится и значение в ячейке А2.
Вместо использования амперсандов можно применять текстовую функцию СЦЕПИТЬ. Она содержит до 30 аргументов – текстовых значений, которые можно объединить в одну строку.
Часто бывает необходимо превратить содержимое ячейки (например, А2) из формулы в значение. Это можно сделать разными способами. Проще всего поместить курсор мыши на рамку ячейки А2 (он приобретает вид крестика со стрелками на концах), нажать правую кнопку мыши и, не отпуская ее, перетащить А2 в сторону и тут же вернуть на место, отпустить правую кнопку мыши (появится контекстное меню), выбрать пункт "Копировать только значения".
3. Отредактируйте содержимое ячейки А2, вставив несколько дополнительных пробелов до, после и между словами. В ячейку A3 введите формулу =СЖПРОБЕЛЫ(А2). Несколько пробелов преобразуются в один, начальные и конечные пробелы исчезают. Этот прием может быть полезен при импортировании данных из какой-либо внешней базы данных. При этом часто приходится удалять лишние пробелы.
4. Разместим в ячейках А1:А5 фамилии, имена и отчества работников - все в одной ячейке. Требуется изменить эти данные на фамилии и инициалы. Такая задача производится в два этапа (см.рисунок).
На первом
этапе разнесем исходный текст на
несколько отдельных ячеек. Выделим
ячейку А1, выберем меню Данные
- Tекст по столбцам.
Начнет работу Мастер
текстов.
На первом шаге укажем, что текст "с
разделителями", на втором шаге - что
разделителем является пробел, а начальная
ячейка - В1. Нажмем "Готово". В
результате текст будет разбит на три
ячейки: В1, С1, D1.
То же самое н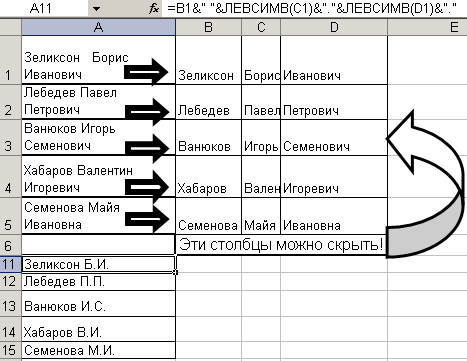 еобходимо
сделать для других ячеек: А2:А5, для них
указать соответствующие начальные
ячейки. Получим части ФИО, каждую
отдельно в соответствующих ячейках.
еобходимо
сделать для других ячеек: А2:А5, для них
указать соответствующие начальные
ячейки. Получим части ФИО, каждую
отдельно в соответствующих ячейках.
На втором этапе из различных частей ФИО сконструируем фамилию и инициалы. Для этого введем в ячейку А11 формулу: =B1&" &ЛЕВСИМВ(C1)&"."&ЛЕВСИМВ(D1)&".", а затем размножим ее вниз на соответствующее число ячеек (диапазон А11:А15). Получим фамилии и инициалы, соответствующиеисходнымзначениям ФИО в ячейках А1:А5..
5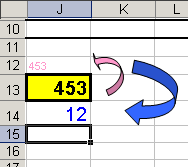 .
Вычислим сумму цифр трехзначного целого
числа с использованием текстовых функций
(см.рисунок). Надо сначала перевести
число (J13) в строку (J12) функцией
ТЕКСТ(J13;000), а затем сложить значения на
1, 2 и 3 местах строки, введя формулу в
ячейку :=ПСТР(J12;1;1)+ПСТР(J12;2;1)+ПСТР(J12;3;1).
.
Вычислим сумму цифр трехзначного целого
числа с использованием текстовых функций
(см.рисунок). Надо сначала перевести
число (J13) в строку (J12) функцией
ТЕКСТ(J13;000), а затем сложить значения на
1, 2 и 3 местах строки, введя формулу в
ячейку :=ПСТР(J12;1;1)+ПСТР(J12;2;1)+ПСТР(J12;3;1).
Функция ПСТР выбирает из ячейки J12 по 1 символу с указанного во втором аргументе места (на рисунке строка не видна – она белого цвета). В итоге в ячейке J14 получим сумму цифр числа, введенного в ячейку J13.
Сумма строковых значений, заданных явно, если это цифры - дает числовой результат! Например, если ввести в ячейку формулу: ="11"+"2" (сумма двух текстовых значений), то, нажав Enter, получим значение 13, причем это будет число (!) (смещено к правой границе ячейки).
Д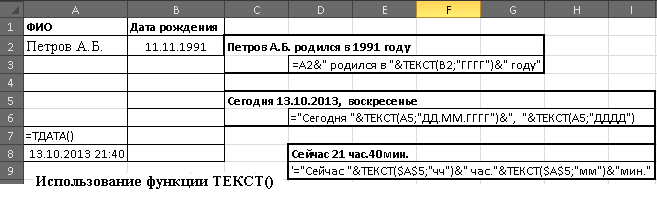 ля
преобразования данных разного типа при
объединении их в текстовую строку
следует пользоваться функцией
ТЕКСТ(<значение>; <формат>). Пример
использования показан на рисунке.
ля
преобразования данных разного типа при
объединении их в текстовую строку
следует пользоваться функцией
ТЕКСТ(<значение>; <формат>). Пример
использования показан на рисунке.
