
- •Государственный институт экономики, финансов, права и технологий
- •--Первая часть. Содержание практического занятия по Word.
- •Использование функциональных, специальных клавиш и сочетаний клавиш.
- •Простейшие операции с текстом
- •Оформление текста.
- •--Вторая часть. Содержание практических занятий по Excel
- •Некоторые технические характеристики и ограничения Microsoft Excel 2007-2010
- •Пз-1. Данные. Проверка данных. Прогрессии. Создание и общая характеристика книги.
- •Ввод данных.
- •Проверка данных
- •Построение и использование прогрессий.
- •Пз-2. Списки. Мастер функций. График функции. Таблица умножения. Адресация ячеек. Создание списков.
- •Пользовательский формат даты. Использование Мастера функций.
- •Небольшая задача.
- •Построение графика значений синуса угла.
- •Простая таблица умножения. Виды ссылок на ячейки.
- •Пз-3. Области ввода. Вклады. Условное форматирование. Номера недель.
- •Платежи по займу.
- •Условное форматирование
- •Номера недель.
- •Приложение. Сочетания клавиш для работы в Excel.
- •Полезные сочетания клавиш в Windows-7.
- •Панель задач Windows 7
- •Проводник Windows 7
Пз-2. Списки. Мастер функций. График функции. Таблица умножения. Адресация ячеек. Создание списков.
Если ввести в ячейку строку, которая содержит число (например, "глава 1"), то при размножении содержимого ячейки числовое значение будет увеличиваться на единицу ("глава 2", "глава 3", и т.д.). Полезное свойство для заполнения заголовков таблиц, например: "1 квартал", "2 квартал" и т.д.
Введем в ячейку G1 буквы Пн и размножим ячейку вниз. Дни недели будут обновляться до Вс, а затем повторится список. То же самое произойдет, если будет введено полное название дня недели.
Аналогичный эффект будет, если в ячейку Н1 ввести янв или январь, а затем размножить ячейку вниз. После декабря снова повторится полный набор месяцев.
Эти эффекты происходят потому, что в меню Сервис-Параметры-Списки имеются те самые перечни значений, которые повторяются при размножении ячеек (рисунок).
В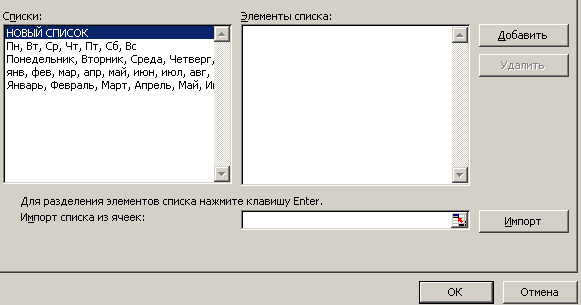 последней версии
Excel
это окно находится
по следующему пути:
Файл
Параметры
Дополнительно
Создавать списки для
сортировки и заполнения
(в самом конце раздела: внизу).
последней версии
Excel
это окно находится
по следующему пути:
Файл
Параметры
Дополнительно
Создавать списки для
сортировки и заполнения
(в самом конце раздела: внизу).
Можно создать свой список: для этого надо щелкнуть мышью в окне Элементы списка и ввести эти элементы по одному в строке (нажимая после каждого Enter), или все элементы в одну строку, разделяя их запятой, после чего нажать кнопку Добавить. Новый список переместится в левый столбец и его можно будет использовать для автоматического создания списка: ввести значение любого элемента и размножить его.
Пользовательский формат даты. Использование Мастера функций.
Открыть или добавить новый лист, которому дать название Титул. Это будет титульный лист книги, из которого будем попадать на нужные листы, нажимая кнопки, которые создадим позже.
Выделим диапазон А1:К20 и сделаем его заливку любым цветом. В ячейку А1 напишем Титульный лист,объединимячейки А1:Е1 и сделаем размер шрифта 20. В ячейкуJ1 вызовемМастер функций. Самый простой способ – с помощью сочетания клавишShift+F3. Или: Вставка-Функция (или в последне версии Excel: Формулы-Вставить функцию).
Н апервом
шаге работы Мастера
выберем категорию
Дата и время
и щелкнем по функции СЕГОДНЯ() (рисунок
справа), нажмем кнопку ОК. Появится окно
второго шага с именем заданной функции
(на втором шаге надо вводить значения
аргументов) и сообщением, что у этой
функции нет аргументов. Нажмем ОК, окно
Мастера функций
закроется, а в ячейке J1
появится дата.
апервом
шаге работы Мастера
выберем категорию
Дата и время
и щелкнем по функции СЕГОДНЯ() (рисунок
справа), нажмем кнопку ОК. Появится окно
второго шага с именем заданной функции
(на втором шаге надо вводить значения
аргументов) и сообщением, что у этой
функции нет аргументов. Нажмем ОК, окно
Мастера функций
закроется, а в ячейке J1
появится дата.
То же самое проделаем и для ячейки К1. Здесь также появится сегодняшняя дата. Но для этой ячейки изменимФОРМАТ представления данных.Для этого нажмем сочетаниеCtrl+1, которое вызывает окно Формат ячеек (см. рисунок ниже). Щелкнув вкладку Число, выделим в столбце Числовые форматы строку (все форматы). В поле Тип: введем четыре буквы "Д". В процессе ввода под надписью Образец будут появляться изображения даты, соответствующие введенному формату.
Т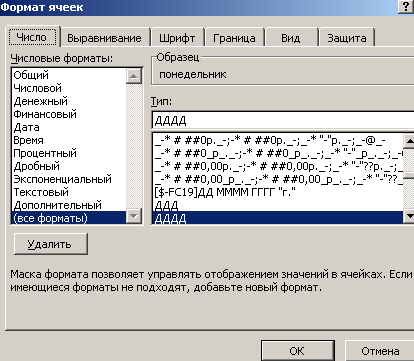 ак,
при значении "ДД" под словом Образец
будетчисло
(день), обозначенное двумя цифрами,
при значении "ДДД" – день недели
двумя
буквами,
а при значении "ДДДД" – день недели
полностью (как на рисунке; регистр
вводимых в поле Тип:
букв значения не имеет).
ак,
при значении "ДД" под словом Образец
будетчисло
(день), обозначенное двумя цифрами,
при значении "ДДД" – день недели
двумя
буквами,
а при значении "ДДДД" – день недели
полностью (как на рисунке; регистр
вводимых в поле Тип:
букв значения не имеет).
Этот пример – самая яркая иллюстрация того, что же собой представляет ФОРМАТ ДАННЫХ – введенные одной функцией значения отображаются абсолютно по-разному – в одном случае в формате даты (день, месяц, год), а в другом – в виде названия дня недели.
