
- •Государственный институт экономики, финансов, права и технологий
- •--Первая часть. Содержание практического занятия по Word.
- •Использование функциональных, специальных клавиш и сочетаний клавиш.
- •Простейшие операции с текстом
- •Оформление текста.
- •--Вторая часть. Содержание практических занятий по Excel
- •Некоторые технические характеристики и ограничения Microsoft Excel 2007-2010
- •Пз-1. Данные. Проверка данных. Прогрессии. Создание и общая характеристика книги.
- •Ввод данных.
- •Проверка данных
- •Построение и использование прогрессий.
- •Пз-2. Списки. Мастер функций. График функции. Таблица умножения. Адресация ячеек. Создание списков.
- •Пользовательский формат даты. Использование Мастера функций.
- •Небольшая задача.
- •Построение графика значений синуса угла.
- •Простая таблица умножения. Виды ссылок на ячейки.
- •Пз-3. Области ввода. Вклады. Условное форматирование. Номера недель.
- •Платежи по займу.
- •Условное форматирование
- •Номера недель.
- •Приложение. Сочетания клавиш для работы в Excel.
- •Полезные сочетания клавиш в Windows-7.
- •Панель задач Windows 7
- •Проводник Windows 7
Платежи по займу.
В состав MS Office входит большое число шаблонов, макетов и образцов документов. Их можно найти в меню кнопки Пуск-Создать документ Office. В открывающемся окне имеется несколько вкладок, каждая из которых открывает набор шаблонов определенной тематики (например, Базы данных, Презентации, Шаблоны оформления и др.).
Щелкнем вкладку Решения и выберем пункт Рассрочка. (В последней версии Excel: Файл Создать Образцы шаблонов Рассрочка). Откроется книга Excel, в которой будет один лист: Таблица рассрочки. Введем значения в область ввода и после щелчка по клавише Enter получим распечатку данных по займу. Параметр Всего в счет процентов показывает сумму переплаты.
Если ввести 4 платежа в год (по кварталам) вместо 12, как в приведенной на следующей странице таблице, переплата составит уже 48361,48р. (на 2 с лишним тысячи рублей больше). Введя несколько сочетаний исходных данных можно выбрать оптимальный для нас вариант займа.
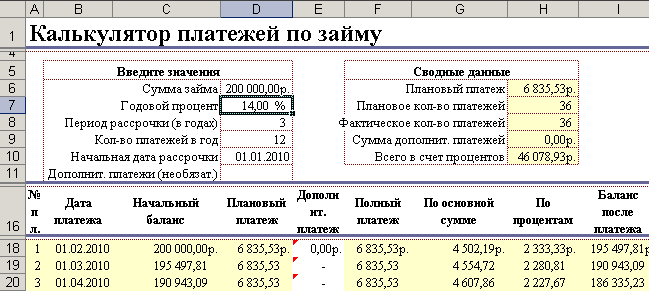
Условное форматирование
Кроме проверки вводимых данных, вExcelимеется средство, с помощью которого легконаложить особый формат(шрифт, границы, цвет) на ячейку или блок. В зависимости от значения, появляющегося в ячейке, ее формат будет меняться.
На листе Данныеввести в блок А16:А40 арифметическую прогрессию (например, введем в ячейку А16 единицу, а затем размножим ее вниз при нажатой клавише Ctrl до 40 строки. Получим ряд чисел от 1 до 25).
Требуется наложить на диапазон А16:А40 формат: если число лежит в диапазоне от 1 до 10, то выводитсякурсивом; если от 11 до 20, то выводитсяполужирнымкурсивом в рамке; если больше или равно 21, то выводится красными цифрами на голубом фоне.
Выделить блок А16:А40. Выбрать меню: Фомат-Условное форматирование.
В последней версииExcel:менюГлавная
Условное форматирование
Создать правило
Форматировать только ячейки, которые
содержат.
последней версииExcel:менюГлавная
Условное форматирование
Создать правило
Форматировать только ячейки, которые
содержат.
В диалоговом окнеуказатьдляУсловия1: значение между 1 и 10 (заполняется четыре поля ввода – рисунок), щелкнуть кнопку "Формат". Появится новое диалоговое окно с тремя вкладками. На вкладке "Шрифт" выбрать "курсив" и щелкнуть "ОК". После этого щелкнуть кнопку "А также»". Диалоговое окно расширится вниз. Заполнить "Условие 2", еще раз щелкнуть "А также»" и заполнить "Условие 3". Нажать ОК. Посмотрите, как выглядит формат ячеек в зависимости от значений в ячейках.
Условное форматирование можно задаватьформулой. Введем в Е15:Е45 прогрессию дат: в Е15 запишем 01.01.10, щелкнем по зеленой галочке (закончится ввод, появится четыре цифры обозначения года), размножим ячейку вниз до 45 строки – появятся даты от 1 до 31 января 2010 года.Нужновыделить красным цветом ячейку, в которой будет отображаться число, соответствующее дню неделиВоскресенье, и голубым цветом –субботниедни.
Выделим диапазон Е15:Е45, выберем команду меню: Формат-Условное форматирование.
В диалоговом окне надо указать для Условия 1формулу, как показано на рисунке ниже. Щелкнуть кнопку "Формат", вкладкуВиди выбрать красный цвет, щелкнуть ОК, затем задать параметры (формулу и цвета) для второго условия (суббот), щелкнуть ОК и еще раз ОК. В диапазоне дат столбца Е красным цветом будут выделены воскресные дни января 2010 года, а голубым – субботние.
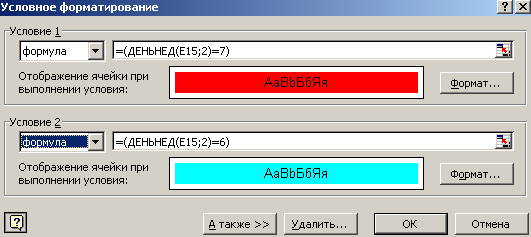
В последней версии Excel:менюГлавнаяУсловное форматирование Создать правило Использовать формулу для определения форматируемых ячеек. Для задания нескольких условий необходимокаждый раз занововызывать окно условного форматирования или использоватьпунктУправление правилами-Создать правило, при этом будут добавляться новые строчки для написания формул.
