
- •Методичні рекомендації до проведення лабораторних робіт
- •5.05010201 «Обслуговування комп’ютерних систем і мереж»
- •5.05010201 «Обслуговування комп’ютерних систем і мереж»
- •Змістовний модуль 1. Операційна система Windows xp
- •Мета роботи: виконати перевірку конфігурації комп'ютера, виконати розмітку диска і встановити ос Windows xp.
- •Мета роботи: навчити встановлювати драйвери і виконувати настройки панелі задач, панелей управління і робочого столу.
- •Проглядання архівного файлу у форматі .Zip
- •Вилучення файлів з Ziр - архіву
- •Створення zip-архіву
- •Захист zip-архіву
- •Створення zip-архіву, що саморозпаковується
- •Створення розподіленого архіву, що саморозпаковується
- •Робота з WinRar.
- •Змістовний модуль 2. Текстовий процесор Word.
- •Лабораторна робота №4. Тема: Основні правила введення і редагування тексту. Автотекст.
- •Порядок виконання роботи:
- •Мета роботи: Навчитися додавати документам велику виразність за допомогою символьного форматування і шрифтів. Порядок виконання роботи:
- •Текст до лабораторної роботи №5
- •Розкриваючий список Шрифт.
- •Мета роботи: Навчитися форматувати абзаци – основні будівельні блоки будь-якого документа. Навчитися працювати з маркірованими, нумерованими і багаторівневими списками. Порядок виконання роботи:
- •Додаток 1 до лабораторної роботи №6
- •Додаток 2 до лабораторної роботи №6
- •Зразок титульного листа.
- •Малювання таблиці.
- •Виділення елементів таблиці.
- •Додаток до лабораторної роботи № 10.
- •Теоретичні відомості до лабораторної роботи № 10. Обчислення в таблиці.
- •Контрольні питання
- •1 Спосіб з використанням команд меню:
- •2 Спосіб з використовуванням Буфер обміну Office:
- •3 Спосіб за допомогою миші (спосіб буксирування):
- •Порядок дій.
- •Порядок дій.
- •Порядок дій.
- •Лабораторна робота № 16 Тема: Робота з функціями Мета: Навчитись використовувати вбудовані функції в Excel.
- •Статистичні функції макс, мин, срзнач
- •Теоретичні відомості.
- •Теоретичні відомості до лабораторної роботи № 18 Створення бази даних «Рух товару». Контроль вводу інформації.
- •Підміна імен з допомогою властивості Подпись.
- •Перевірка введеної інформації.
- •Додаток до лабораторної роботи №18.
- •Лабораторна робота № 20. Тема: Створення запитів. Прості запити. Мета роботи: Навчитися створювати запити. Навчитися працювати з бланком запитів в режимі Конструктора запитів.
- •Лабораторна робота № 21 Тема: Створення складних форм і введення інформації з їх допомогою. Мета роботи: Навчитися створювати складні форми, засновані на таблицях і запитах. Порядок виконання роботи:
- •Лабораторна робота № 23.
- •Тема: Надавання додатку Microsoft Access закінченого вигляду. Створення кнопкових форм.
- •Мета роботи: Навчитися створювати головну кнопкову форму і підлеглі кнопкові форми, використовувати макроси.
- •Порядок виконання роботи:
Лабораторна робота № 21 Тема: Створення складних форм і введення інформації з їх допомогою. Мета роботи: Навчитися створювати складні форми, засновані на таблицях і запитах. Порядок виконання роботи:
Запустити програму Access: Пуск ð Программыð Microsoft Office Access.
У вікні, що з'явилося, відкрити базу даних Рух товару в своїй особистій папці.
Створення форми для введення даних в таблицю Замовлення.
Створення запиту З_Замовлення Конструктором запитів. Запит створюється з двох таблиць Замовлення і Менеджер. У бланк запиту вибираються всі поля з таблиці Замовлення і поле Імя менеджера з таблиці Менеджер.
Створити форму Ф_ Замовлення за допомогою Мастера форм для запиту З_Замовлення. Вибрати поля: КодЗамовлення, ДатаЗамовлення, ДатаПродажу. Вибрати вид форми Табличный.
Внести зміни до форми Ф_Замовлення в режимі Конструктора. Додати новий елемент управління Поле со списком.
Перевірити, що кнопка Мастера
 на
панелі елементів управління включена.
на
панелі елементів управління включена.Вибрати елемент управління Поле со списком
 і
обкреслити
область праворуч від поля Дата продажі
Далее
ðВибрати
таблицю Менеджер
Далее
ðВибрати
всі поля
Далее
ð
включити
прапорець
Скрыть
ключевой столбец
Далее
ð
Встановити
перемикач Сохранить
в поле
і вибрати
зі списку КодМенеджера
Далее
ð
Готово.
і
обкреслити
область праворуч від поля Дата продажі
Далее
ðВибрати
таблицю Менеджер
Далее
ðВибрати
всі поля
Далее
ð
включити
прапорець
Скрыть
ключевой столбец
Далее
ð
Встановити
перемикач Сохранить
в поле
і вибрати
зі списку КодМенеджера
Далее
ð
Готово.Видалити напис Поле со списком.
У вікні Свойства поля со списком на вкладці Другие ввести Ім'я – ІмяМенеджера.
Створити форму Ф_Закази_ Покупця, в якій підлеглою формою буде Ф_Замовлення.
За допомогою Конструктора Форм створити форму для таблиці Покупець
У нижню частину форми додати підлеглу форму Ф_Замовлення.
Перевірити зовнішній вигляд форми, при необхідності змінити розміри полів і їх розташування.
Введіть замовлення декільком покупцям.
Створення форми Ф_Продаж_Покупець для введення даних в таблиці Замовлення і Продаж.
Створення запиту З_Продаж_товарів Конструктором запитів. Запит створюється з двох таблиць Продаж і Товари. У бланк запиту вибираються всі поля з таблиці Продаж і всі поля, окрім КодТовару, з таблиці Товари.
Створення форми Ф_Продаж_ Покупець.
На вкладці Формы кнопка Создать. Вибрати Мастер форм і як источник данных таблицю Покупець.
Вибрати необхідні поля з таблиці Покупець в списку що розкривається, Таблицы/ Запросы вибрати запит З_Замовлення вибрати всі поля, окрім КодПокупця, КодМенеджера, ІмяМенеджера, із запиту З_Замовлення в списку що розкривається Таблицы/ Запросы вибрати запит З_Продаж_товарів вибрати із запиту З_Продаж_товарів всі поля, окрім КодЗамовлення, КодТовару, НайменуванняТовара Далее.
Вибрати тип представлення даних Подчиненные формы. Самостійно завершити створення форми.
Внести зміни до форми Ф_Продаж_Покупець в режимі Конструктора. Додати елементи управління Поле со списком.
Подвійне клацання в області З_Замовлення подчиненная форма відкриє Конструктор цієї форми додати елемент управління Поле со списком ІмяМенеджера (див. пункт 3.3).
Подвійне клацання в області З_Продаж_товарів подчиненная форма відкриє Конструктор цієї форми додати елемент управління Поле со списком НайменуваняТовара (аналогічно пункту 3.3).
Перевірити зовнішній вигляд форми, при необхідності змінити розміри полів і їх розташування.
Введіть замовлення і продажу декільком покупцям.
![]() Лабораторна
робота № 22
Тема: Створення
запитів. Керуючі
запити.
Створення звітів. Використання макросів.
Лабораторна
робота № 22
Тема: Створення
запитів. Керуючі
запити.
Створення звітів. Використання макросів.
Мета роботи: Навчитися створювати різні типи запитів. Навчитися експортувати таблиці з інших баз даних. Навчитися створювати звіти, засновані на таблицях і запитах, використовувати макроси.
Порядок виконання роботи:
Запустити програму Access: Пуск ð Программыð Microsoft Office Access.
Відкрити базу даних Рух товару в своїй особистій папці.
Обчислювані поля в запитах. Створити запит З_Сума_продаж з таблиць Продаж і Товари.
Вибрати поля ГрупаТовар і НайменуванняТовар.
Встановити курсор в третьому полі бланка запиту і натиснути кнопку на панелі інструментів Построить

Відкрити Таблицы таблицю Продаж вибрати КількістьПродаж ð кнопка Вставить знак * Відкрити Товари вибрати Ціна кнопка Вставить.
Закрити вікно запиту, ввести ім'я запиту З_Сума_продаж
Переглянути запит.
Групові операції в запитах.
Створити запит за допомогою Конструктора на основі запиту: З_Сума_продаж.
Вибрати поля: ГрупаТовар, НайменуванняТовар, Выражение1. Встановити сортування за збільшенням по полю ГрупаТовар.
Натиснути піктограму Груповая операция .
У бланку запиту в рядку Груповая операция в полі НайменуванняТовар в списку, що розкривається, вибрати COUNT, в полі Выражение1 – SUM.
Закрити вікно запиту, ввести ім'я запиту З_Сума_продаж_група.
Переглянути запит.
Використання обчислюваних полів і групові операції одночасно. Створити запит З_Сума_продаж_з_податком.
Створити запит за допомогою конструктора Вибрати таблиці: Замовлення, Продаж і Товар.
Вибрати поля НайменуванняТовар, Ціна, КілікістьПродаж.
Сформувати обчислювані поля: ВартістьТовар, ПодатковіВідрахування, ЗагальнаСумаОплати.
ВартістьТовар, як в пунктах 2.2-2.3
ПодатковіВідрахування Враховуємо правило для розрахунку податкових відрахувань. Відрахування проводяться з вартості кожного проданого товару з умовою: якщо вартість товару менше або дорівнює 8000, податок 10% від вартості товару, якщо більше 8000, то податок складе 50% від вартості товару. Виконайте наступну послідовність дій:
Встановіть курсор в полі бланка наступним за полем ВартістьТовар, введіть назву ПодатковіВідрахування: потім натисніть кнопку Построить

Виберіть: Функции ð Встроенные функции ð Управление If кнопка Вставить
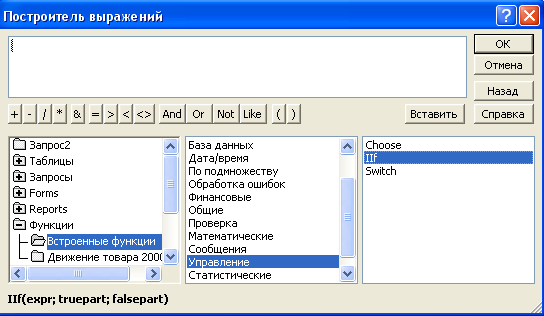
Подвійним клацанням в полі «expr» і на його місці введіть умову, для чого Відкрити Таблицы Продаж вибрати КілкістьПродаж кнопка Вставить знак * Відкрити Товар вибрати Ціна кнопка Вставитьð виберіть знак < введіть 8000
Подвійним клацанням в полі «truepart» і на його місці введіть, що потрібно робити, якщо умова виконається, тобто: 0,1 знак * і знову: Відкрити Таблиці Продаж вибрати КілкістьПродаж кнопка Вставить знак * Відкрити Товари вибрати Ціна кнопка Вставить.
Подвійним клацанням в полі «falsepart» і на його місці введіть, що потрібно робити, якщо умова не виконається, тобто: 0,5 знак * і знову: Відкрити Таблиці Продаж вибрати КілкістьПродаж кнопка Вставить знак * Відкрити Товар вибрати Ціна кнопка Вставить.
Повинно вийти : ПодатковіВідрахування: If([Продаж]![КілкістьПродаж]*[Товари![Ціна]<=8000; 0,1*[Товари![Ціна]*[Продаж]![ КілкістьПродаж]; 0,5*[Продаж]![ КілкістьПродаж]*[Товари]![Ціна])

ЗагальнаСумаОплати: складається з ВартістьТовар + ПодатковіВідрахування Виконуйте по попередньому алгоритму, можна скопіювати формулу з попереднього стовпця, а потім знак + і як в пунктах 4.3.1-4.3.2
Вийде така формула: ЗагальнаСумаОплати: If([Продаж]![КілкістьПродаж]*[Товари]![Ціна]<8000;0,1*[Товари]![Ціна]*[Продаж]![КількістьПродаж];0,5*[Продаж]![КількістьПродаж*[Товари]![Ціна])+[Товари]![Ціна]*[Продаж]![ КількістьПродаж]
За допомогою кнопки Вид
 на
панелі інструментів переглянете
результат, потім поверніться назад,
натиснувши на ту ж кнопкуВид,
зображення якої зміниться на
на
панелі інструментів переглянете
результат, потім поверніться назад,
натиснувши на ту ж кнопкуВид,
зображення якої зміниться на
 .
.Можна вибрати конкретні товари і переглянути їхні дані, для чого в стовпці НайменуванняТовар, в рядку Условие отбора введіть назву товару, і в наступному рядку назву іншого товару. Переглянете їхні дані за допомогою кнопки Вид. Поверніться в конструктор.
Щоб визначити сумарну вартість цих товарів, використовуватимемо групповые операции, для чого використовуйте кнопку Групповые операции

У бланку запиту з'явився рядок: Групповая операция, в цьому рядку зі списку, що розкривається, виберіть відповідно:
В стовпці НайименуванняТовар – Группировка
В стовпці КількістьПродаж - Count
В стовпцях: Ціна, ВартістьТовар, ПодатковіВідрахування, ЗагальнаСумаОплати - Sum
Перегляньте дані за допомогою кнопки Вид. Поверніться в конструктор.
Збережіть запит під ім'ям: З_Сума_продаж_з_податком.
Перехресні запити.
Перехресні запити(або крос - таблиці) є двовимірні таблиці, в яких, як правило, представлена деяка обчислювана статистична інформація. Перехресний запит завжди має три елементи:
заголовки рядків— до трьох значень полів (можна використовувати і різні групові операції);
заголовки стовпців — значення одного поля;
значення — значення одного поля або обчислюване значення, яке розташовується на перетині рядків і стовпців підсумкової крос - таблиці.
Перехресні запити також можуть містити:
умови відбору;
групові операції;
сортування;
обчислювані поля (як значення перехресної таблиці, так і заголовки стовпців).
Перехресні запити дозволяють:
отримати великий об'єм даних в компактному вигляді;
формувати графіки і діаграми в MS Access;
переглядати рівні деталізації.
При використанні перехресних запитів не можна сортувати таблицю результатів по значеннях, що містяться в стовпцях
Створення перехресного запиту. Сума по групах товарів
На вкладці Запросы ð кнопка Создать Перекрёстный запрос.
Вибрати запит З_Сума_продаж.
Як заголовки рядків вибрати НайменуванняТовар Далее ð в заголовки стовпців – ГрупаТовар Далее ð для обчислень вибрати поле Выражение1 і функцію SUM ð Далее ð ввести ім'я запиту З_Товар_Перехресний ð Готово.
Записати в звіт підсумкові значення по групах товарів. Закрити вікно запиту.
Редагування даних за допомогою керуючих запитів.
Запит на додавання (добавление). Додати до своїх записів в таблиці Товари нові записи з іншої таблиці Товари1.
Експорт таблиці з іншої бази даних. Відкрити базу даних Рух товару в папці іншої групи на вкладці Таблицы ð вибрати Товари в меню Файл ð команда Сохранить как / Экспорт у зовнішньому файлі або базі данихОКв особистій папці вибрати свою БД Рух товару Кнопка Экспорт задати ім'я таблиці Товари1 ОК Закрити чужу базу даних. Відкрити свою БД.
На вкладці Запросы кнопка Создать Конструктор Добавить таблицу ð источник Товари1.
На панелі інструментів кнопка Тип запроса вибрати Добавление зі списку імен таблиць вибрати Товари ОК.
На бланку запиту в Поле вибрати зі структури таблиці Товари1 всі поля окрім ключового.
Закрити вікно запиту і ввести ім'я З_Товар_Додавання.
Відкрити запит Да Да.
Відкрити таблицю Товари і перевірити роботу запиту.
Підібрати дані для запиту на оновлення (обновление). Відкрити запит Пошук_повторень_для З_Товари1, якщо є повторення, то записати ці групи товарів в зошит. Інакше виписати з таблиці Товари1 будь-яку групу товарів.
Запит на оновлення (обновление).
Змінити назву у однієї з груп товарів в таблиці Товари.
На вкладці Запрос кнопка Создать Конструктор додати таблицю Товари.
На панелі інструментів кнопка Тип запроса вибрати Обновление.
У бланку запиту в Поле вибрати ГрупаТовар В рядок Обновление ввести нову назву для групи товарів, вибраних в п.6.2 в рядку Условие одбора ввести групу товару, вибрану в п.6.2.
Закрити вікно запиту і ввести ім'я З_Товари_Обновлення.
Відкрити запит Да Да.
Відкрити таблицю Товари і перевірити роботу запиту.
Запит на видалення (удаление). Видалити групу товарів з таблиці Товари. Виконати аналогічно запиту на Обновление. У бланку запиту в рядку Условие отбора ввести будь-яку групу товарів з таблиці Товари, яку ви хочете видалити.
Створення звітів за допомогою Майстрів.
На вкладці Отчеты вікна бази даних натиснути кнопку Создать.
Створити Автоотчет в стовпець для таблиці Менеджер.
Створити Автоотчет ленточный для таблиці Покупець.
Створити звіт за допомогою Майстра для таблиці Товары: Додати рівень Группировка за полем – ГрупаТовару. Сортировка встановити за полем НайменуванняТовару. Включити кнопку Итоги, вибрати опцію Sum ð стиль Деловой ð назвати звіт: Звіт_Товари.
Переглянути всі звіти.
Створити звіт, в якому відбиваються суми по замовленнях і продажах, згруповані по містах, групах товарів, прізвищах.
Створення запиту З_Продаж Конструктором запитів. Запит створюється з 4 таблиць. Покупець, Замовлення, Продаж і Товари. У бланк запиту вибираються поля Місто, По Батькові (можна створити обчислюване поле ФИО), ГрупаТовару, НайменуванняТовару , КілкістьЗамовлення *Ціна, КілкістьПродаж *Ціна з таблиці Товари.
Створити звіт за допомогою Майстра для запиту З_Продаж. Додати рівні группировки – Місто, Прізвище, ГрупаТовару.
Переглянути звіт. У режимі Конструктора внести зміни до заголовків.
Створити звіти для всіх запитів на вибірку.
Використання макросів.
Створити макрос "М_З_Товари", який пов'язаний зі звітом "З_Товари", і виводить повідомлення про вартість товарів.
Створіть за допомогою Майстра звіт для таблиці Товари і збережіть його під ім'ям З_Товари
Перейти в режим об'єкту «макрос» кнопка

Додати в панель макрокоманд стовпець Условие
 і
стовпецьИмя
Макроса
і
стовпецьИмя
Макроса

У стовпці Имя Макроса: М_З_Товари
Ввести у вікно конструктора макросів наступну інформацію.
|
Условие |
Макрокоманда |
Аргументы макрокоманды | |
|
|
Открыть отчет |
Имя отче та |
Товар |
|
Режим |
Просмотр | ||
|
Режим окна |
Обычное | ||
|
[Отчеты]! [З_Товары]! [Цена]>8000
|
Сообщение
|
Сообщение |
На складе есть товары, цена которых превышает 8000 руб. |
|
Сигнал |
Да | ||
|
Тип |
Информационное | ||
|
Заголовок |
Информация о цене | ||
|
… |
Закрыть |
Тип объекта |
Отчет |
|
|
|
Имя объекта |
Товар |
|
|
|
Сохранить |
Подсказка |
|
… |
Остановить макрос |
|
|
|
|
Сообщение
|
Сообщение |
Цена товаров на складе не превышает 8000 руб. |
|
Сигнал |
Да | ||
|
Тип |
Информационное | ||
|
Заголовок |
Информация о цене | ||
|
|
Закрыть |
Тип объекта |
Отчет |
|
Имя объекта |
Товар | ||
|
Сохранить |
Подсказка | ||
Вікно виглядатиме так:
:
Зберегти макрос.
Перевірити виконання макросу за допомогою кнопки Запуск

Закрити всі вікна у вікні Access.
Вийти з Access.
Теоретичні відомості.
Макроси.
Макрос є автоматизованою послідовністю команд, направленою на виконання яких-небудь дій. Макроси дозволяють вирішувати наступні задачі:
запускати разом запити, звіти, форми, таблиці;
відкривати вікна різних об'єктів БД;
контролювати правильність введення даних;
переміщати дані;
виконувати різні дії після клацання на кнопці, до якої підключений макрос і ін.
У MS Access використовуються макроси наступних типів:
линейные — макроси, в яких команди розташовані послідовно і виконуються по черзі;
макросы с условием — макроси, в яких окремі макрокоманди або їх набори виконуються залежно від деякої умови;
групповые — макроси, об'єднані в групи з урахуванням деякої логіки використання.
Для
створення і редагування макросів в MS
Access також призначено
спеціальне вікно для конструювання
макросів. Для
відкриття вікна конструктора макросів
слід скористатися кнопкою
![]() у вікні БД при переході до об'єктів
«макроси».
у вікні БД при переході до об'єктів
«макроси».
Вікно конструктора макросів складається з наступних частин:
меню і панелі інструментів, призначені для обробки макросів;
панель макрокоманд (верхня половина вікна). За умовчанням на панель макрокоманд виводиться два стовпця—- Макрокоманда (для введення макрокоманди, тобто певної дії з об'єктом) і Примечание (можна задати опис макросу, який не впливає на його виконання);
панель аргументів (нижня половина вікна) — для завдання аргументів (властивостей) макрокоманд.
Якщо
потрібно створити макрос з умовою, в
панель макрокоманд додається
стовпець Условие
(команда
Условие
в
меню Вид
або
кнопка
![]() на
панелі інструментів Конструктор
макросов).
на
панелі інструментів Конструктор
макросов).
У
разі роботи з груповими макросами слід
додати стовпець
Имя
макроса
(команда
Имена
макросов в
меню Вид
або
кнопка
![]() на панелі інструментів).
на панелі інструментів).
У загальному випадку панель макрокоманд може містити чотири стовпці: Имя макроса, Условие, Макрокоманда, Примечание.
Макрокоманди вводяться в осередки стовпця Макрокоманда таким чином:
шляхом введення їх імені з клавіатури;
вибором зі списку, що розкривається (у осередку стовпця Макрокоманда);
перетягуванням необхідного об'єкту з вікна БД в осередок введення макрокоманди (MS Access автоматично додає ім'я макрокоманди відкриття відповідного об'єкту БД)
Основні прийоми роботи з макросами (введення, редагування, збереження) аналогічні прийомам роботи з іншими об'єктами MS Access.
Після створення макросу його можна запустити на виконання:
у вікні конструктора макросів (команда Запуск в меню Запуск або кнопка
 );
);у вікні БД в режимі "макроси", подвійним клацанням на імені макросу;
у вікні будь-якого активного вікна (команда Макросы в меню Сервис);
з іншого макросу;
за допомогою кнопки панелей інструментів або команди меню, створених для запуску цього макросу;
за допомогою комбінації клавіш, які закріплені за макросом;
за допомогою різних елементів управління, поміщених у форму або звіт і пов'язаних з макросом (у властивостях об'єкту виконання макросу зв'язується з певною подією).
