
- •Методичні рекомендації до проведення лабораторних робіт
- •5.05010201 «Обслуговування комп’ютерних систем і мереж»
- •5.05010201 «Обслуговування комп’ютерних систем і мереж»
- •Змістовний модуль 1. Операційна система Windows xp
- •Мета роботи: виконати перевірку конфігурації комп'ютера, виконати розмітку диска і встановити ос Windows xp.
- •Мета роботи: навчити встановлювати драйвери і виконувати настройки панелі задач, панелей управління і робочого столу.
- •Проглядання архівного файлу у форматі .Zip
- •Вилучення файлів з Ziр - архіву
- •Створення zip-архіву
- •Захист zip-архіву
- •Створення zip-архіву, що саморозпаковується
- •Створення розподіленого архіву, що саморозпаковується
- •Робота з WinRar.
- •Змістовний модуль 2. Текстовий процесор Word.
- •Лабораторна робота №4. Тема: Основні правила введення і редагування тексту. Автотекст.
- •Порядок виконання роботи:
- •Мета роботи: Навчитися додавати документам велику виразність за допомогою символьного форматування і шрифтів. Порядок виконання роботи:
- •Текст до лабораторної роботи №5
- •Розкриваючий список Шрифт.
- •Мета роботи: Навчитися форматувати абзаци – основні будівельні блоки будь-якого документа. Навчитися працювати з маркірованими, нумерованими і багаторівневими списками. Порядок виконання роботи:
- •Додаток 1 до лабораторної роботи №6
- •Додаток 2 до лабораторної роботи №6
- •Зразок титульного листа.
- •Малювання таблиці.
- •Виділення елементів таблиці.
- •Додаток до лабораторної роботи № 10.
- •Теоретичні відомості до лабораторної роботи № 10. Обчислення в таблиці.
- •Контрольні питання
- •1 Спосіб з використанням команд меню:
- •2 Спосіб з використовуванням Буфер обміну Office:
- •3 Спосіб за допомогою миші (спосіб буксирування):
- •Порядок дій.
- •Порядок дій.
- •Порядок дій.
- •Лабораторна робота № 16 Тема: Робота з функціями Мета: Навчитись використовувати вбудовані функції в Excel.
- •Статистичні функції макс, мин, срзнач
- •Теоретичні відомості.
- •Теоретичні відомості до лабораторної роботи № 18 Створення бази даних «Рух товару». Контроль вводу інформації.
- •Підміна імен з допомогою властивості Подпись.
- •Перевірка введеної інформації.
- •Додаток до лабораторної роботи №18.
- •Лабораторна робота № 20. Тема: Створення запитів. Прості запити. Мета роботи: Навчитися створювати запити. Навчитися працювати з бланком запитів в режимі Конструктора запитів.
- •Лабораторна робота № 21 Тема: Створення складних форм і введення інформації з їх допомогою. Мета роботи: Навчитися створювати складні форми, засновані на таблицях і запитах. Порядок виконання роботи:
- •Лабораторна робота № 23.
- •Тема: Надавання додатку Microsoft Access закінченого вигляду. Створення кнопкових форм.
- •Мета роботи: Навчитися створювати головну кнопкову форму і підлеглі кнопкові форми, використовувати макроси.
- •Порядок виконання роботи:
1 Спосіб з використанням команд меню:
видалення: Введіть дані в осередки C2:C5 і видаліть їх. (Правка очиститьвсе( виділити область перед правкою)).
переміщення: Введіть дані в осередки C2:C5 і перемістіть їх в осередки H1:H4.(виділитьПравкаВырезатьперейти в нову позицію і виділити осередок у верхньому лівому кутку цієї областіПравкаВставить)
переміщення і вставка осередків: Введіть дані в осередки А1:А4 і перемістіть їх в осередки H3:H7 (виділіть осередки, які хочете переміститиПравкаВырезать виділити осередок у верхньому лівому кутку області вставкиВставкаВырезанные ячейки (не можна зсовувати осередки з формулами)вирізаний діапазон вставляється з зсувом осередків управо або вниз).
копіювання: Дані з осередків H1:H4 скопіюйте в осередки C2:C5. (виділитиПравкаКопироватьперейти в нову позиціюПравкаВставить).
2 Спосіб з використовуванням Буфер обміну Office:
Робота з Буфером обміну: Включіть буфер обміну: ПравкаБуфер обмена Office. Скопіюйте в буфер обміну з таблиці «Щомісячні витрати» спочатку 2 рядки заголовка, потім дані і вставте за допомогою буфера обміну на 2 лист спочатку 2 рядки заголовка, а потім тричі дані, замінивши в стовпці місяць назву місяців так, щоб за липнем слідував серпень і т.д.
3 Спосіб за допомогою миші (спосіб буксирування):
видалення: На першому листі: введіть в діапазон F2:F6 дані і видаліть їх. (Виділити осередок або діапазон осередків, які потрібно очистити і натискувати клавішу Delete).
переміщення: Введіть в діапазон F2:F6 дані і перемістіть їх в діапазон A1:A5. (Виділити осередок або діапазон осередків, помістіть покажчик миші на межу виділення, і коли покажчик перетвориться на стрілку, натисніть кнопку миші, і перемістіть покажчик і сірий контур виділеної області в нове положення і відпустіть кнопку миші. Щоб провести прокрутку вікна, потрібно перетягнути виділену область за край вікна).
буксирування і вставка осередків: В осередках F2:F4 наберіть дані і вставте їх в осередки А3:А5, зберігаючи дані в цих осередках.( Виділити осередок або діапазон осередків, помістити покажчик миші на межу виділення, і коли покажчик перетвориться на стрілку, утримуючи затиснену клавішу Shift, перетягнути покажчик куди хочете вставити. Місце вставки позначається відрізком на межі осередків, відпустити мишу, а потім Shift. Буксируванні осередки вставляються по місцю сірої межі. Інші зсовуються вниз або управо).
копіювання за допомогою буксирування: Дані з А3:А5 скопіюйте в осередки В5:В7(Виділіть осередок або діапазон осередків, які копіюєте, помістіть покажчик миші на межу виділення і натисніть клавішу Ctrl покажчик перетвориться на стрілку з знаком +,утримуйте Ctrl при перетягуванні межі виділеної області на нове місце, коли сіра межа виявиться в потрібному місці відпустіть мишу, а потімCtrl.
Введення дати і часу. Ввести поточну дату, натискуючи: Ctrl і ; - одночасно. Ввести поточний час: Ctrl і : -одночасно.
Автозаповнення.
список числових значень: За допомогою маркера заповнення ввести послідовність чисел від 3 до 10. ( Набрати цифри 3, 4 в сусідні осередки і протягнути маркер заповнення так, щоб укомплектувати список чисел в рядок). Ввести 5 однакових чисел 13 (Ввести число 13 і протягнути маркер заповнення так, щоб укомплектувати список чисел в стовпець ).
послідовність дат: Маркер заповнення осередку з поточною датою протягнути на 6 осередків в рядок. Ввести в осередок 1 місяць року і протягнути маркер заповнення на декілька осередків. Очистити всю книгу
Зберегти створену таблицю «Щомісячні витрати». Збережіть таблицю в своєму особистому каталозі під ім'ям Щомісячні витрати, використовуючи команду Файл Сохранить как.
Створення таблиці «Витрати»організацій використовуючи раніше вивчені можливості. Встановлювати необхідну ширину стовпців. Создать новую книгу.
ОРГАНІАЦІЯ
січень
лютий
березень
1 квартал
2 квартал
3 квартал
Центр дієти "Зайва Вага"
80450
5789
24789
Травм. центр "Кістяна нога "
1262
24908
3598
Масаж. каб. "БАРАБАННИЙ БІЙ"
25899
2578
1250
Товари для собак "ПАЛКАН"
2890
1200
2389
Годинникова майстерня "КУ-КУ"
1500
1390
2000
Пошукове бюро “Баскервіль”
5200
25000
23450
Кафе-Бар "ЧЕСНИЙ ШУРИК"
50625
3289
5200
Пивна "У СЕРГІЯ"
43890
12459
15468
Салон-Магазин "КРАСУНЯ "
50680
25680
35460
Всього
Редагування даних:
1) Вставити стовпець перед стовпцем А “ № організації” (відзначити стовпець А ВставкаСтолбец)
В цьому стовпці пронумерувати організації, використовуючи автозаполнение.
В стовпці найменування організації вставити 2 рядки : масажний кабінет і Кафе-бар з новою назвою, використовуючи Автоввод . (Відзначте останній заповнений рядок ВставкаСтрока, зробіть праве клацання по осередку, в який потрібно ввести дані, в контекстному меню виберіть команду Вибір із списку і, в списку, що з'явився, виберіть потрібну вам організацію і клацніть мишею по значенню, яке потрібне ввести, змініть назву. Вставте ще один рядок і наберіть перші букви другої потрібної вам організації і в організації, що з'явилася, змініть назву).
Місяці лютий і березень введіть, використовуючи автозаполнение.
Зберегти створену таблицю «Витрати». Збережіть таблицю в своєму особистому каталозі під ім'ям «Витрати», використовуючи команду Файл Сохранить как.
Завершити роботу з Excel :
Лабораторна робота № 13 Тема: Автоформат. Форматування чисел, дат, рядків, стовпців.
Мета роботи: Навчитися застосовувати автоформат, копіювати і вставляти формати, змінювати шрифти, розмір, зображення колір символів. Отримати навики при форматуванні чисел, дат, стовпців і рядків.
Порядок виконання роботи:
Запустити програму Excel і завантажити таблицю “Витрати”.
Автоформатування. Встановити курсор в таблиці.
Для створеної таблиці застосувати попередньо встановлений формат Цветной 1: виділити таблицюФормат Автоформат вибрати Цветной 1 ОК.
Повернути таблиці попередній формат: виділити таблицю Формат Автоформат вибрати Простой ОК.
Для частини таблиці А1:В15 застосувати формат Список 1, а до решти даних таблиці (С1:Н15) - формат об'ємний 2: виділяємо діапазон А1 : В15Формат Автоформат Список 1 ОК; ; виділяємо діапазон С1:Н15 Формат Автоформат Объёмный 2ОК.
Очистити формати таблиці: виділити всю таблицю Формат Автоформат ПростойОК.
Форматування чисел.
Відформатуйте дані в стовпцях С, D,E в грошовому форматі. Выделить Формат Ячейки ЧислоДенежный Встановіть прапорець грошової одиниці і число десяткових знаків 0 ОК.
В осередок С26 введіть 999999, відформатуйте в числовому форматі з розділенням груп розрядів і 2-ма десятковими знаками. Выделить Формат Ячейки ЧислоЧисловой ОК.
В осередок С27 ввести 1,25 і відобразити його в %-ах. Выделить Формат Ячейки ЧислоПроцентныйОК.
В осередок С28 ввести 1,25 і відобразити його простим дробом. Выделить Формат Ячейки ЧислоДробный (тип Простыми дробями)ОК.
В осередок С29 ввести 123456789 і відформатувати його, не змінюючи ширини стовпця, щоб воно було видне в осередку. Выделить Формат Ячейки ЧислоОбщий ОК.
Використання існуючих форматів дати і часу.
В осередок В2 ввести дату і відобразити її в інших форматах Выделить Формат Ячейки ЧислоДата(в опції тип вибрати потрібний формат) ОК.
В осередок В14 ввести час і відобразити його в інших форматах Выделить Формат ЯчейкиЧислоВремя(в опції тип вибрати потрібний формат) ОК.
Форматування рядків і стовпців.
Змініть за допомогою миші ширину стовпців F і H одночасно.
Для стовпця В зробити стандартну ширину Выделить ФорматСтолбецСтандартная ширинаОК.
Налаштуйте стовпець В на найширший вміст осередку за допомогою команд Выделить ФорматСтолбецАвтоподбор ширины.
Приховати стовпець В, а потім показати його за допомогою миші. Помістити покажчик миші на лінію роздільника стовпця праворуч від заголовка стовпця. який потрібно приховати, покажчик прийме вигляд . Перетягніть його поки він не виявиться зліва сусіднього роздільника. Покажіть стовпець В, переміщаючи покажчик миші так, щоб його лівий край торкався роздільника стовпців праворуч від прихованого стовпця. покажчик прийме вигляд двоголової стрілки із зазором в центрі.
Приховати стовпці В і Е, а потім показати їх за допомогою команд. Виділити осередки в цих стовпцях ФорматСтолбец Скрыть. Затем ФорматСтолбецПоказать.
Для рядків 5 і 12 змініть за допомогою миші висоту, а потім налаштуйте їх висоту по найвищому в ній символу(див. пункт 1 і 3 для стовпців).
Зміна шрифту, розміру, зображення і кольору символу.
Форматування всіх символів в осередку(або діапазоні). Змініть зовнішній вигляд символів усередині осередку В1: розмір шрифту 16,вид підкреслення - Подвійне по осередку, накреслення - напівжирний курсив ,колір - синій, в групі ефекти встановіть прапорець - Закреслений і один з перемикачів-Верхній індекс. Нижній індекс. Выделить Формат ЯчейкиШрифтвиберіть потрібні опції ОК.
Поверніть виділеним осередкам форматування, задане за умовчанням. Формат ЯчейкиШрифтвстановіть прапорець Звичайне зображення ОК.
Вирівнювання і зміна орієнтації тексту і чисел.
Вирівняти вміст стовпця В по центру виділеної групи: ВыделитьðФорматð Ячейки вкладка Выравниваниеðпо горизонталеðПо центру выделенияð ОК.
Вставте перший рядок. Введіть заголовок таблиці “Витрати” в осередок В1, відформатуйте і розташуйте по центру таблиці. Виділіть діапазон по ширині таблицікнопка на панелі форматування Об'єднати і помістити в центрі.
Змінити ширину стовпця В, задати Стандартну ширину, перенести текст в стовпці В так, щоб він відповідав встановленій ширині осередку: Виділити стовпецьФорматðЯчейкиð ВыравниваниеðВстановіть прапорець Переносить по словам ОК. Щоб повернути назад, приберіть прапорець Переносить по словам ОК і зробіть Виділити стовпецьФорматðЯчейкиð Выравниваниеð Автоподбор ширины.
В стовпцях С:H заголовки зробити вертикальними і розташувати по центру: Форматð ЯчейкиðВыравниваниеВиберіть вертикальну орієнтацію тексту в групі параметрів Ориентацияð вирівнювання по вертикалі встановити по центру ОК. Відформатуйте осередки В2 і А2.
Додавання кольору, узору, обрамлення.
Оформити шапку таблиці:
Обрамити шапку подвійною, кольоровою рамкою: Виділіть стовбець Форматð Ячейкиð Границаð Тип линии (подвійна) Внешние вибрати ЦветОК.
Змінити колір фону і колір шрифту:
а) ВиділитиФорматð Ячейки ðВид (вибираємо колір) ОК;
б) ВиділитиФорматð Ячейки ðШрифт (вибираємо колір) ОК.
Кожному стовпцю таблиці С:E підберіть узор, змінюючи колір і зображення шрифту ВиділитиФорматðЯчейкиðВидðУзорðОК .
Узяти в рамку частину таблиці, що залишилася.
Включити захист листа: СервисðЗащитаðЗащитить листðОК.
Зняти захист листа: СервисðЗащитаðСнять защиту листа.
Зберегти таблицю з ім'ям “Витрати_с”.
Завершення роботи в Excel.
Лабораторна робота № 14 Тема: Робота з формулами.
Мета роботи: Навчитися застосовувати формули і стандартні функції Excel. Отримати навики у використовуванні відносних, абсолютних і змішаних посилань.
Порядок виконання роботи:
Запустити програму Excel.
Математичні формули. Працюємо на листі 1.
Обчислити значення виразу:

Присвоїмо осередкам В1 і В2 імена х і у : виділимо В1, у вікні введення імені над стовпцем А (у одному рядку з рядком введення) з'явиться адреса В1, виділимо її мишею і наберемо букву х, натиснемо клавішу Enter. Аналогічно дамо осередку В2 ім'я у. Помістимо у В1 число 4, а у В2 число 3.
В осередку С1 наберемо формулу: =(1+х)/(4*у)
Результат повинен дорівнювати: 0.416667
В осередках: С2, С3 відповідно, обчислити значення виразів:
 ;
-2x+
;
-2x+ .
Результат повинен дорівнювати: 0.356164,
-3.0769231 – відповідно.
.
Результат повинен дорівнювати: 0.356164,
-3.0769231 – відповідно.В осередку С4 введіть формулу:
 яке
повідомлення буде виведено в осередку?
Чому? Виправимо формулу, додавши до
знаменника 1.
яке
повідомлення буде виведено в осередку?
Чому? Виправимо формулу, додавши до
знаменника 1.
Використання посилань у формулах. Працюємо на листі 2.
відносні посилання: В діапазон осередків А1:А6 ввести послідовність чисел с 10 до 60, в діапазон осередків В5:В9 введіть послідовність чисел с 70 до 110, в діапазон осередків С5:С9 введіть послідовність чисел з 120 до 160, в осередку В1 отримаєте добуток чисел з А1 і В5. Подивіться на формулу, посилання відносні, тобто число в осередку В1 = добутку числа з осередку, розташованого ліворуч на 1, на число з осередку, віддаленого на 4 осередки нижче. Скопіюйте цю формулу в осередки С1 і В2, уважно подивіться на формули, зверніть увагу на те, які числа перемножувалися. Щоб отримати еквівалентну формулу з посиланнями в стилі R1C1(рядок - стовпець), виберіть команду СервисПараметры вкладка Общие встановіть переключатель R1C1 ОК (відносні посилання більш наочні, перегляньте осередки С1 і В2). Поверніть формулу в колишній вигляд СервисПараметры вкладка Общие встановіть переключатель А1 ОК. Резюме: Після копіювання формул відносні посилання указуватимуть на інші осередки так, щоб зберегти колишні відносини відповідно до нового місцеположення.
абсолютні посилання: Щоб уникнути зміни посилань при копіюванні формули, застосовуються абсолютні посилання. Осередок D1 відформатуйте форматом Процентный і введіть 15. В осередку D2 отримаєте 15% від числа в осередку В1. Стати в осередок D2 набрати = клацнути по осередку В1 набрати * клацнути по осередку D1 <ENTER> . В осередку D3 потрібно отримати 15% від числа в осередку В2, скопіюйте формулу з D2 в D3 (результат невірний, оскільки посилання на D1 в першій формулі відносне). Замініть у формулі відносне посилання D1 на абсолютне: Стати в осередок D2 клавіша F2 змістіться на посилання D1 клавіша F4 (заміняє посилання по кругу) з'явилося абсолютне посилання <ENTER>. Тепер скопіюйте формулу з D2 в D3(результат вірний: 15% від числа в осередку В2).
Вживання формул з абсолютними і відносними посиланнями.
Відкрийте свою книгу Витрати.
Обчисліть витрати в 2 і 3 кварталі, якщо в 2 кварталі витрати склали 25% від 1, а в 3 -му --40% від 2-го, помістивши необхідні відсотки в порожній рядок таблиці.
Підрахуйте разом за 2 і за 3 квартали.
Закрийте книгу Витрати, зберігши нову інформацію.
Застосування функцій. Працюємо на листі 1.
Елементарні функції:
В осередку А1, обчислити:
 ,
використовуючиМастер
функций
,
використовуючиМастер
функций
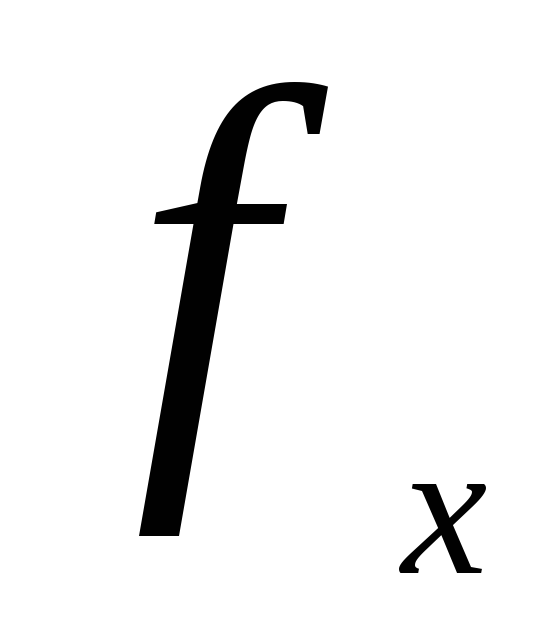 ,вибрати
категорію Математические:
,вибрати
категорію Математические:

Виконуючи відповідно:

Якщо ви зараз натиснете "ОК", то введення формули завершиться і доведеться її коригувати (клавіша F2), щоб додати доданок + 1. Тому поступіть так: знаходячись в вікні Майстра функцій, клацніть мишею в полі введення відразу услід за сформованою частиною формули =LOG(2,3) і введіть, що не вистачає, тобто доданок +1. Остаточний вид формули =LOG(2,3)+1. Натисніть клавішу Enter. Результат: 1.63093.
В осередок А2 введіть формулу:
 .
Формула повертає значення 1.610922.
Підказка: використання функцій вносить
свої корективи в пріоритет операцій
при обчисленнях. Якщо у формулі
використовується функція то її
обчислення має найвищий пріоритет.
Наприклад, треба записати формулу для
обчислення
.
Формула повертає значення 1.610922.
Підказка: використання функцій вносить
свої корективи в пріоритет операцій
при обчисленнях. Якщо у формулі
використовується функція то її
обчислення має найвищий пріоритет.
Наприклад, треба записати формулу для
обчислення .
Невірне рішення: =TAN^2(x). Правильне
рішення: =ТАN(х)^2.
.
Невірне рішення: =TAN^2(x). Правильне
рішення: =ТАN(х)^2.Вкладені функції: В осередок А3 введемо формулу:
 .
Ця функція представляє собою композицію
двох функцій:
.
Ця функція представляє собою композицію
двох функцій: та
та .
Відповідні функції Excel: KOPEHЬ(z) и TAN(x)+1.
.
Відповідні функції Excel: KOPEHЬ(z) и TAN(x)+1.Виконання: Виділіть осередок A3. Клацніть кнопку зі знаком рівності зліва від рядка введення. Виберіть функцію KOPEHЬ, знаходячись в полі введення аргументу функції KOPEHЬ, в панелі функцій виберіть TAN.


і в полі введення аргументу цієї функції введіть ім'я х. А тепер увага! Не клацайте кнопку "ОК", - це достроково завершить введення формули. введення курсор на функції КОРЕНЬ (тобто на зовнішній функції). Тоді друге вікно Майстра функцій для TAN замінюється на вікно Майстра функцій для функції КОРЕНЬ. У полі введення аргументу відображається TAN(x). Додайте до цієї функції +1 і клацніть "ОК". Результат: 1.468952.
Числові функції. Група функцій, які підраховують частку та остачу від ділення, та округлюють числа в ту або іншу сторону, знаходиться в категорії математические. Деякі додаткові функції будуть доступні, якщо встановити надбудову «Пакет анализа»: Сервис Надстройки в діалоговому вікні знайдіть у списку надбудов «Пакет анализа» і встановіть зліва від нього прапорець «Пакет анализа» буде завантажуватись автоматично при завантаженні Excel. В Мастере функций з’явиться категорія «Мат. и тригонометрия».
обчислення цілого і остачі. Введіть в осередок А8 формулу =Целое(5.7), а потім скопіюйте цю формулу в осередок А9 і замініть число 5.7 на - 5.7. Подивіться, що поверне формула у першому випадку, а що у другому. Зробіть певний висновок і запишіть його у звіт з лабораторної роботи.
якщо потрібно обчислити частку від ділення без остачі, то для цього від результату ділення потрібно обчислити функцію Целое. Функція ОСТАТ( число, делитель) обчислює залишок від ділення без остачі. У блок F13:I13 введіть заголовки: "Ділене", "Дільник", "Частка", "Остача". Введіть в осередок С14 формулу = Целое(А14/В14), а в D14 формулу =ОСТАТ(А14, В14). Послідовно введіть в осередки А14 і В14 пари чисел : 5, 3; 5, -3; - 5, 3; - 5, -3. Зберігайте результати обчислень у блоці F14:117 за допомогою копіювання значень (перетягувати блок A14:D14 правою кнопкою миші і в контекстному меню вибирати "Копировать только значения".
виконайте самостійно задачу: У осередку А17 записано ціле число, що лежить в проміжку від 0 до 999. У осередок В17 ввести формулу, яка обчислює суму цифр числа.
функції округлення: в осередку А19 запишіть число 143.3184, у В19 - формулу =ОКРУГЛ(А19, 2); у С19 - формулу =ОКРУГЛ(А19, 0); у D19 - формулу =ОКРУГЛ(А19,-1). Проаналізуйте результати. У осередках В20 і С20 отримайте результати функцій ОКРУГЛВНИЗ(число,число_ разрядов), ОКРУГЛВВЕРХ(число,число_разрядов), число знаходиться в осередку А19. Висновки запишіть у звіт з лабораторної роботи.
виконайте самостійно задачі: Є виручка від реалізації продукції в сумі 21 675 рублів. Розрахувати податок на користувачів автодоріг 2.5%, у тому числі федеральний 0.5% і київський 2%. (Усі числа мають бути розміщені в окремих осередках, в сусідніх осередках помістіть текстові рядки з поясненням. Округлення слід робити до копійок.)
У осередку А28 запишіть додатне число. Помістіть у В28 формулу, яка повертає першу цифру з дробової частини. (Наприклад: для числа 78.591 формула поверне число 5.)
В осередку В23 запишіть цифру секунд, придумайте формули з використанням функцій округлення, які в осередках В24, В25, В26 відповідно отримають кількість повних годин від 0 до 23; повних хвилин від 0 до 59; і секунд від 0 до 59. Підказка, якщо цифра секунд 13257, то до цього моменту пройшло: 3 години, 40 хвилин, 57 секунд, тому що 13257 = 3*3600+40*60+57.
функція дати: Працюємо на листі 2. Видаліть непотрібну інформацію.
Для відділу кадрів введені дати народження співробітників. Потрібно обчислити їх вік, тобто потрібно створити формулу, яка обчислюватиме кількість повних років з дня народження.
|
Відділ кадрів | |||
|
№ п /п |
Прізвище І. Б. |
Дата народження |
Вік |
|
1 |
Іванов І.В. |
01.07.54 |
|
|
2 |
Петров С.Г. |
05.12.54 |
|
|
3 |
Сидоров О.М. |
06.01.50 |
|
|
4 |
Киселев В.П. |
12.08.63 |
|
|
5 |
Кошкін А.Н. |
15.03.65 |
|
|
|
|
|
|
|
|
|
поточна дата |
|
