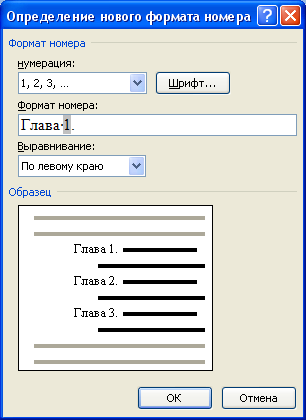- •Т.Н. Лебедева, ю.Р. Бактикова,
- •Предисловие
- •Элементы интерфейса Microsoft Word и их настройка
- •Редактирование и форматирование текста
- •Применение ms Word для обработки текстовых данных
- •Списки, стили
- •Вставка изображений и объектов в документ
- •Работа с таблицами
- •Индивидуальное задание по текстовому редактору Темы
- •Требования к оформлению
- •Создание таблиц
- •Порядок выполнения задания
- •Форматирование ячеек. Рабочие листы Excel.
- •1. Форматы ячеек.
- •2. Рабочие листы в Excel.
- •Работа с абсолютными и относительными ссылками
- •Графическое представление данных
- •Создание внедренных диаграмм.
- •Создание диаграмм на отдельном листе
- •Настройка элементов диаграммы
- •Быстрый способ создания диаграмм
- •Построения графика
- •Лабораторная работа №5 Сортировка и фильтрация
- •Сортировка списков
- •Фильтрация списков
- •Создание презентаций в PowerPoint с помощью шаблонов
- •Создание презентации. Настройка анимации. Действия над объектами
- •Создание базы данных
- •Сортировка и фильтрация данных
- •Создание форм
- •Создание запросов
- •Создание отчетов
- •Создание многотабличной базы данных
- •5. Интернет
- •Настройка браузера. Основы работы в Интернет. Электронная почта.
- •Сводная таблица по ведущим поисковым системам
- •Лабораторная работа №1 Знакомство с математическим пакетом MathCad
- •Лабораторная работа №2 Решение уравнений и систем уравнений
- •1 Способ:
- •2 Способ:
- •3 Способ:
- •Лабораторная работа №2 Задачи математического анализа
- •Лабораторная работа №3 Символьные вычисления
- •Лабораторная работа №4 Решение экономических задач
- •Лабораторная работа №1 Создание и запуск макросов
- •Лабораторная работа №2 Редактирование макросов
- •1. Оператор присваивания
- •Лабораторная работа №2 Создание пользовательских функций
- •Список литературы
Применение ms Word для обработки текстовых данных
Выполнил: студент ___ группы
Фамилия И.О.
Проверил: __________________
Челябинск
2009
Напечатать не менее 5 шрифтов, поддерживающих русский язык. Пример:
Times New Roman Иванов Иван Иванович
Arial Иванов Иван Иванович
Tahoma Иванов Иван Иванович
Лабораторная работа №3
Списки, стили
Цель работы: научиться редактировать текст различными способами; научиться работать со списками; научиться применять к тексту различные стили; научиться разбивать текст на колонки; научиться изменять параметры форматирования стилей.
Запустить текстовый редактор.
Возможности команды «Список» группы «Абзац» вкладки»Главная» (см. Рис.1).

Рис. 1. Группа Абзац
|
Задача: |
Действия пользователя: |
|
Создание одноуровневого маркированного или нумерованного списка |
Рис. 2. Выбор вида маркера
|
|
Создание многоуровневого списка |
Рис. 3. Команда «Увеличить отступ» группы «Абзац»
|
Задание 1. Создать следующие списки по образцу:
|
Маркированный список
|
Нумерованный список
|
Многоуровневый список
|
Задание 2. Изменить маркер первого списка, используя библиотеку данного стиля.
|
Задача: |
Действия пользователя: |
|
Определить новый маркер для списка |
|
Задание 3. Определить новый формат номера списка.
|
Задача: |
Действия пользователя: |
|
Создать следующий список:
|
Рис. 4. Команда «Определить новый формат списка»
|
Расположение текста в нескольких колонках (см. рис. 5)

Рис. 5. Команда «Колонки»
Задание 4. Напечатать стихотворение А. Фета и расположить его в двух колонках.

Работа со справочной службой:
Задание 5. Найти в справочной службе ответы на следующие вопросы:
Что такое стиль?
Скопировать определение стиля абзаца из справочной службы.
Применение стилей:

Рис. 6. Стили Microsoft Word
Задание 6. Напечатать следующий текст:

Для Введения и Главы 1 применить стиль Заголовок 1.
Для параграфов 1.1 и 1.2. применить стиль Заголовок 2.
Применение формата по образцу.
Задание 7. Добавить в конец документа следующий текст:

|
Задача: |
Действия пользователя: |
|
Применить для фрагмента текста формат другого абзаца. |
Рис. 6. Команда «Формат» по образцу группы «Буфер обмена»
|
Задание 8. Применить для Главы 2 стиль Заголовок 1.
К названию параграфа 2.1 применить Заголовок 2, используя команду Формат по образцу.
Изменение формата выбранного стиля
|
Задача: |
Действия пользователя: |
|
Изменить стиль текста. |
Весь текст, отформатированный с помощью измененного стиля, будет автоматически переформатирован с учетом новых атрибутов. |
Задание 9. Изменить стиль заголовка 1: цвет – синий, размер шрифта – 20, выравнивание по правому краю.
Создание нового стиля абзаца
|
Задача: |
Действия пользователя: |
|
Создать новый стиль абзаца. |
Рис. 7. Окно «Стили»
|
Задание 10. Создать стиль «Стих» и применить его к набранному стихотворению А. Фета.
Вставка автоматического оглавления.
Задание 11. Вставьте заголовок «Содержание».
Создать оглавление (вкладка «Ссылки» / группа «Оглавление» / команда «Оглавление» (см. рис. 8)).

Рис. 8. Команда Оглавление
Примечание. В оглавлении должны находиться только заголовки 1 и 2-го уровней. В противном случае необходимо изменить стиль текста.
Вставка колонтитулов в документ
Задание 12. С помощью встроенной справки ответить на следующие вопросы:
1. Что представляют собой колонтитулы?
2. Какая информация размещается в поле «Колонтитул»?

Рис. 9. Группа «Колонтитулы» вкладки «Вставка»
Задание 13. Добавьте на страницу колонтитулы, в верхний поместите фамилию и текущую дату, в нижний – номера страниц.
Расстановка переносов:
В документах с большим количеством однородных абзацев для экономии пространства листа часто включается перенос слов. Этот параметр действует на весь документ, и для его установки выделять текст не надо.
Вставка переносов осуществляется с помощью команды Расстановка переносов группы Параметры страницы вкладки Разметка страницы.

Рис. 10. Расстановка переносов
Задание 14. Включите перенос слов в документе с лабораторной работой.
Проверка орфографии и пунктуации:

Рис. 11. Группа Правописание вкладки Рецензирования
Задание 15. Наберите слово с ошибкой.
Откройте окно «Правописание» (см. рис. 12) и выберите правильный вариант написания слова.

Рис. 12. Окно «Правописание»
Задание 16. Проверьте весь текст на правописание.
Отображение знаков абзацев и других символов форматирования (см. рис. 13).

Рис. 13. Команда «Отобразить все знаки»
Задание 17. Отобразить все знаки в документе.
Вставка сносок в документ
Задание 18. С помощью встроенной справки ответить на следующие вопросы:
1. Для чего используются сноски?
2.Из каких частей состоит сноска?
Задание 19. Создайте маркированный список по образцу. Для каждого установите слова сноски, поясняющие значение.

Контрольные вопросы:
Чем форматирование текста отличается от редактирования?
Как создать новый стиль?
Что означает свойство стиля «Обновлять автоматически»?
Как добавить созданные стили в шаблон документа Word по умолчанию?
Что такое колонтитул? Как установить поле текущей даты?
Покажите в группе Форматирование инструмент, позволяющий пользователю применить к выделенному фрагменту текста существующий стиль?
Как пользователь может отредактировать существующий стиль?
Для чего необходимо отображать все знаки в документе (непечатные символы)?
В чем состоит преимущество вставки автоматического оглавления?
Для чего применяется сноска?
Как расположить текст в нескольких колонках?
Лабораторная работа №4