
- •Т.Н. Лебедева, ю.Р. Бактикова,
- •Предисловие
- •Элементы интерфейса Microsoft Word и их настройка
- •Редактирование и форматирование текста
- •Применение ms Word для обработки текстовых данных
- •Списки, стили
- •Вставка изображений и объектов в документ
- •Работа с таблицами
- •Индивидуальное задание по текстовому редактору Темы
- •Требования к оформлению
- •Создание таблиц
- •Порядок выполнения задания
- •Форматирование ячеек. Рабочие листы Excel.
- •1. Форматы ячеек.
- •2. Рабочие листы в Excel.
- •Работа с абсолютными и относительными ссылками
- •Графическое представление данных
- •Создание внедренных диаграмм.
- •Создание диаграмм на отдельном листе
- •Настройка элементов диаграммы
- •Быстрый способ создания диаграмм
- •Построения графика
- •Лабораторная работа №5 Сортировка и фильтрация
- •Сортировка списков
- •Фильтрация списков
- •Создание презентаций в PowerPoint с помощью шаблонов
- •Создание презентации. Настройка анимации. Действия над объектами
- •Создание базы данных
- •Сортировка и фильтрация данных
- •Создание форм
- •Создание запросов
- •Создание отчетов
- •Создание многотабличной базы данных
- •5. Интернет
- •Настройка браузера. Основы работы в Интернет. Электронная почта.
- •Сводная таблица по ведущим поисковым системам
- •Лабораторная работа №1 Знакомство с математическим пакетом MathCad
- •Лабораторная работа №2 Решение уравнений и систем уравнений
- •1 Способ:
- •2 Способ:
- •3 Способ:
- •Лабораторная работа №2 Задачи математического анализа
- •Лабораторная работа №3 Символьные вычисления
- •Лабораторная работа №4 Решение экономических задач
- •Лабораторная работа №1 Создание и запуск макросов
- •Лабораторная работа №2 Редактирование макросов
- •1. Оператор присваивания
- •Лабораторная работа №2 Создание пользовательских функций
- •Список литературы
Лабораторная работа №5 Сортировка и фильтрация
Цель работы: научиться выполнять сортировку и фильтрацию данных, создавать расширенный фильтр.
Иногда таблицы могут содержать довольно большое количество данных, причем эти данные зачастую будут представлены в виде списка. В таком случае, очень помогают в работе такие инструменты, как сортировка списков и их фильтрация. Но, при этом список должен быть оформлен определенным образом, в противном случае инструменты сортировки и фильтрации работать не будут.
Как правило, список состоит из записей (строк) и полей (столбцов). Столбцы должны содержать однотипные данные. Список не должен содержать пустых строк или столбцов. Если в списке присутствуют заголовки, то они должны быть отформатированы другим образом, нежели остальные элементы списка.
Сортировка списков
Сортировка или упорядочивание списков значительно облегчает поиск информации. После сортировки записи отображаются в порядке, определенном значениями столбцов (по алфавиту, по возрастанию/убыванию цены и пр.).
Сделайте небольшой список для тренировки. Выделите его. Нажмите кнопку "Сортировка и фильтр" на панели "Редактирование" ленты "Главная".
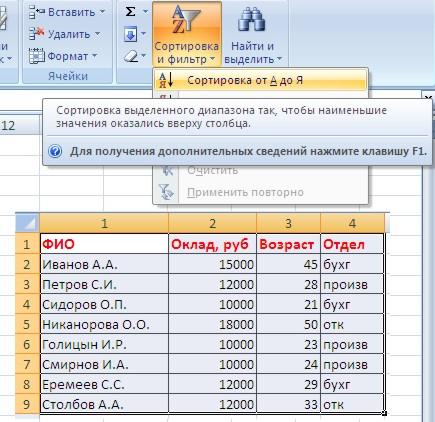
Выберите "Сортировка от А до Я". Наш список будет отсортирован по первому столбцу, т.е. по полю ФИО.

Если надо отсортировать список по нескольким полям, то для этого предназначен пункт "Настраиваемая сортировка..".

Сложная сортировка подразумевает упорядочение данных по нескольким полям. Добавлять поля можно при помощи кнопки "Добавить уровень".

В итоге список будет отсортирован, согласно установленным параметрам сложной сортировки.
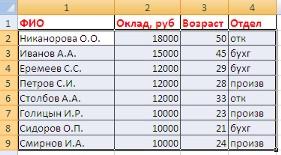
Если надо отсортировать поле нестандартным способом, то для этого предназначен пункт меню "Настраиваемый список.." выпадающего списка "Порядок".
Перемещать уровни сортировки можно при помощи кнопок "Вверх" и "Вниз".
Не следует забывать и о контекстном меню. Из него, также, можно настроить сортировку списка. К тому же есть такие интересные варианты сортировки, связанные с выделением того или иного элемента таблицы.

Фильтрация списков
Основное отличие фильтра от упорядочивания - это то, что во время фильтрации записи, не удовлетворяющие условиям отбора, временно скрываются (но не удаляются), в то время, как при сортировке показываются все записи списка, меняется лишь их порядок.
Фильтры бывают двух типов: обычный фильтр (его еще называют автофильтр) и расширенный фильтр.
Для применения автофильтра нажмите ту же кнопку, что и при сортировке - "Сортировка и фильтр" и выберите пункт "Фильтр" (конечно же, перед этим должен быть выделен диапазон ячеек).

В столбцах списка появятся кнопки со стрелочками, нажав на которые можно настроить параметры фильтра.

Поля, по которым установлен фильтр, отображаются со значком воронки. Если подвести указатель мыши к такой воронке, то будет показано условие фильтрации.

Для формирования более сложных условий отбора предназначен пункт "Текстовые фильтры" или "Числовые фильтры". В окне "Пользовательский автофильтр" необходимо настроить окончательные условия фильтрации.

При использовании расширенного фильтра критерии отбора задаются на рабочем листе.
Для этого надо сделать следующее.
Скопируйте и вставьте на свободное место шапку списка.
В соответствующем поле (полях) задайте критерии фильтрации.
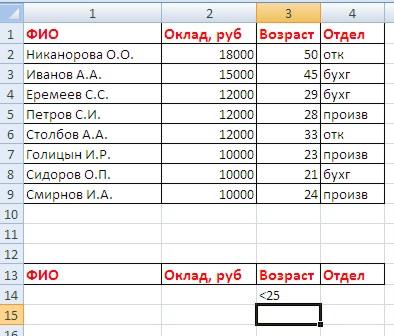
Выделите основной список.
Нажмите кнопку "Фильтр" на панели "Сортировка и фильтр" ленты "Данные".
На той же панели нажмите кнопку "Дополнительно".

В появившемся окне "Расширенный фильтр" задайте необходимые диапазоны ячеек.

В результате отфильтрованные данные появятся в новом списке.

Расширенный фильтр удобно использовать в случаях, когда результат отбора желательно поместить отдельно от основного списка.
Задание 1. Запустите программу Microsoft Eхcel, затем откройте заготовку файла:
С \ Мои документы \ Шаблон для Eхcel \ Продажа быттехники. Сохраните файл в свою папку.
Отсортируйте таблицу по полю Наименование товара по возрастанию.
Отсортируйте данные таблицы по возрастанию значений в столбцах Количество, Цена поступления, Планируемая прибыль.
Выполните сортировку строки таблицы снова по возрастанию столбца Код. Чтобы в дальнейшем было удобней работать с таблицей, измените в ней порядок столбцов. Поставьте в таблице столбец Код первым.
Отобразим в таблице Товары только Холодильники.
Проведите сложную фильтрацию по каким-либо полям таблицы Товары.
Для фильтрации поля Количество назначьте два условия в Пользовательском автофильтре – первый тип условия – меньше с предельным значением 30 и второй тип условия – больше с предельным значением 10.
Отключите режим фильтрации для выполнения следующего Упражнения. Снятие режима Автофильтр с таблицы выполняется так же, как и его назначение, повторным выбором в меню Данные пункта Фильтр–Автофильтр.
Подведение промежуточных итогов.
Основным условием списковой таблицы является одинаковая структура строк и типов данных в них для всех ячеек таблицы.
Это означает, что в середине списка не может быть строки, суммирующей какие-либо значения из верхних строк. Однако на практике такая необходимость часто возникает. Проблема решается с помощью встроенного в Excel средства Промежуточные итоги.
Контрольные вопросы:
Для чего используется сортировка списков?
В чём отличие фильтрации от сортировки?
Какие виды фильтров бывают? В чём их отличие друг от друга?
3. MICROSOFT POWERPOINT
Лабораторная работа № 1
