
- •Т.Н. Лебедева, ю.Р. Бактикова,
- •Предисловие
- •Элементы интерфейса Microsoft Word и их настройка
- •Редактирование и форматирование текста
- •Применение ms Word для обработки текстовых данных
- •Списки, стили
- •Вставка изображений и объектов в документ
- •Работа с таблицами
- •Индивидуальное задание по текстовому редактору Темы
- •Требования к оформлению
- •Создание таблиц
- •Порядок выполнения задания
- •Форматирование ячеек. Рабочие листы Excel.
- •1. Форматы ячеек.
- •2. Рабочие листы в Excel.
- •Работа с абсолютными и относительными ссылками
- •Графическое представление данных
- •Создание внедренных диаграмм.
- •Создание диаграмм на отдельном листе
- •Настройка элементов диаграммы
- •Быстрый способ создания диаграмм
- •Построения графика
- •Лабораторная работа №5 Сортировка и фильтрация
- •Сортировка списков
- •Фильтрация списков
- •Создание презентаций в PowerPoint с помощью шаблонов
- •Создание презентации. Настройка анимации. Действия над объектами
- •Создание базы данных
- •Сортировка и фильтрация данных
- •Создание форм
- •Создание запросов
- •Создание отчетов
- •Создание многотабличной базы данных
- •5. Интернет
- •Настройка браузера. Основы работы в Интернет. Электронная почта.
- •Сводная таблица по ведущим поисковым системам
- •Лабораторная работа №1 Знакомство с математическим пакетом MathCad
- •Лабораторная работа №2 Решение уравнений и систем уравнений
- •1 Способ:
- •2 Способ:
- •3 Способ:
- •Лабораторная работа №2 Задачи математического анализа
- •Лабораторная работа №3 Символьные вычисления
- •Лабораторная работа №4 Решение экономических задач
- •Лабораторная работа №1 Создание и запуск макросов
- •Лабораторная работа №2 Редактирование макросов
- •1. Оператор присваивания
- •Лабораторная работа №2 Создание пользовательских функций
- •Список литературы
Быстрый способ создания диаграмм
Для того чтобы быстро создать диаграмму необходимо выделить исходные данные ( в нашем случае это диапазон B1:H11) и нажать клавишу F11. Появится диаграмма на отдельном листе во весь лист.
Задание 5. Создайте диаграмму Результатов тестирования, используя быстрый способ создания диаграмм.
Построения графика
Графики обычно используются для отображения динамики изменений ряда значений.
Задание 6. Постройте график, отражающий динамику результатов тестирования первых трех студентов группы.
Выделите область для построения диаграммы, не захватывая средние показатели тестирования. (В нашем случае это диапазон B1:G4).
Нажмите кнопку Мастер диаграмм (или выберите в меню Вставка команду Диаграмма).
В окне диалога Мастера диаграмм выберите тип диаграммы - График и первый из предложенных вариантов вида графиков. Нажмите Далее.
Во втором окне диалоги убедитесь, что диапазон данных для графика выбран верно. Нажмите Далее.
В третьем окне диалога во вкладке Заголовки дайте название диаграммы «График результатов тестирования». Подпишите оси: Ось X – номер теста; Ось Y – результаты тестирования в %.
Во вкладке Линии сетки добавьте промежуточные линии сетки для оси X и оси Y.
Добавьте легенду справа от диаграммы.
Добавьте к графику таблицу данных. (Вкладка Таблица данных). Нажмите Далее.
В последнем окне диалога включите переключатель в окне Поместить диаграмму на имеющемся листе. Нажмите Готово.
Изменяя размеры графика, добейтесь наилучшего отображения всех данных приведенных на нем.
Добавьте в полученный график метки значений для лучшего и худшего результатов тестирования. Для этого:
Выделите точку лучшего (худшего) результата на графике так, чтобы выделенной оказалась только эта точка.
Выберите команду Формат точки данных, вызвав контекстное меню.
Включите флажок напротив поля Значения во вкладке Подписи данных.
Нажмите ОК.
Задание 7. Самостоятельно постройте график отражающий результаты тестирования следующих трех студентов из группы, используя вид Объемный вариант графика.
Сохраните результаты проделанной работы в своей папке под названием Лабораторная работа 4
Создание гистограммы продаж книг за июнь и ноябрь
Откройте электронную таблицу, созданную в предыдущей работе
Выделите три диапазона: A4 –A6, B4 – B6 и G4 – G6
Выберите команду меню Вставка/Диаграмма или нажмите на кнопку
 на панели инструментов
на панели инструментовШаг 1: В появившемся окне Мастер диаграмм выберите тип диаграммы Гистограмма, выберите вид диаграммы Обычная, нажмите кнопку Далее
Шаг 2: Перейдите на вкладку Ряд. Убедитесь, что у вас есть два ряда. Нажмите кнопку Далее.
Шаг 3: Перейдите на вкладку Заголовки. Введите название диаграммы Выручка за июнь и ноябрь. Ось X назовите Магазины, ось Y – Выручка. Нажмите кнопку Далее
Шаг 4: выберите расположение диаграммы на имеющемся листе, нажмите кнопку Готово
На листе возникнет диаграмма (рис. 1)
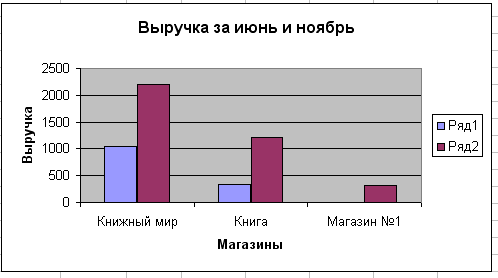
Рис. 1
Редактирование диаграммы:
Редактирование легенды:
щелкните правой кнопкой мыши в области диаграммы
в контекстном меню выберите пункт Исходные данные
в появившемся окне перейдите на вкладку Ряд
выберите Ряд1 и введите имя Июнь
выберите Ряд2 и введите имя Ногябрь
нажмите кнопку ОК
Добавление надписи к столбцам диаграммы:
щелкните два раза мышью на любом столбце гистограммы
в окне Формат ряда данных выберите вкладку Подписи данных
в разделе Включить в подпись поставте галачку на против Имена рядов
нажмите ОК
проделайте то же самое для второго столбца
Форматирование области построения:
щелкните два раза в области построения диаграммы
в окне Формат области построения выберите цвет заливки
нажмите кнопку ОК
Форматирование оси:
щелкните два раза на одной из подписей нижней оси
в окне Формат оси перейдите на вкладку Выравнивание
измените ориентацию надписи на вертикальную
нажмите ОК
Если вы все сделали правильно, то у вас должна получится следующая диаграмма (рис. 2)
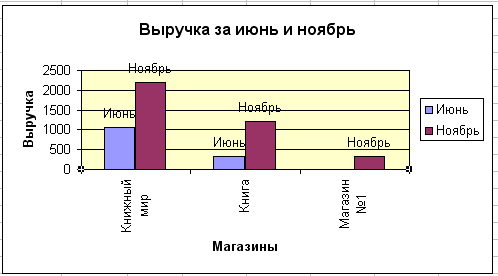
Рис. 2
Создание круговой диаграммы «Выручка за месяца» (Рис.3)

Рис. 3
Контрольные вопросы:
Какие виды диаграмм бывают?
Перечислите основные элементы диаграммы?
С помощью каких действия можно максимально быстро создать диаграмму?
