
10_in_r_stan
.pdf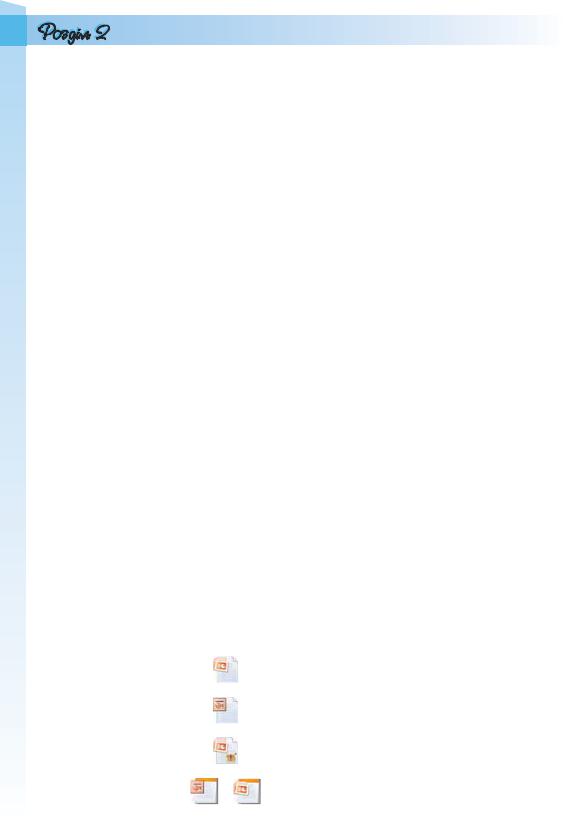
використання шаблонів і стилів оформлення слайдів;застосування ефектів анімації до об’єктів презентації;
налаштування послідовності та тривалості відтворення об’єктів презентації;
налаштування режимів демонстрації слайдів на екрані монітора або з використанням мультимедійного проектора;
демонстрація створеної презентації;підготовка до друку слайдів презентації на монохромному або кольо-
ровому принтері;збереження презентації у файлах різних форматів для відтворення з
використанням різних програмних продуктів;включення до файлів презентацій засобів відтворення презентації для
демонстрації її на комп’ютері, на якому не встановлена жодна система опрацювання презентацій,
та ін.
Загальна характеристика системи опрацювання презентацій Microsoft Office PowerPoint 2007
Система опрацювання презентацій Microsoft Office PowerPoint відноситься до програм опрацювання слайдових презентацій. Ми вивчатимемо версію програми, яка має назву Microsoft Office PowerPoint 2007 (далі PowerPoint 2007) (англ. power – сила, енергія, потужність; point – крапка, суть).
Програма PowerPoint 2007 має всі можливості систем опрацювання презентацій, які були розглянуті вище. Вона може працювати в двох основних режимах – створення і редагування презентації та її демонстрації.
Стандартним форматом файлів презентацій, підготовлених з використанням PowerPoint 2007, є формат PPTХ. Крім того, PowerPoint 2007 забезпечує роботу з презентаціями, створеними в попередніх версіях програми у форматі PPT, а також збереження презентацій у файлах різних форматів. Опис цих форматів подано в таблиці 2.1.
Таблиця 2.1. Формати файлів, у яких можуть бути збережені
презентації PowerPoint 2007
Формат |
Стандартний |
|
Опис формату |
|
|
|
значок |
|
|
|
|||
|
|
|
|
|
|
|
|
|
|
|
|
|
|
PPTХ |
|
Файл |
презентації, |
створеної |
в |
Microsoft |
|
Office PowerPoint 2007 |
|
|
|||
|
|
|
|
|||
|
|
|
|
|
|
|
PPT |
|
Файл |
презентації, |
створеної |
в |
Microsoft |
|
Office PowerPoint 97–2003 |
|
|
|||
|
|
|
|
|||
|
|
|
||||
pptm |
|
Файл презентації, що містить макрос |
||||
|
|
|
|
|
|
|
|
|
Файли |
шаблонів |
презентації |
Microsoft |
|
pot, potx |
|
Office PowerPoint 97–2003 та Microsoft |
||||
|
|
Office PowerPoint 2007 відповідно |
|
|||
|
|
|
|
|
|
|
82
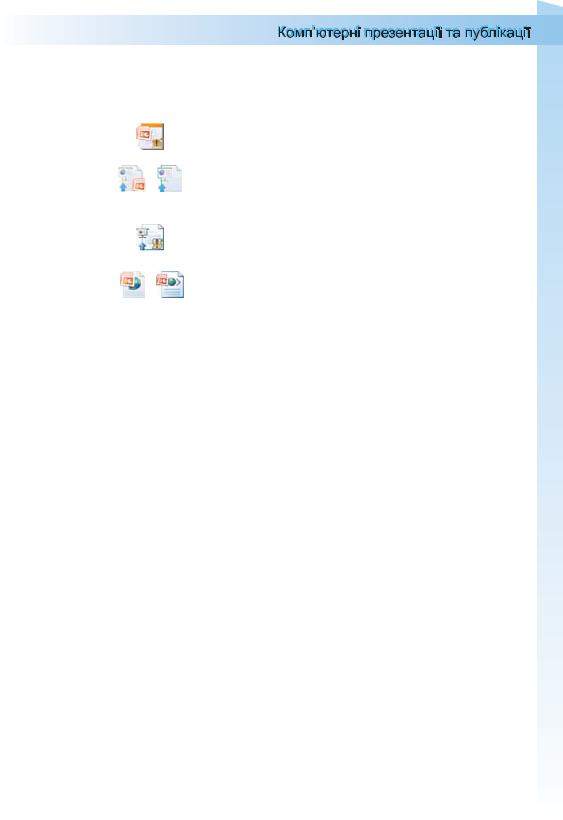
|
|
|
|
|
|
|
|
|
|
|
|
|
|
|
|
|
|
|
|
|
|
|
|
|
|
|
|
|
|
|
|
|
|
|
|
|
|
|
|
|
|
|
|
|
|
|
|
|
|
|
|
|
|
|
|
|
|
|
|
|
|
|
|
|
|
|
|
|
|
|
|
|
|
|
|
|
|
|
|
|
|
|
|
|
|
|
|
|
|
|
|
|
|
|
|
|
|
|
|
|
|
|
|
|
|
|
|
|
Продовження таблиці 2.1 |
|||||||||||||||||||||||||||||||||||||
|
|
|
|
|
|
|
|
|
|
|
|
|
|
|
|
|
|
|
|
|
|
|
|
|
|
|
|
|
|
|
|
|
|
|
|
|
|
|
|
|
|
|
|
|
|
|
|
|
|
Формат |
Стандартний |
Опис формату |
|
|
|
|
|
|
|
|
|||||||||||||||||||||||||||||||||||||
|
значок |
|
||||||||||||||||||||||||||||||||||||||||||||||
|
|
|
|
|
|
|
|
|
|
|
|
|
|
|
|
|
|
|
|
|
|
|
|
|
|
|
|
|
|
|
|
|
|
|
|
|
|
|
|
|
|
|
|
|
|
|
|
|
|
|
|
|
|
||||||||||||||||||||||||||||||||||||||||||||
|
potm |
|
Файл шаблону презентації, який містить |
|
||||||||||||||||||||||||||||||||||||||||||||
|
|
макрос, включений до нього автором |
|
|
|
|
|
|
|
|
||||||||||||||||||||||||||||||||||||||
|
|
|
|
|||||||||||||||||||||||||||||||||||||||||||||
|
|
|
|
|
||||||||||||||||||||||||||||||||||||||||||||
|
|
|
Файли презентацій, що завжди відкрива- |
|
||||||||||||||||||||||||||||||||||||||||||||
|
pps, ppsx |
|
ються в режимі демонстрації, а не в режимі |
|
||||||||||||||||||||||||||||||||||||||||||||
|
|
|
редагування |
|
||||||||||||||||||||||||||||||||||||||||||||
|
|
|
|
|
||||||||||||||||||||||||||||||||||||||||||||
|
|
|
Файл презентації, що завжди відкриваєть- |
|
||||||||||||||||||||||||||||||||||||||||||||
|
ppsm |
|
ся в режимі демонстрації і містить макрос, |
|
||||||||||||||||||||||||||||||||||||||||||||
|
|
|
включений до неї автором |
|
||||||||||||||||||||||||||||||||||||||||||||
|
|
|
|
|
|
|
|
|
|
|
|
|
|
|
|
|
|
|
|
|
|
|
|
|
|
|
|
|
|
|
|
|
|
|
|
|
|
|
|
|
|
|
|
|
|
|
|
|
|
MHT, |
|
|
|
|
|
|
|
|
|
|
|
|
|
|
|
|
|
|
|
|
|
|
|
|
|
|
|
|
|
|
|
|
|
|
|
|
|
|
|
|
|
|
|
|
|
|
|
|
MHTML; |
|
Файли веб-сторінок різних форматів |
|
||||||||||||||||||||||||||||||||||||||||||||
|
HTM, HTML |
|
|
|
|
|
|
|
|
|
|
|
|
|
|
|
|
|
|
|
|
|
|
|
|
|
|
|
|
|
|
|
|
|
|
|
|
|
|
|
|
|
|
|
|
|
|
|
|
|
|
|
|
|
|
|
|
|
|
|
|
|
|
|
|
|
|
|
|
|
|
|
|
|
|
|
|
|
|
|
|
|
|
|
|
|
|
|
|
|
|
|
|
|
|
|
|
|
GIF; JPG; |
|
|
|
|
|
|
|
|
|
|
|
|
|
|
|
|
|
|
|
|
|
|
|
|
|
|
|
|
|
|
|
|
|
|
|
|
|
|
|
|
|
|
|
|
|
|
|
|
PNG; BMP; |
Різні |
Графічні файли різних форматів, що міс- |
|
||||||||||||||||||||||||||||||||||||||||||||
|
TIF; WMF; |
тять зображення одного зі слайдів |
|
|
|
|
|
|
|
|
||||||||||||||||||||||||||||||||||||||
|
|
|
||||||||||||||||||||||||||||||||||||||||||||||
|
EMF |
|
|
|
|
|
|
|
|
|
|
|
|
|
|
|
|
|
|
|
|
|
|
|
|
|
|
|
|
|
|
|
|
|
|
|
|
|
|
|
|
|
|
|
|
|
|
|
|
|
|
|
|
|
|
|
|
|
|
|
|
|
|
|
|
|
|
|
|
|
|
|
|
|
|
|
|
|
|
|
|
|
|
|
|
|
|
|
|
|
|
|
|
|
|
|
|
Основним об’єктом у системах опрацювання слайдових презентацій є презентація як сукупність окремих слайдів. На слайдах можуть знаходитися різні об’єкти. Кожний з об’єктів презентації має властивості (табл. 2.2):
|
Таблиця 2.2. Властивості об’єктів презентації |
|
|
|
|
Об’єкт |
Властивості об’єкта |
|
|
|
|
Слайд |
Тип, розміри, порядковий номер, орієнтація, тло, наявність ко- |
|
|
лонтитулів, кольорова схема та ін. |
|
|
|
|
Напис |
Шрифт, розмір, колір, накреслення, видозміна, інтервали, роз- |
|
|
міщення на слайді, ефекти анімації та ін. |
|
|
|
|
Малюнок |
Вид, розмір, кольори, стилі оформлення, положення, ефекти |
|
|
анімації та ін. |
|
|
|
|
Таблиця |
Кількість рядків і стовпців, їхня висота і ширина, ефекти |
|
|
анімації та ін. |
|
|
|
|
Діаграма |
Тип, розмір, положення на слайді, ефекти анімації та ін. |
|
|
|
|
Відеофільм |
Тип, розміри екрана показу, тривалість, кольори, якість відтво- |
|
|
рення зображення, тип зв’язку з файлом презентації та ін. |
|
|
|
|
Аудіозапис |
Тип, тривалість, кольори, якість відтворення звуку, тип зв’язку |
|
|
з файлом презентації, час початку і закінчення та ін. |
|
|
|
|
Гіперпоси- |
Тип об’єкта, на який посилається, його розміщення та ін. |
|
лання |
||
|
||
|
|
83
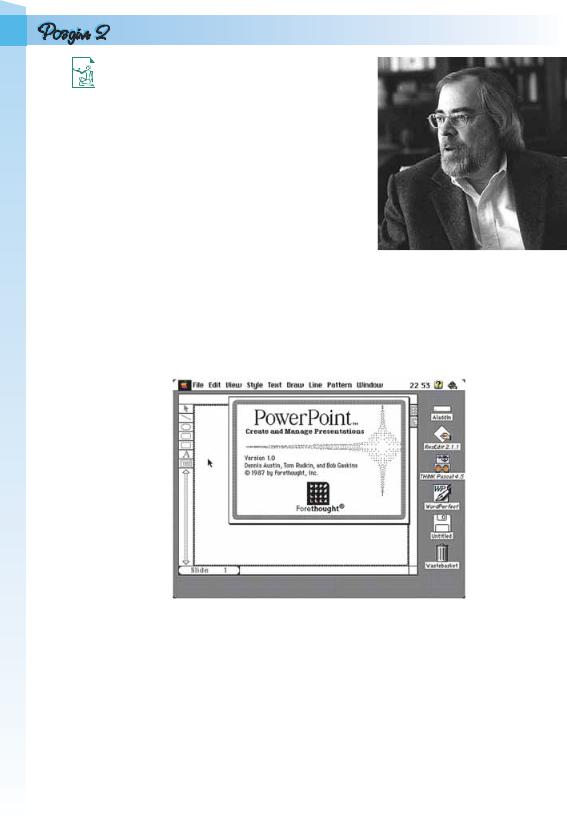
Ідея створення спеціальної програми для підготовки презентаційних матеріалів з використанням комп’ютера належить американському вченому Роберту Гаскінсу (рис. 2.4). Він у 1984 році запропонував концепцію такої програми. Протягом наступних трьох років у співавторстві з Денісом Остіном і Томом Рудкіним для комп’ютера Apple Macintosh
була розроблена програма Presenter (англ. рresenter – той, хто представляє). На завершальному етапі розробки цю назву змінили на PowerPoint. У 1987 році програма була куплена корпорацією Microsoft.
Перша програма (рис. 2.5) призначалася для підготовки чорно-білих прозорих плівок. Але вже наступна версія PowerPoint для Windows
мала кольоровий інтерфейс і відповідні засоби для створення кольорових матеріалів для презентацій. Тривалий час програма PowerPoint була зорієнтована на підготовку матеріалів, які в подальшому роздруковувалися на прозорих плівках для графопроекторів або у вигляді слайдів 35-мм плівки для діапроекторів. У подальшому основним призначенням програми стала підготовка матеріалів для
комп’ютерної або екранної презентації.
Рис. 2.5. Вікно першої версії програми PowerPoint
Запуск PowerPoint 2007. Вікно програми. Демонстрація презентації
Програму PowerPoint 2007 можна запустити на виконання кількома способами. Наведемо найпоширеніші з них:
виконати Пуск Усі програми Microsoft Office Microsoft Office PowerPoint 2007;
використати ярлик програми на Робочому столі або на Панелі швидкого запуску;
двічі клацнути на значку файлу презентації PowerPoint (див.
табл. 2.1), наприклад  .
.
84
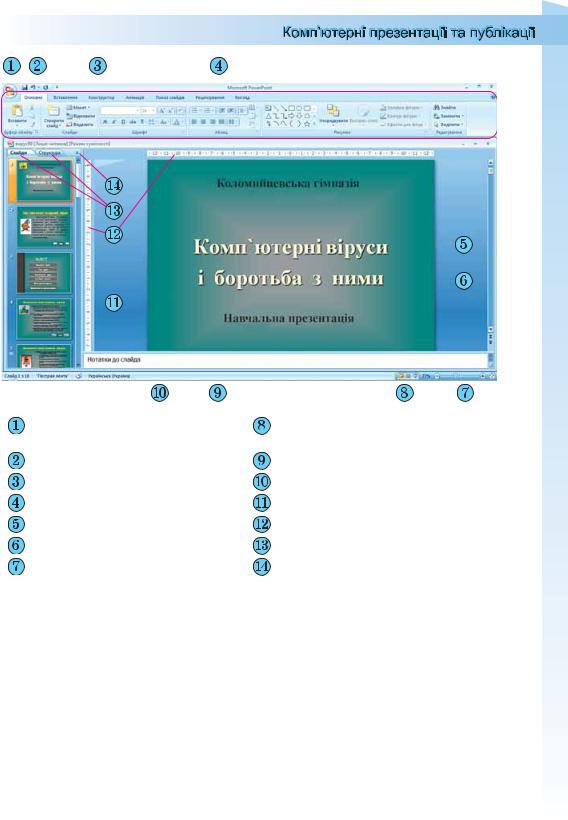
|
|
|
|
|
|
|
|
|
|
|
|
|
|
|
|
|
|
|
|
|
|
|
|
|
|
|
|
|
|
|
|
|
|
|
|
|
|
|
|
|
|
|
|
|
|
|
|
|
|
|
|
|
|
|
|
|
|
|
|
|
|
|
|
|
|
|
|
|
|
|
|
|
|
|
|
|
|
|
|
|
|
|
|
|
|
|
|
|
|
|
|
|
|
|
|
|
|
|
|
|
|
|
|
|
|
|
|
|
|
|
|
|
|
|
|
|
|
|
|
|
|
|
|
|
|
|
|
|
|
|
|
|
|
|
|
|
|
|
|
|
|
|
|
|
|
|
|
|
|
|
|
|
|
|
|
|
|
|
|
|
|
|
|
|
|
|
|
|
|
|
|
|
|
|
|
|
|
|
|
|
|
|
|
|
|
|
|
|
|
|
|
|
|
|
|
|
|
|
|
|
|
|
|
|
|
|
|
|
|
|
|
|
|
|
|
|
|
|
|
|
|
|
|
|
|
|
|
|
|
|
|
|
|
|
|
|
|
|
|
|
|
|
|
|
|
|
|
|
|
|
|
|
|
|
|
|
|
|
|
|
|
|
|
|
|
|
|
|
|
|
|
|
|
|
|
|
|
|
|
|
|
|
|
|
|
|
|
|
|
|
|
|
|
|
|
|
|
|
|
|
|
|
|
|
|
|
|
|
|
|
|
|
|
|
|
|
|
|
|
|
|
|
|
|
|
|
|
|
|
|
|
|
|
|
|
|
|
|
|
|
|
|
|
|
|
|
|
|
|
|
|
|
|
|
|
|
|
|
|
|
|
|
|
|
|
|
|
|
|
|
|
|
|
|
|
|
|
|
|
|
|
|
|
|
|
|
|
|
|
|
|
|
|
|
|
|
|
|
|
|
|
|
|
|
|
|
|
|
|
|
|
|
|
|
|
|
|
|
|
|
|
|
|
|
|
|
|
|
|
|
|
|
|
|
|
|
|
|
|
|
|
|
|
|
|
|
|
|
|
|
|
|
|
|
|
|
|
|
|
|
|
|
|
|
|
|
|
|
|
|
|
|
|
|
|
|
|
|
|
|
|
|
|
|
|
|
|
|
|
|
|
|
|
|
|
|
|
|
|
|
|
|
|
|
|
|
|
|
|
|
|
|
|
|
|
|
|
|
|
|
|
|
|
|
|
|
|
|
|
|
|
|
|
|
|
|
|
|
|
|
|
|
|
|
|
|
|
|
|
|
|
|
|
|
|
|
|
|
|
|
|
|
|
|
|
|
|
|
|
|
|
|
|
|
|
|
|
|
|
|
|
|
|
|
|
|
|
|
|
|
|
|
|
|
|
|
|
|
|
|
|
|
|
|
|
|
|
|
|
|
|
|
|
|
|
|
|
|
|
|
|
|
|
|
|
|
|
Кнопка Office |
Кнопки перемикання режимів пе- |
||||||||||||||||||||||||||||||||||||||||||||||||||||||
|
|
|
|
|
|
|
|
регляду |
||||||||||||||||||||||||||||||||||||||||||||||||
|
Панель швидкого доступу |
Рядок стану |
||||||||||||||||||||||||||||||||||||||||||||||||||||||
|
Рядок заголовка вікна програми |
Область нотаток |
||||||||||||||||||||||||||||||||||||||||||||||||||||||
|
Стрічка |
Область структури і слайдів |
||||||||||||||||||||||||||||||||||||||||||||||||||||||
|
Смуга прокручування |
Лінійки |
||||||||||||||||||||||||||||||||||||||||||||||||||||||
|
Слайд |
Вкладки Слайди і Структура |
||||||||||||||||||||||||||||||||||||||||||||||||||||||
|
Елементи керування для змінен- |
Кнопка закриття Області структу- |
||||||||||||||||||||||||||||||||||||||||||||||||||||||
|
ня масштабу |
ри і слайдів |
||||||||||||||||||||||||||||||||||||||||||||||||||||||
Рис. 2.6. Вікно програми PowerPoint 2007
Після запуску програми PowerPoint 2007 на екрані з’являється її вікно, вигляд якого подано на рисунку 2.6. Це вікно схоже на вікно програми Word 2007, з якою ви ознайомилися в 9-му класі та в Розділі 1 10-го класу.
Основною відмінністю інтерфейсу PowerPoint 2007 від Word 2007, крім вмісту вкладок і груп елементів керування на Стрічці, є відображення за замовчуванням у лівій частині вікна Області структури і слайдів, а в нижній – Області нотаток.
Область структури і слайдів має дві вкладки. Вкладка Слайди призначена для відображення у вигляді ескізів усіх слайдів презентації (рис. 2.6, 11). Також її можна використовувати для зміни послідовності розміщення слайдів, швидкого переходу до потрібного слайда. Вкладка Структура (рис. 2.7) призначена для планування структури презентації, швидкого створення потрібної кількості слайдів з їхніми заголовками,
85
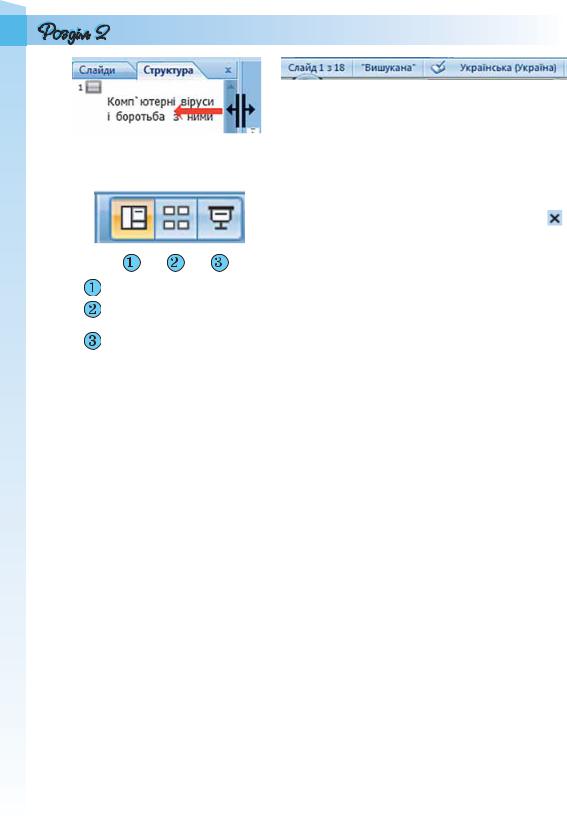
Рис. 2.8. Рядок стану
|
|
|
|
внесення змін до послідовності слайдів |
||
Рис. 2.7. Вкладки Слайди |
презентації на будь-якому етапі її опра- |
|||||
цювання. |
|
|||||
|
і Структура |
Ширину Області структури і слайдів |
||||
|
|
|
|
|||
|
|
|
|
можна змінити, перетягнувши праву межу |
||
|
|
|
|
в потрібному напрямі (рис. 2.7). Для за- |
||
|
|
|
|
криття цієї області слід вибрати кнопку |
, |
|
|
|
|
|
а для відтворення – кнопку Звичайний з |
||
|
|
|
|
кнопок переключення режимів перегляду. |
||
|
|
|
|
|||
|
|
|
|
Поле Нотатки до слайда використову- |
||
|
|
|
|
|||
Кнопка Звичайний |
ється для введення тексту підказок, |
які |
||||
потрібні доповідачу під час демонстрації |
||||||
Кнопка Сортувальник |
||||||
презентації, або поміток для подальшого |
||||||
слайдів |
редагування і форматування слайда. |
|
||||
Кнопка Показ слайдів |
У нижній частині вікна програми |
|||||
Рис. 2.9. Кнопки переключення |
PowerPoint 2007 знаходиться Рядок стану |
|||||
(рис. 2.8), в якому відображаються повідо- |
||||||
режимів перегляду презентації |
млення про номер поточного слайда та їх |
|||||
|
|
|
|
загальну кількість, про використану тему |
||
оформлення слайда та про мову поточного фрагмента тексту.
Справа від Рядка стану розміщені кнопки переключення режимів перегляду презентації (рис. 2.9). Режим Звичайний використовується під час створення, редагування та форматування слайдів презентації, у режимі Сортувальник слайдів, як і на вкладці Слайди, на екран виводяться ескізи слайдів, що надає користувачу можливість оцінити цілісність композиції і структуру всієї презентації та за необхідності змінити порядок слайдів, видалити чи приховати окремі з них або додати нові. Вибір кнопки Показ слайдів приводить до демонстрації презентації, починаючи з поточного слайда.
Розпочати демонстрацію презентації також можна, вибравши на вкладці Показ слайдів у групі Розпочати показ слайдів одну з кнопок –
З початку  або З поточного слайда
або З поточного слайда  . Розпочати демонстрацію презентації з першого слайда можна також натисненням клавіші F5 або
. Розпочати демонстрацію презентації з першого слайда можна також натисненням клавіші F5 або
Вигляд Режими перегляду презентації Показ слайдів. У режимі демонстрації об’єкти презентації з’являються залежно від налаштувань: або автоматично через певний інтервал часу, або після натиснення лівої кнопки миші чи певних клавіш клавіатури (клавіш керування курсором, клавіші Пропуск).
Припинити демонстрацію презентації можна, натиснувши клавішу
Esc.
Справа від повзунка для встановлення масштабу відображення презентації розміщена кнопка Вписати слайд у поточне вікно  . Вибір цієї
. Вибір цієї
кнопки приводить до автоматичного припасування розмірів слайда до розмірів вікна. Цей самий результат отримується після виконання Вигляд Масштаб Припасувати до вікна.
86

Робота з кількома вікнами документів
PowerPoint 2007, як і інші програми пакета Microsoft Office 2007, надає користувачу можливість відкрити для роботи одночасно кілька презентацій. Кожна з цих презентацій буде відкрита в окремому вікні. Перегляд презентацій у різних вікнах здійснюється стандартними засобами операційної системи або з використанням засобів групи Вікно вкладки Вигляд.
У PowerPoint 2007 відсутня можливість розділити вікно документа на дві частини, яка була у Word 2007. Можна тільки змінити розміри області відображення слайдів і Області нотаток, перетягуючи їхні межі.
Елементи керування групи Вікно вкладки Вигляд (рис. 2.10) призначені для виконання таких операцій:
кнопка Нове – для створення копії поточної презентації в новому вікні;кнопка Упорядкувати все – для розміщення вікон відкритих презентацій по-
руч (рис. 2.11). Можна розмістити поруч два або три вікна, при цьому вони розміщуються в підлеглих вікнах;
Рис. 2.11. Розміщення поруч вікон трьох відкритих презентацій після вибору кнопки Упорядкувати все
кнопка Каскадом – для розміщення всіх вікон відкритих презентацій каскадом;кнопка Розділити – для зміни клавішами керування курсором положення межі між Робочою областю та Областю нотаток і між Робочою областю та
Областю слайдів і структури;
кнопка Перехід між вікнами – для відкриття списку відкритих вікон з презентаціями та зміни поточного вікна.
Слід зауважити, що після вибору кнопок Упорядкувати все та Каскадом відкриті презентації відображаються в підлеглих вікнах. Для повернення до стандартного відображення слід вибрати кнопку Розгорнути  .
.
87

1 . Що таке презентація?
2 . Які друковані та технічні засоби використовували раніше під час проведення презентацій?
3 . Які засоби для проведення презентації використовують зараз? 4 . Що таке комп’ютерна презентація?
5 . Як називаються програми для створення комп’ютерних презентацій? До якого виду програм вони відносяться?
6 . Які види комп’ютерних презентацій ви знаєте? Поясніть, у чому між ними відмінність.
7*. Які види презентацій, на вашу думку, використовуватимуть у майбутньому? Обґрунтуйте власну думку.
8 . Опишіть можливості систем опрацювання комп’ютерних презентацій. 9 . Назвіть формати файлів, які може опрацьовувати програма
PowerPoint 2007. Для чого вони призначені?
10*. Файли яких форматів, з тих, що опрацьовуються у PowerPoint 2007, можна опрацьовувати і в Word 2007?
11 . Назвіть основні об’єкти, які опрацьовує PowerPoint 2007, опишіть їхні властивості.
12 . Хто й коли розробив першу версію програми PowerPoint?
13 . Порівняйте інтерфейси PowerPoint 2007 і Word 2007, опишіть спільне й відмінне.
14 . Поясніть призначення Області структури і слайдів у PowerPoint 2007.
15 . Назвіть і поясніть призначення режимів перегляду в PowerPoint 2007. 16 . Чим відрізняються дії, що будуть виконані після вибору кнопок З по-
чатку  і З поточного слайда
і З поточного слайда  ?
?
17 . Як припинити демонстрацію презентації?
18 . Опишіть можливості PowerPoint 2007 у роботі з кількома вікнами.
1 . Відкрийте файл презентації (наприклад, Тема 2\Завдання 2.1\зразок 2.1.1.pptx) та:
1. Збережіть презентацію у файлі у форматі єдиного HTML-файлу у власній папці. Відкрийте збережений файл у вікні браузера.
2. Порівняйте, чи відрізняється відображення презентації у вікні браузера і у вікні PowerPoint 2007.
3. Зробіть поточним п’ятий слайд презентації у вікні PowerPoint 2007. 4. Збережіть слайд у файлі з тим самим іменем у форматі JPG у власній
папці.
5. Відкрийте збережений файл подвійним клацанням на його значку. 2 . Відкрийте файл презентації (наприклад, Тема 2\Завдання 2.1\зразок
2.1.2.pptx) та:
1.Збережіть презентацію у файлі у форматі RTF у папці Мої документи.
2.Відкрийте збережений файл подвійним клацанням на його значку.
3.Порівняйте, чи відрізняється відображення презентації у вікні програми Word 2007 і у вікні PowerPoint 2007.
4.Зробіть поточним другий слайд презентації у вікні PowerPoint 2007.
5.Збережіть презентацію у файлі з тим самим іменем у форматі PNG у папці Мої документи.
6.Відкрийте збережений файл подвійним клацанням на його значку.
88
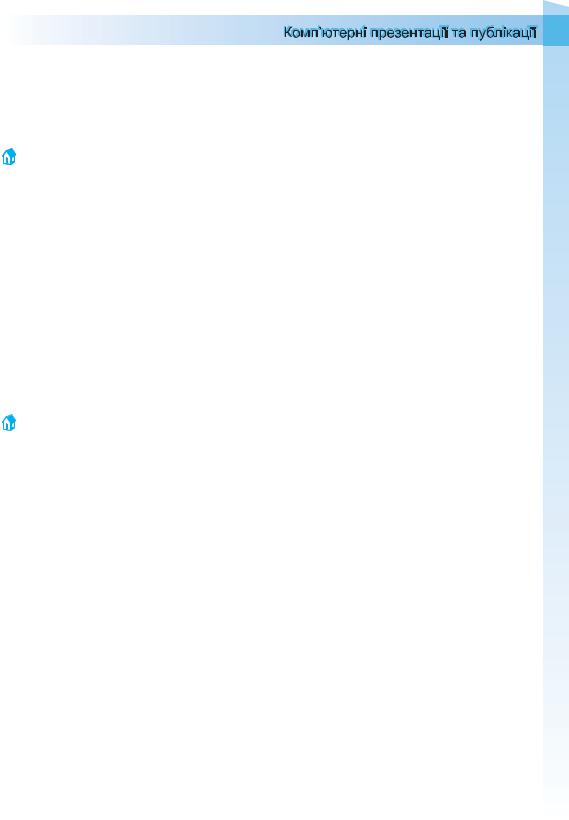
3 . Відкрийте вказаний учителем файл презентації (наприклад, Тема 2\Завдання 2.1\зразок 2.1.3.pptx) та:
1.По черзі встановіть різні режими перегляду документа: звичайний,
сортувальник слайдів.
2.По черзі встановіть такі масштаби перегляду документа: 75 %, 150 %.
3.Виконайте припасування слайда до розмірів вікна з використанням елементів керування вкладки Вигляд.
4 . Відкрийте вказаний учителем файл презентації (наприклад, Тема 2\Завдання 2.1\зразок 2.1.4.pptx) та:
1.Збережіть презентацію у файлі у форматі PPSX у папці Мої документи.
2.Відкрийте збережений файл подвійним клацанням на його значку.
3.Порівняйте, чи відрізняється відображення презентації, збереженої у
форматі PPSX, від збереженої у форматі PPTX.
5 . Відкрийте вказаний учителем файл презентації (наприклад, Тема 2\Завдання 2.1\зразок 2.1.5.pptx) та:
1.Відобразіть за потреби Область структури і слайдів.
2.Зробіть поточною вкладку Слайди.
3.Поміняйте місцями третій і четвертий слайди.
4.Перемістіть шостий слайд на третє місце.
5.Зробіть поточною вкладку Структура.
6.Уведіть на вкладці Структура новий заголовок першого слайда – Гриби України.
7.Уведіть заголовок другого слайда – Білий гриб.
8.Збережіть змінену презентацію у своїй папці у файлі з іменем вправа
2.1.5.pptx.
6 . Відкрийте вказаний учителем файл презентації (наприклад, Тема 2\Завдання 2.1\зразок 2.1.6.pptx) та:
1.Зробіть поточним останній слайд.
2.Зробіть поточною вкладку Структура.
3.Перемістіть курсор на кінець заголовка останнього слайда.
4.Додайте ще один слайд натисненням клавіші Enter.
5.Уведіть на вкладці Структура заголовок нового слайда – Не збирайте дикоростучі гриби!
6.Збережіть змінену презентацію у файлі з іменем вправа 2.6.pptx у
папці Мої документи.
7 . Відкрийте вказаний учителем файл презентації (наприклад, Тема 2\Завдання 2.1\зразок 2.1.7.pptx) та:
1.Зробіть поточним п’ятий слайд.
2.Перейдіть у режим демонстрації, використавши кнопку Показ слайдів, що розміщена поруч з Рядком стану. Визначте, з поточного чи з першого слайда розпочалася демонстрація.
3.Відмініть режим демонстрації натисненням клавіші Esc.
4.Зробіть поточним другий слайд.
5.Перейдіть у режим демонстрації, натиснувши клавішу F5. Визначте, з поточного чи з першого слайда розпочалася демонстрація.
6.Перегляньте в режимі демонстрації всю презентацію та визначте, як завершити демонстрацію після завершення перегляду останнього слайда.
89
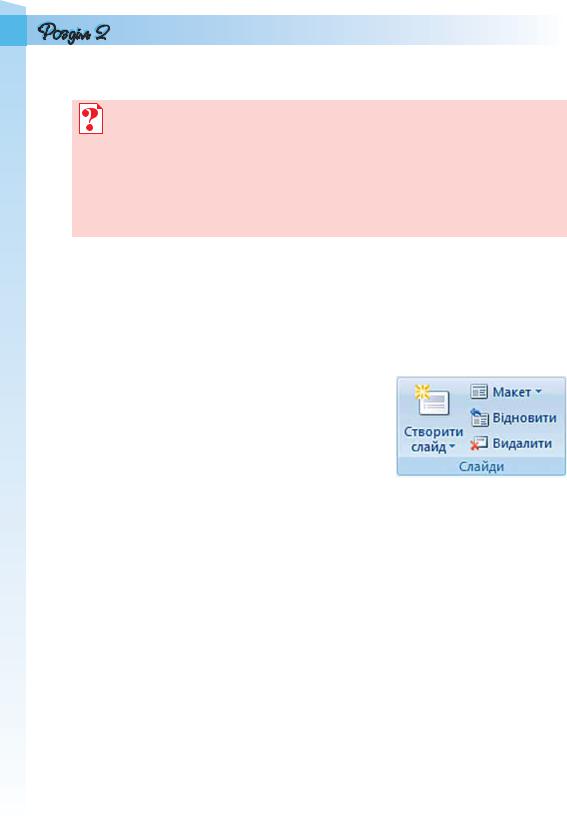
2.2.Створення комп’ютерних презентацій, опрацювання об’єктів презентацій
1.Опишіть способи створення текстового документа.
2.Що таке шаблон? Як, використовуючи його, створити документ у текстовому процесорі Word 2007?
3.Опишіть послідовність виконання операцій виділення, копіювання, переміщення, видалення фрагментів тексту в текстовому процесорі
Word 2007.
4.Які засоби форматування текстових об’єктів має текстовий процесор
Word 2007?
5.Які об’єкти можна вставляти в текстовий документ? Як це зробити?
Створення нової презентації
PowerPoint 2007 надає користувачу кілька різних способів створення презентації. Вони майже не відрізняються від способів створення документів у Word 2007.
Після запуску програми PowerPoint 2007 автоматично створюється початковий слайд презентації – титульний. Далі користувачу потрібно вставити в презентацію потрібну кількість слайдів відповідної структури і заповнити їх.
Для додавання нового слайда до презентації необхідно виконати Основне Слайди Створити слайд (рис. 2.12). У списку кноп-
ки Створити слайд  перераховані шаблони
перераховані шаблони
слайдів різних типів. Розглянемо призначення і структуру цих шаблонів слайдів (табл. 2.3).
До списку кнопки Створити слайд включено також і порожній слайд.
Комбінуючи слайди з різною структурою, користувач створює структуру презентації, яка відповідає його задуму. Для змістового наповнення презентації користувач повинен замінити зразки текстів і графічних об’єктів, що є в шаблоні, на ті, що потрібні для його презентації.
Іншим способом швидкого створення структури презентації є додавання потрібної кількості слайдів із заголовками на вкладці Структура Області слайдів і структури. Для цього після запуску програми слід виконати такий алгоритм:
1.Установити відображення Області слайдів і структури, якщо воно не встановлене.
2.Вибрати вкладку Структура.
3.Установити курсор на вкладці Структура біля умовного позначення
слайда  .
.
4.Увести заголовок презентації.
5.Натиснути клавішу Enter. (До презентації буде вставлено новий слайд типу Заголовок і об’єкт.)
6.Увести заголовок наступного слайда і натиснути Enter.
7.Повторити команду 6 потрібну кількість разів.
У результаті буде створена структура презентації, що має потрібну кількість слайдів із заголовками. Усі слайди, крім першого, будуть типу
90

Заголовок і об’єкт. Користувач може змінити в будь-який момент тип слайда без зміни тексту його заголовка. Для цього слід зробити поточним потрібний слайд, виконати Основне Слайди Макет і вибрати потрібний тип слайда із запропонованих.
Таблиця 2.3. Шаблони слайдів різних типів та їхні об’єкти
Ескіз шаблону |
Об’єкти слайда та |
Ескіз шаблону |
Об’єкти слайда та |
||||||||||||||
і тип слайда |
|
їхнє призначення |
і тип слайда |
їхнє призначення |
|||||||||||||
|
|
|
|
|
|
|
|
|
|
|
|
|
|
||||
|
|
|
|
|
|
1. |
Напис для введен- |
|
|
|
|
1. |
Напис для введен- |
||||
|
|
|
|
|
|
ня заголовка презен- |
|
|
|
|
ня заголовка слайда. |
||||||
|
|
|
|
|
|
тації. |
|
|
|
|
|
|
|
2. |
Напис для введен- |
||
|
|
|
|
|
|
|
|
|
|
|
|
|
|||||
|
|
|
|
|
|
2. |
Напис для введен- |
|
|
|
|
ня тексту або встав- |
|||||
|
|
|
|
|
|
|
|
|
|
||||||||
|
|
|
|
|
|
ня підзаголовка |
пре- |
|
|
|
|
лення іншого об’єкта |
|||||
|
|
|
|
|
|
зентації |
|
|
|
|
|
|
|
|
|
|
|
|
|
|
|
|
|
|
|
|
|
|
|
|
|
||||
|
|
|
|
|
|
1. |
Напис для введен- |
|
|
|
|
1. |
Напис для введен- |
||||
|
|
|
|
|
|
ня тексту. |
|
|
|
|
|
|
ня заголовка слайда. |
||||
|
|
|
|
|
|
2. |
Напис для введен- |
|
|
|
|
2. |
Два написи |
для |
|||
|
|
|
|
|
|
ня заголовка розділу |
|
|
|
|
введення тексту |
або |
|||||
|
|
|
|
|
|
|
|
|
|
||||||||
|
|
|
|
|
|
|
|
|
|
|
|
|
|
|
вставлення іншого |
||
|
|
|
|
|
|
|
|
|
|
|
|
|
|
|
об’єкта |
|
|
|
|
|
|
|
|
|
|
|
|
|
|
|
|
||||
|
|
|
|
|
|
1. |
Напис для введен- |
|
|
|
|
1. |
Напис для введен- |
||||
|
|
|
|
|
|
ня заголовка слайда. |
|
|
|
|
ня заголовка слайда |
||||||
|
|
|
|
|
|
2. |
Два написи для вве- |
|
|
|
|
|
|
|
|||
|
|
|
|
|
|
дення підписів об’єк- |
|
|
|
|
|
|
|
||||
|
|
|
|
|
|
тів. |
|
|
|
|
|
|
|
|
|
|
|
|
|
|
|
|
|
3. |
Два |
написи |
для |
|
|
|
|
|
|
|
|
|
|
|
|
|
|
введення |
тексту |
або |
|
|
|
|
|
|
|
||
|
|
|
|
|
|
вставлення |
іншого |
|
|
|
|
|
|
|
|||
|
|
|
|
|
|
об’єкта |
|
|
|
|
|
|
|
|
|
|
|
|
|
|
|
|
|
|
|
|
|
|
|
|
|
||||
|
|
|
|
|
|
1. |
Напис для введен- |
|
|
|
|
1. |
Місце для встав- |
||||
|
|
|
|
|
|
ня заголовка слайда. |
|
|
|
|
лення зображення. |
||||||
|
|
|
|
|
|
2. |
Написи |
для |
вве- |
|
|
|
|
2. |
Напис для заголо- |
||
|
|
|
|
|
|
|
|
|
|
||||||||
|
|
|
|
|
|
дення тексту або для |
|
|
|
|
вка слайда. |
|
|||||
|
|
|
|
|
|
вставлення |
іншого |
|
|
|
|
3. |
Напис для підпи- |
||||
|
|
|
|
|
|
об’єкта |
|
|
|
|
|
|
|
су зображення |
|
||
|
|
|
|
|
|
|
|
|
|
|
|
|
|
|
|
|
|
Створення нової презентації з використанням шаблонів
Створити нову презентацію можна, використавши один із шаблонів. Робота із шаблонами у PowerPoint 2007 майже не відрізняється від роботи з ними в текстовому процесорі Word 2007. Але якщо у Word 2007 основна увага приділяється змісту майбутнього документа, то в PowerPoint 2007 є ціла група шаблонів, у яких акцент зроблено на оформлення слайдів презентації. Такі шаблони називають шаблонами оформлення на відміну від шаблонів змісту.
У шаблонах оформлення відобразилися погляди дизайнерів, які працювали над створенням програми, на використання кольорів тла, допоміжних кольорів, кольорів шрифту та ін. Наприклад, шаблон
91
