
10_in_r_stan
.pdf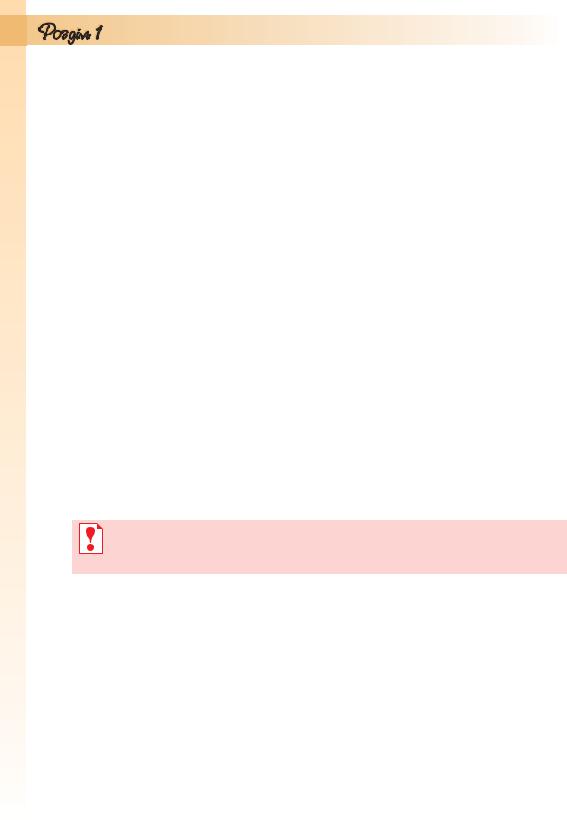
3.Зберегти шаблон з новим іменем (тип документа вибрати Шаблон Word). Якщо документ зберегти зі старим іменем, то в такий спосіб буде змінено один з наявних шаблонів.
ІІ. Збереження документа як шаблону. Для створення шаблону цим способом потрібно:
1.Відкрити документ, який необхідно зберегти як шаблон.
2.Вибрати в Головному меню програми команду Зберегти як.
3.Вибрати папку для збереження шаблону, ввести ім’я файлу, вибрати тип файлу – Шаблон Word (*.dotx).
4.Вибрати кнопку Зберегти.
ІІІ. Створення нового шаблону документа. Для цього необхідно:
1.Вибрати в Головному меню програми команду Створити.
2.Вибрати в списку розділу Шаблони команду Мої шаблони.
3.Установити в нижній частині вікна Створити перемикач Шаблон.
4.Вибрати кнопку ОК.
5.Розробити макет нового шаблону, створивши написи, фрагменти тексту, поля для введення тексту, оформити та структурувати документ.
6.Зберегти шаблон, указавши ім’я файлу та місце його розміщення.
Створення макросів в автоматичному режимі та їхнє використання
У процесі роботи над документом у програмі Word часто доводиться виконувати завдання, що складаються з певної послідовності дій, за деяким алгоритмом. Наприклад, переглянути текст і виділити якусь його частину; підкреслити слова, написані латинськими літерами; видалити непотрібні чи додати відсутні пропуски та ін.
Виконання подібних завдань можна значно спростити, використавши макроси, основне призначення яких – позбавити користувача багаторазового повторення одноманітних дій під час опрацювання текстового документа, виконати за нього рутинну роботу.
Макрос (грец. μάκρος – великий, довгий) – це послідовність
команд, згрупованих в одну макрокоманду, для автоматичного виконання певного завдання.
Макрос створюється один раз, зберігається в шаблоні чи документі та може багаторазово виконуватися за потреби. Застосовуються макроси для прискорення виконання операцій редагування або форматування, для автоматизації складного опрацювання документа, для спрощення процедури встановлення параметрів об’єктів, для налаштування вікна програми Word 2007 тощо.
Макрос можна створити одним з двох способів:
написання макросу – введення тексту макросу мовою Visual Basic for Applications (VBA) (англ. Visual Basic for Applications – Visual Basic для додатків (комп’ютерних програм)), яка спеціально розроблена для цих цілей;
запис макросу – виконання користувачем потрібної послідовності дій, яка записується програмою.
Щоб створити макрос першим способом, потрібно знати мову програмування Visual Basic for Applications і мати досвід програмування. З цими питаннями ви ознайомитеся в наступних класах.
72

У режимі запису макросу користувач самостійно виконує потрібну послідовність дій, яка оформлюється засобами Word 2007 як макрос. Елементи керування записом макросів розташовані в групі Код (рис. 1.69) на вкладці Розробник.
За замовчуванням ця вкладка не відображаєть-
ся на Стрічці. Для її відображення потрібно вико- Рис. 1.69. Група Код |
||
нати такі дії: |
вкладки Розробник |
|
|
||
1. |
Виконати Office Параметри |
|
Word Найуживаніші. |
|
|
2. |
Установити в розділі Основні |
|
параметри роботи з Word позначку |
|
|
прапорця Відображати вкладку «Роз- |
|
|
робник» на стрічці. |
|
|
3. |
Вибрати кнопку ОК. |
|
Запис макросу здійснюється за та- |
|
|
ким алгоритмом: |
|
|
1. |
Виконати Розробник Код |
|
Записати макрос . |
|
|
2. |
Установити у вікні Запис ма- |
Рис. 1.70. Вікно Запис макросу |
кросу (рис. 1.70) такі значення влас- |
||
тивостей макросу:
1)Увести в поле Ім’я макросу назву макросу, яка повинна відображати суть виконуваних операцій. Слід пам’ятати, що ім’я макросу повинно починатися з літери та не містити пропусків.
2)Задати шаблон для зберігання макросу, вибравши необхідний варіант у списку Зберегти макрос у – для всіх документів у шаблоні Normal.dotm або для окремих документів у вказаному шаблоні.
3)Увести за бажанням стислий опис дій макросу в поле Опис. Текст цього опису буде відображатися під час наведення вказівника на кнопку виклику макросу як спливаюча підказка. Тому бажано, щоб довжина цього тексту не перевищувала 100 символів.
4)Вибрати в розділі Призначити макрос один із запропонованих способів виклику макросу – кнопкою чи сполученням клавіш, що відкриє відповідне діалогове вікно.
3.Налаштувати параметри виклику макросу залежно від вибраного
способу:
кнопкою (рис. 1.71):
1)Вибрати в списку Настроювання панелі швидкого доступу вікна
Параметри Word документ (або всі документи), для якого потрібно додати кнопку виклику макросу на панель швидкого доступу.
2)Вибрати в списку Роздільник ім’я макросу, який записується.
3)Вибрати кнопку Додати.
4)Змінити за бажанням місце розміщення кнопки макросу на панелі швидкого доступу кнопками Вверх і Вниз та зображення цієї кнопки, вибравши кнопку Змінити.
5)Вибрати кнопку ОК.
73
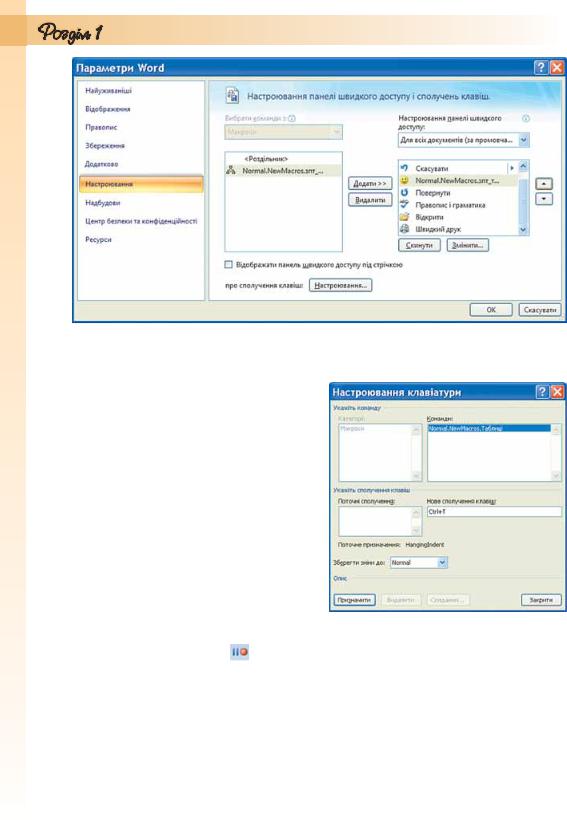
Рис. 1.71. Вікно налаштування кнопки виклику макросу
сполученням клавіш (рис. 1.72):
1)Вибрати в полі Команди ім’я макросу, який записується.
2)Увести в поле Нове сполучення клавіш бажане сполучення клавіш або натиснути його на клавіатурі.
3)Вибрати кнопку Призначити.
4)Вибрати кнопку Закрити, щоб розпочати запис макросу.
4.Виконати послідовно дії з опрацювання документа, які потрібно записати в макрос.
Запис макросу за потреби можна
тимчасово призупинити |
(Розроб- |
Рис. 1.72. Вікно налаштування сполучен- |
ник Код Пауза |
), а потім |
ня клавіш для виклику макросу |
|
продовжити (Розробник Код Відновити запис  ).
).
Слід пам’ятати, що під час запису макросу виконання операцій у вікні документа з використанням миші буде заблоковано і вказівник
матиме вигляд  . Використання миші допускається тільки для вибору
. Використання миші допускається тільки для вибору
команд, кнопок або зміни параметрів у діалогових вікнах. У решті випадків потрібно застосовувати клавіші керування курсором і сполучення клавіш. Наприклад, для виділення фрагмента тексту слід використати клавіші Shift + , , , .
5. Коли всі операції макросу будуть зроблені, потрібно виконати Розробник Код Зупинити запис  .
.
74

Створений макрос може бути виконаний під час роботи над документом. Для цього потрібно натиснути на клавіатурі призначене сполучення клавіш або вибрати призначену кнопку.
Запустити макрос на виконання можна також і з діалогового вікна Макрос (рис. 1.73), яке відкривається виконанням Розробник Код
Макроси  . У списку цього вікна наведені імена всіх макросів, створених користувачами для поточного шаблону. Користувачу слід вибрати ім’я потрібного макросу і кнопку Виконати. У цьому самому вікні користувач може видалити створені макроси, змінити чи налаштувати їх.
. У списку цього вікна наведені імена всіх макросів, створених користувачами для поточного шаблону. Користувачу слід вибрати ім’я потрібного макросу і кнопку Виконати. У цьому самому вікні користувач може видалити створені макроси, змінити чи налаштувати їх.
Рис. 1.73. Вікно списку макросів |
Рис. 1.74. Встановлення значень власти- |
|
востей макросу у вікні Запис макросу |
Наведемо алгоритм створення макросу на прикладі такого завдання: у текстовому документі замінити назву навчального закладу з СШ № 2 на НВК «Світоч» і відформатувати даний фрагмент тексту так: шрифт Arial, розмір 10 пт, колір символів темно-синій.
1.Запустити Word.
2.Виконати Office Параметри Word Найуживаніші Основні параметри роботи з Word Відображати вкладку «Розробник» на стрічці ОК.
3.Розпочати запис макросу, виконавши Розробник Код Записати макрос.
4.Установити у вікні Запис макросу такі значення властивостей макросу (рис. 1.74):
1)У поле Ім’я макросу ввести Нова назва школи.
2)У списку Зберегти макрос у вибрати Усі документи (Normal. dotm).
3)У поле Опис увести текст Заміна СШ № 2 на НВК «Світоч».
4)У розділі Призначити макрос вибрати піктограму кнопці.
5.Налаштувати параметри виклику макросу у вікні Параметри Word:
1)Вибрати в списку Настроювання панелі швидкого доступу – Для всіх документів.
2)Вибрати в списку Роздільник макрос з іменем Normal. NewMacros.Нова назва школи.
75
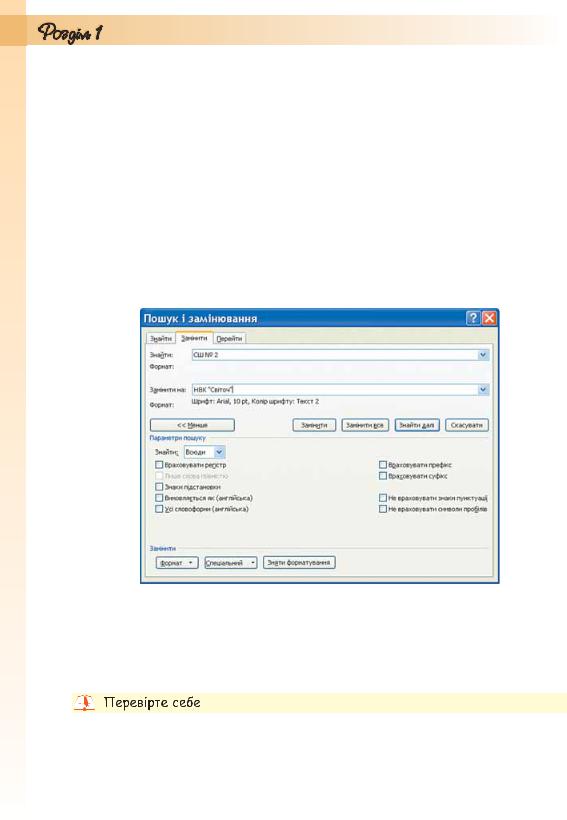
3)Вибрати кнопку Додати.
4)Перемістити кнопку макросу на перше місце в списку кнопок
Панелі швидкого доступу, використовуючи кнопку  .
.
5)Вибрати кнопку Змінити і в списку зображень кнопок вибрати  .
.
6)Вибрати кнопку ОК.
6.Виконати потрібні дії щодо опрацювання документа:
1)Виконати Основне Редагування Замінити (рис. 1.75).
2)У поле Знайти ввести СШ № 2, у поле Замінити на ввести НВК «Світоч».
3)Вибрати Більше Формат Шрифт.
4)Вибрати у вікні Шрифт потрібні значення властивостей: шрифт Arial, розмір 10 пт, колір символів темно-синій.
5)Вибрати кнопку Замінити все.
6)Виконати Розробник Код Зупинити запис.
Рис. 1.75. Вікно Пошук і замінювання
Для перевірки роботи макросу слід відкрити документ, у якому трапляється текст СШ № 2, і вибрати на Панелі швидкого доступу кнопку  . Якщо макрос створено правильно, то всі старі назви школи в документі будуть замінені та відповідним чином відформатовані.
. Якщо макрос створено правильно, то всі старі назви школи в документі будуть замінені та відповідним чином відформатовані.
1 . Що таке шаблон? Для чого його використовують? 2 . Які властивості документа може визначати шаблон?
3 . Як користуватися шаблоном для створення документа? 4 . Які типи шаблонів існують у програмі Word?
5 . Які операції можна виконувати з шаблонами?
6 . Чому слід остерігатися шаблонів?
7 . Чим шаблон відрізняється від документа?
76
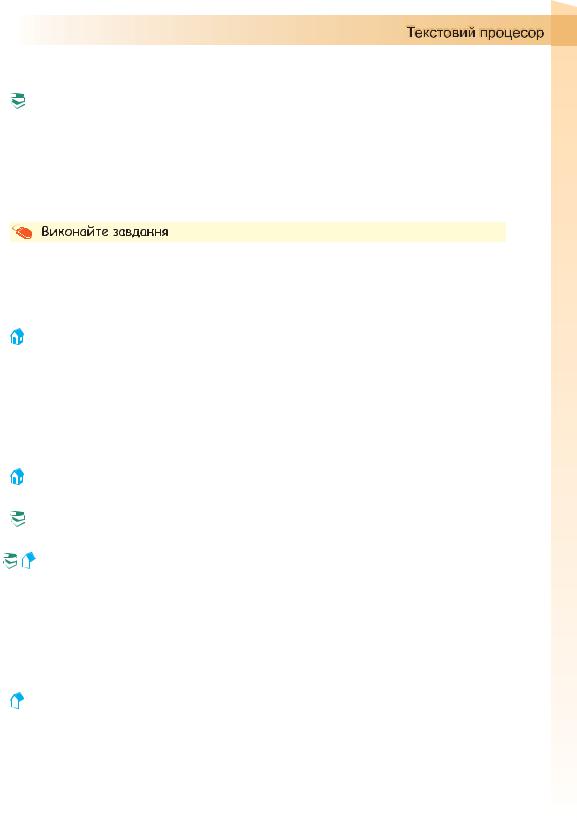
8*. Яке розширення імені може мати файл, у якому зберігається шаблон? Який тип має файл шаблону?
9 . Опишіть, як створити документ на основі інстальованого шаблону. 10*. Які є способи створення шаблону користувача?
11 . Що таке макрос? Для чого його використовують?
12 . Назвіть, які існують способи створення макросу в Word 2007. 13 . Опишіть алгоритм запису макросу.
14 . Для виконання яких операцій дозволяється використовувати маніпулятор миша під час запису макросів?
15*. Як переглянути список макросів, створених користувачами, які можна застосувати під час опрацювання документа?
1 . Створіть новий текстовий документ. З’ясуйте, які значення властивостей для символів та абзаців установлені в шаблоні Normal.dotm за замовчуванням на вашому комп’ютері. Запишіть результати в зошит.
2 . Відкрийте текстовий процесор Word 2007. Перегляньте інстальовані шаблони документів. З’ясуйте їхню кількість, тематику документів, які можна створити на їхній основі. Результати запишіть у зошит.
3 . Знайдіть на вашому комп’ютері файли-шаблони документів. Запишіть у зошит, у якій папці вони збережені. Скільки файлів-шаблонів? Відкрийте деякі з них і перегляньте ці шаблони. Для створення яких типів документів вони призначені?
4 . Створіть лист до оргкомітету конкурсу «Україна має талант» про бажання взяти участь у цьому конкурсі на основі шаблону Вишуканий лист. Збережіть документ у власній папці у файлі з іменем вправа 1.7.4.docx.
5 . Створіть власну візитну картку, скориставшися відповідним шаблоном із сайта Microsoft Office Online. Збережіть документ у власній папці у файлі з іменем вправа 1.7.5.docx.
6 . Створіть календар на поточний місяць, скориставшися відповідним шаблоном із сайта Microsoft Office Online. Збережіть документ у власній папці у файлі з іменем вправа 1.7.6.docx.
7*. За допомогою Довідки з’ясуйте, як створити шаблон на основі існуючого документа. Створіть таким чином новий шаблон оформлення звіту про проходження літньої практики. Збережіть шаблон у колекції.
 8*. Створіть новий шаблон для оформлення тексту на поштових конвертах. Збережіть шаблон у колекції.
8*. Створіть новий шаблон для оформлення тексту на поштових конвертах. Збережіть шаблон у колекції.
9 . Створіть макрос для заміни в тексті всіх ком на буквосполучення ЗПТ, а крапок – на ТЧК, призначивши макросу кнопку на Панелі швидкого доступу. Перевірте його роботу для опрацювання вказаного вчителем файлу (наприклад, Тема 1\Завдання 1.7\зразок.docx).
10 . Створіть макрос для сортування елементів списку за алфавітом, призначивши макросу кнопку на Панелі швидкого доступу. Перевірте його роботу для опрацювання вказаного вчителем файлу (наприклад, Тема 1\ Завдання 1.7\зразок.docx).
 11*. Створіть макрос для вставлення в документ таблиці та форматування її за визначеними вами значеннями властивостей, призначивши макросу деяке сполучення клавіш. Перевірте його роботу для опрацювання вказаного вчителем файлу (наприклад, Тема 1\Завдання 1.7\зразок.docx).
11*. Створіть макрос для вставлення в документ таблиці та форматування її за визначеними вами значеннями властивостей, призначивши макросу деяке сполучення клавіш. Перевірте його роботу для опрацювання вказаного вчителем файлу (наприклад, Тема 1\Завдання 1.7\зразок.docx).
12*. Створіть макрос налаштування параметрів сторінки згідно з визначеним вами форматом і наступного друку документа, призначивши макросу деяке сполучення клавіш. Перевірте його роботу для опрацювання вказаного вчителем файлу (наприклад, Тема 1\Завдання 1.7\зразок.docx).
77
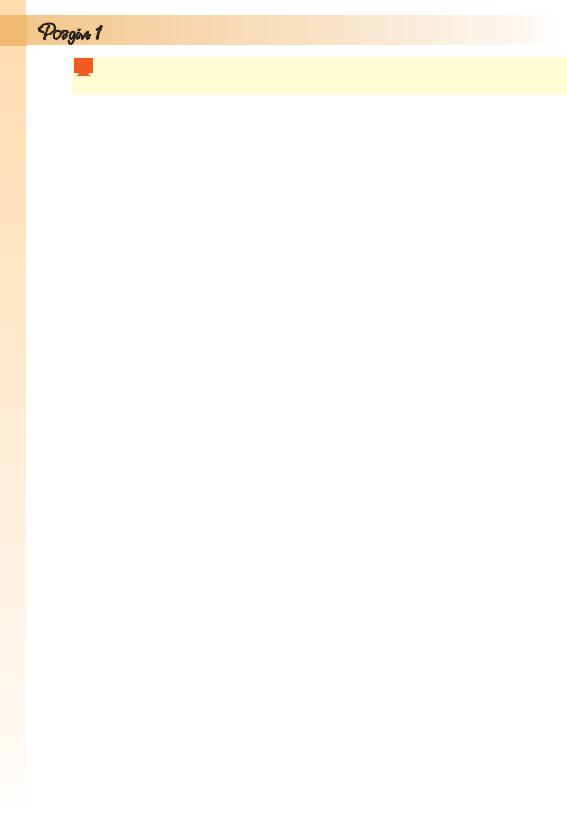









 3. Використання засобів автоматизації створення та опрацювання документів
3. Використання засобів автоматизації створення та опрацювання документів
Увага! Під час роботи з комп’ютером дотримуйтеся правил безпеки та санітарно-гігієнічних норм.
1.Створіть текстовий документ на основі шаблону Стандартне резюме.
2.Заповніть шаблон автобіографічними даними для проходження навчальної практики в комп’ютерній фірмі.
3.Збережіть документ у власній папці у файлі з іменем практична робота 3-1. docx.
4.Відкрийте вказаний учителем файл (наприклад, Тема 1\Практична 3\зразок пр3.docx).
5.Створіть макрос для вставки в документ верхнього колонтитула з поточною датою і вашим прізвищем. Макрос призначити кнопці, розмістивши її на Панелі швидкого доступу.
6.Збережіть документ у власній папці у файлі з іменем практична робота 3-2. docx.
78

У цьому розділі ви дізнаєтеся про:
презентації, комп’ютерні презентації, їхню класифікацію та призначення;технічні засоби для перегляду комп’ютерних презентацій;загальні вимоги до структури та дизайну комп’ютерних презентацій;
системи опрацювання комп’ютерних презентацій, їхні об’єкти та властивості;
створення, редагування та форматування комп’ютерних презентацій та їх об’єктів;
застосування анімації до об’єктів презентацій;використання гіперпосилань і кнопок дій у презентаціях;
налаштування параметрів демонстрації презентацій;перегляд презентацій у різних програмних середовищах;
збереження комп’ютерних презентацій у різних форматах;публікації, комп’ютерні публікації, їхню класифікацію та призначення;засоби створення комп’ютерних публікацій;
особливості роботи з текстовими і графічними об’єктами під час створення комп’ютерних публікацій.
2.1.Системи опрацювання комп’ютерних презентацій. Програма Microsoft Office PowerPoint 2007
1.Які технічні засоби використовувались у вас на заняттях?
2.Які мультимедійні пристрої ви знаєте?
3.Які засоби для ілюстрації розповіді про екскурсію ви б використали? Як би ви назвали цей захід?
4.Яка структура вікна Microsoft Office Word 2007?
5.Що таке файл? Що таке тип (формат) файлу? Які формати текстових і графічних файлів ви знаєте?
Презентації та комп’ютерні презентації, їхнє призначення та види
Доволі часто виникає потреба у представленні чого-небудь нового: ідей, проектів, продукції, товару тощо. Захід, на якому відбувається таке представлення, отримав назву
презентація (англ. presentation –
представлення).
Для покращення сприйняття повідомлень доповідачі здавна використовували ілюстративний матеріал. Раніше, за відсутності технічних засобів, під час проведення презен-
Рис. 2.1. Використання електронних і паперових засобів подання повідомлень
79
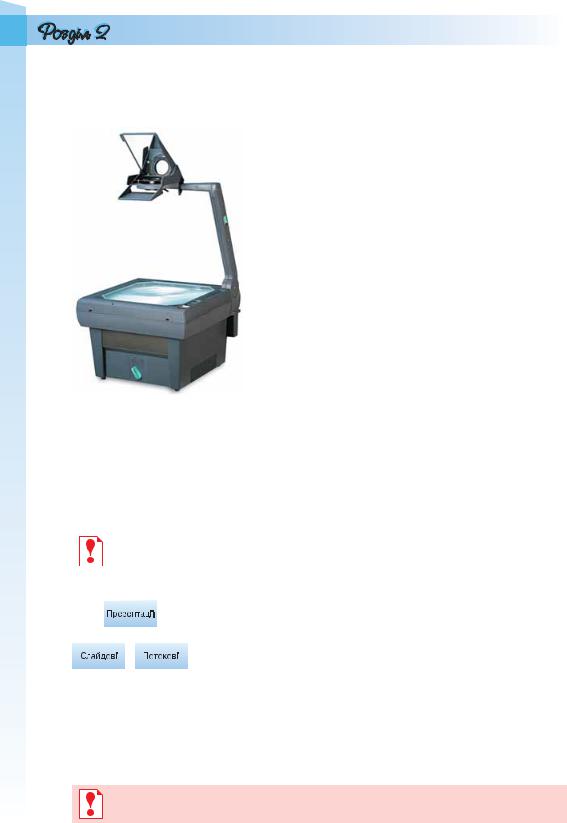
тацій широко використовували виготовлені вручну або друкарським способом схеми, карти, таблиці, графіки, діаграми тощо. Мабуть, і зараз цей вид наочності досить часто використовують ваші вчителі на уроках (рис. 2.1).
Технічний прогрес зумовив появу нових засобів для проведення презентацій – діапроекторів і графопроекторів (кодоскопів) (рис. 2.2). Перші відтворювали зображення з фотоплівок і діапозитивів, а другі – з прозорих плівок (слайдів або транспарантів) формату, близького до А4.
Особливо широке розповсюдження отримали графопроектори (англ. overhead projector – верхній проектор), які надавали доповідачу можливість за рахунок швидкої зміни плівок, накладання одного зображення на інше, додавання рукописних пояснень і малювання ліній взаємозв’язку зробити презентацію більш динамічною, оперативно реагувати на запитання слухачів.
Для розробки та друку діапозитивів і плівок для графопроекторів з початку 1980-х років почали використовувати комп’ютерні програми – спочатку текстові редактори, а потім і спеціальні програми.
З широким розповсюдженням персональних комп’ютерів почали створюватися спеціальні електронні документи, які містили матеріали рекламного або інформаційного характеру і були підготовлені для перегляду на екрані комп’ютера. Ці документи стали називати комп’ютерними презентаціями, а програми для створення таких документів – системами опрацювання презентацій.
|
|
|
Прикладні |
програми, |
призначені |
для |
створення |
||||||
|
|
комп’ютерних презентацій, називаються системами опрацю- |
|||||||||||
|
|
вання презентацій, або редакторами презентацій. |
|
||||||||||
|
|
|
|
|
|
|
|
|
|
||||
|
|
|
|
|
|
|
|
|
Для демонстрації комп’ютерних презентацій ви- |
||||
|
|
|
|
|
|
|
|
|
|||||
|
|
|
|
|
|
|
|
користовують різноманітні засоби – персональні |
|||||
|
|
|
|
|
|
|
|
комп’ютери, демонстраційні монітори великих розмі- |
|||||
|
|
|
|
|
|
|
|
||||||
|
|
|
|
|
|
|
|
рів, мультимедійні проектори та електронні (мульти- |
|||||
|
|
|
|
|
|
|
|
медійні) дошки, сенсорні екрани тощо. |
|
||||
Рис. 2.3. Види |
|
Серед комп’ютерних презентацій |
розрізняють |
||||||||||
слайдові та потокові презентації (рис. 2.3). Відповід- |
|||||||||||||
комп’ютерних пре- |
|||||||||||||
но й системи для опрацювання комп’ютерних презен- |
|||||||||||||
|
|
зентацій |
|||||||||||
тацій поділяють на системи опрацювання слайдових презентацій і системи опрацювання потокових презентацій.
Слайдова презентація розробляється і демонструється як послідовність слайдів.
Слайд презентації – це окрема екранна сторінка, що може містити текстові, графічні, відеота звукові об’єкти, гіперпосилання.
80
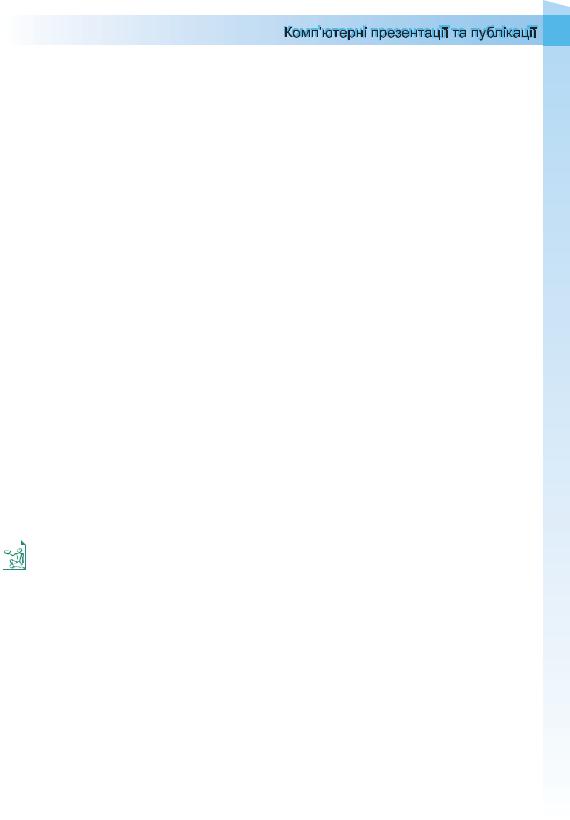
Доповідач, як правило, керує зміною слайдів на екрані, послідовністю появи на них певних об’єктів. Він може попередньо налаштувати автоматичний показ об’єктів через певні інтервали часу.
До цього виду систем опрацювання презентацій відносяться Microsoft Office PowerPoint, OpenOffice.org Impress, Powerbullet Presenter, ProShow Producer, PPT CREATE, Quick Slide Show, MySlideShow тощо.
Іншим видом презентацій є потокові презентації. Вони призначені для неперервного відтворення послідовності (потоку) об’єктів із заздалегідь визначеним часом показу кожного з них. Фактично це відеофільм, наприклад рекламного або навчального призначення. Програмами для опрацювання цього виду презентацій є Adobe Flash, Microsoft Movie Maker, AnFX Visual Design, Virtual Tour Builder тощо.
Слід зазначити, що подібна класифікація презентацій і систем для їхнього опрацювання є дещо умовною. Це пов’язано з тим, що розширення можливостей сучасних програм для опрацювання слайдових презентацій надає користувачу можливість створювати презентацію, яка за своїми властивостями фактично не відрізняється від потокової презентації. Така сама ситуація і з програмами для опрацювання потокових презентацій. Їхні засоби надають можливість користувачу включити в потокову презентацію фрагменти тексту, таблиці, схеми та елементи керування об’єктами під час демонстрації презентації.
Останнім часом набувають популярності засоби опрацювання різноманітних документів, що розміщені в Інтернеті. Є подібні засоби і для створення презентацій: Google Presentations (http://docs.google.com), Prezi.com (http://prezi.com), Zoho Show (http://show.zoho.com), SlideRocket (http:// www.sliderocket.com), Spresent (http://www.spresent.com) тощо. Основними перевагами використання цих засобів є їхня безкоштовність і доступність з будь-якого комп’ютера, підключеного до мережі Інтернет. Для зберігання створених файлів можна використати електронні сховища даних в Інтернеті. Зручним є також те, що створену комп’ютерну презентацію можуть переглядати інші користувачі Інтернету.
Графопроектор уперше почав використовуватись у поліцейських відділеннях Сполучених Штатів Америки для моделювання фотороботів правопорушників. Частини облич різної форми були намальовані на прозорих плівках.
Плівки накладались одна на одну на склі графопроектора, і це зображення проектувалося на екран. Так свідки правопорушення могли за допомогою відповідних спеціалістів змоделювати портрет людини, яку підозрювали в скоєнні злочину.
Уперше для навчання графопроектори були використані в армії США в кінці 1940-х років. Їхня ефективність зумовила широке поширення цих пристроїв у системі освіти, а трохи пізніше і в бізнесі. Ці засоби й зараз широко використовуються в навчанні та різноманітних рекламних акціях.
Основні можливості систем опрацювання комп’ютерних презентацій
Сучасні системи опрацювання слайдових комп’ютерних презентацій – це різнопланові програми, які надають доповідачу широкі можливості під час представлення своїх ідей або навчального матеріалу:
включення до слайдів презентації текстів, графічних зображень, відео- і звукових об’єктів;
редагування та форматування об’єктів презентації;
81
