
10_in_r_stan
.pdf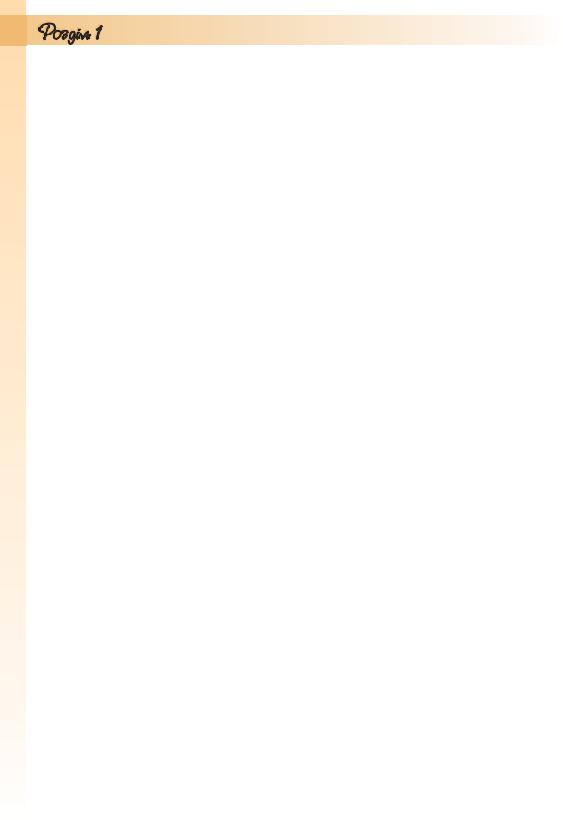
кнопка Властивості – відкриває діалогове вікно Властивості з кількома вкладками, де можна встановити значення властивостей принтера і процесу друку документа. Перелік цих властивостей залежить від типу принтера і його моделі.
Група Сторінки – для встановлення діапазону сторінок, що друкуватимуться:
усі – друкуватимуться усі сторінки документа;
поточна – друкуватиметься сторінка, в якій знаходиться курсор;
виділений фрагмент – друкуватиметься тільки виділений фрагмент документа;
номери – друкуватиметься вказаний набір сторінок. Наприклад, щоб надрукувати сторінки 1, 5, 11, 12, 13, можна ввести в поле: 1, 5, 11–13.
Група Копії – для встановлення кількості копій, які потрібно надрукувати, та послідовності друку сторінок документа. Щоб надрукувати спочатку першу копію всього документа, потім другу і т. д., слід установити позначку прапорця розібрати за копіями, в іншому випадку буде надрукована вказана кількість копій спочатку першої сторінки, потім другої і т. д.
Група Масштаб – для вибору:
кількості сторінок документа, які друкуватимуться на одному аркуші. Вибір двох і більше сторінок автоматично приводить до пропорційної зміни розмірів усіх об’єктів документа під час виведення їх на друк;
розміру сторінки аркуша паперу (формат А4, А5, В5 тощо), на якому друкуватиметься документ, що теж зумовлює масштабування об’єктів документа під час друку.
Поле зі списком Друк – для визначення, які саме сторінки встановле-
ного в групі Сторінки діапазону потрібно друкувати:
Усі сторінки діапазону – надрукувати всі сторінки указаного діа-
пазону сторінок; Непарні сторінки – надрукувати тільки сторінки з непарними но-
мерами з указаного діапазону сторінок; Парні сторінки – надрукувати тільки сторінки з парними номера-
ми з указаного діапазону сторінок.
Останні два режими зручно використовувати для друку багатосторін-
кового документа з обох сторін аркуша.
Установивши значення властивостей друку, потрібно вибрати кнопку ОК. Після цього в Рядку стану вікна Word 2007 відображається значок принтера і кількість підготовлених до друку сторінок. Після завершення друку документа цей значок зникає.
Налаштування середовища текстового процесора Word 2007
Як уже зазначалося раніше, зовнішній вигляд вікна програми Word 2007 можна змінювати. Але звертаємо увагу: змінити вигляд Стрічки неможливо.
Наприклад, користувач за бажанням може згорнути чи розгорнути Стрічку подвійним клацанням на ярлику відкритої вкладки, відключити чи повернути режим показу лінійки вибором кнопки Лінійка  над вертикальною смугою прокручування.
над вертикальною смугою прокручування.
12
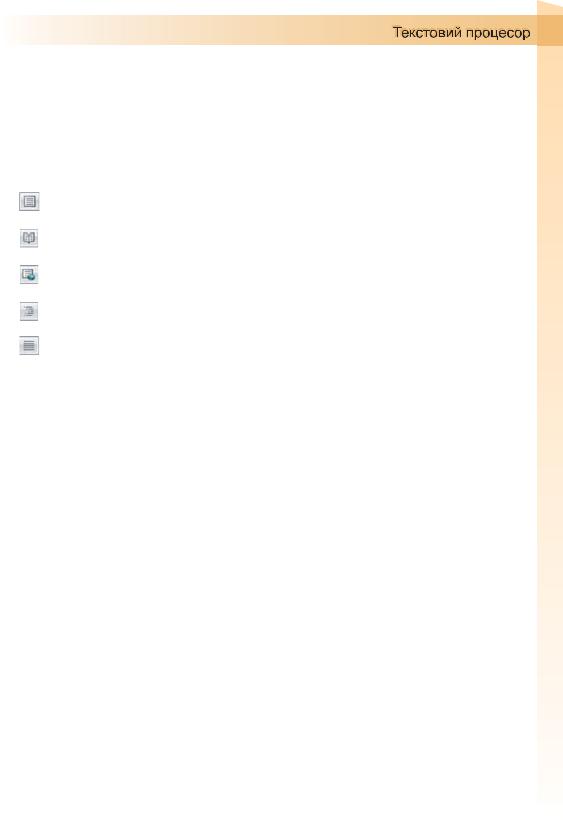
Користувач також може вибрати зручний режим перегляду документа залежно від виду робіт, які він виконує. Це здійснюється вибором відповідних кнопок у Рядку стану. Рекомендації щодо використання різних режимів перегляду документа наведено в таблиці 1.1.
Таблиця 1.1. Режими перегляду документа
Кнопка |
Режим |
Рекомендації щодо використання режиму |
|
|
|
|
Розмітка сторінки |
Для створення, редагування і форматування |
|
документа |
|
|
|
|
|
|
|
|
Режим читання |
Для читання документа з екрана |
|
|
|
|
Веб-документ |
Для перегляду документа у вигляді веб- |
|
сторінки |
|
|
|
|
|
|
|
|
Структура |
Для роботи над схемою документа |
|
|
|
|
Чернетка |
Для введення даних і редагування документа |
|
|
|
Для зручності роботи з документом можна встановити необхідний масштаб його відображення у вікні. Для цього потрібно в Рядку стану перемістити повзунок встановлення масштабу в потрібне місце або збільшити  (зменшити
(зменшити  ) масштаб, вибравши відповідну кнопку.
) масштаб, вибравши відповідну кнопку.
Установлення режиму перегляду документа і масштабу його відображення можна здійснити, використовуючи елементи керування відповідних груп вкладки Вигляд. Рекомендуємо в подальшій роботі користуватися масштабом за шириною сторінки (Вигляд Масштаб За шириною сторінки  ) або 100 % та режимом перегляду розмітка сторінки (Вигляд Режими перегляду документа Розмітка сторінки
) або 100 % та режимом перегляду розмітка сторінки (Вигляд Режими перегляду документа Розмітка сторінки  ).
).
За бажанням можна налаштувати Панель швидкого доступу, додавши на неї інші кнопки, крім тих, що розміщені на ній за замовчуванням. Наприклад, кнопку для друкування документа, кнопку для перевірки правопису тощо. Для цього потрібно вибрати в кінці цієї панелі кнопку Налаштування панелі швидкого доступу  . Це приведе до відкриття відповідного меню (рис. 1.12), в якому користувачу потрібно вибрати кнопки команд, які він бажає додати на панель. Якщо потрібна команда відсутня в наведеному переліку, то для її пошуку слід скористатися командою Інші команди цього меню. Крім того, вибравши в меню команду Відображати під стрічкою, можна змінити місце розташування Панелі швидкого доступу.
. Це приведе до відкриття відповідного меню (рис. 1.12), в якому користувачу потрібно вибрати кнопки команд, які він бажає додати на панель. Якщо потрібна команда відсутня в наведеному переліку, то для її пошуку слід скористатися командою Інші команди цього меню. Крім того, вибравши в меню команду Відображати під стрічкою, можна змінити місце розташування Панелі швидкого доступу.
Так, вибравши в меню команди Відкрити, Швидкий друк, Правопис і граматика, Відображати під стрічкою, отримаємо вигляд Панелі швидкого доступу, який зображено на рисунку 1.13.
Крім зміни зовнішнього вигляду вікна текстового процесора Word 2007, користувач може налаштувати роботу самої програми. Для цього потрібно виконати Office Параметри Word. Вікно Параметри Word (рис. 1.14) розділено вертикально на дві частини: у лівій наведені
13
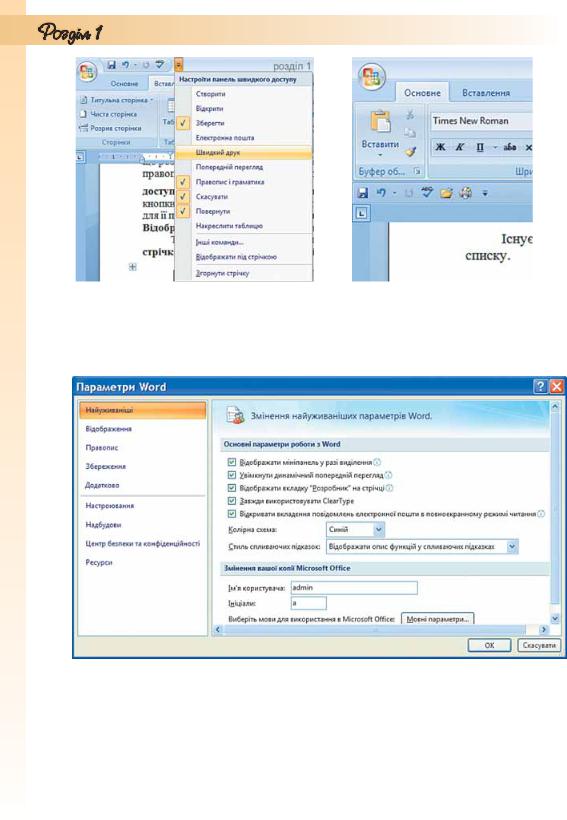
|
|
|
|
Рис. 1.12. Меню Настроїти панель |
Рис. 1.13. Змінена Панель швидкого |
|
швидкого доступу |
доступу, яка розташована під Стрічкою |
імена вкладок для налаштування програми, у правій – набір елементів керування вибраної вкладки.
Рис. 1.14. Вікно Параметри Word
Розглянемо деякі з них.
На вкладці Найуживаніші можна відмінити або встановити відображення міні-панелі форматування, яка з’являється під час виділення фрагмента тексту, вимкнути або увімкнути режим динамічного перегляду відформатованого об’єкта й ін. За замовчуванням Word 2007 відображає спливаючі підказки за наведення вказівника на елементи керування. Щоб змінити це налаштування, потрібно вибрати в списку Стиль спливаючих підказок значення не відображати підказки. На цій вкладці
14
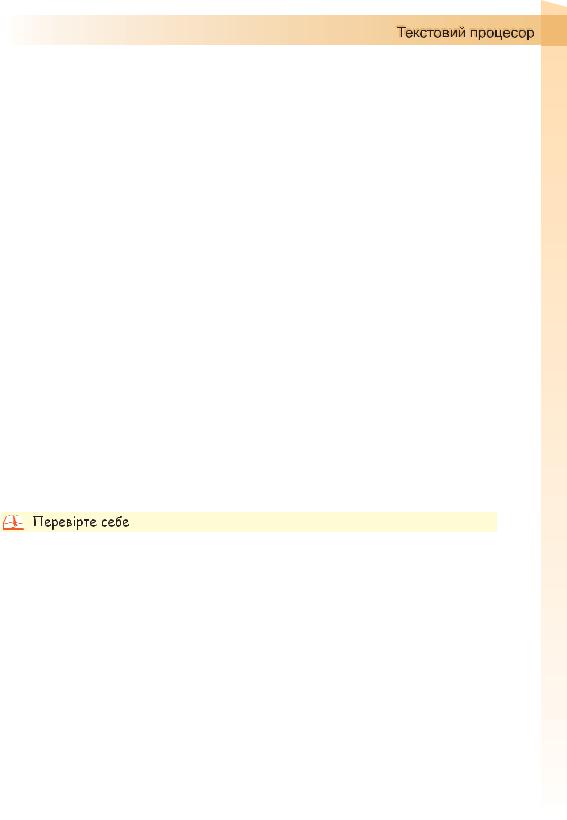
можна також змінити ім’я користувача та його ініціали, ввівши потрібний текст в однойменні поля. Використавши кнопку Мовні параметри, можна вибрати мови, за словниками яких здійснюватиметься перевірка правопису в тексті, а також мову, яка буде автоматично встановлюватися за замовчуванням у всіх програмах пакета Microsoft Office.
На вкладці Відображення, встановивши позначки відповідних прапорців, можна забезпечити постійне відображення в тексті прихованих символів (пропуски, знаки закінчення абзаців тощо). Тут також можна встановити значення деяких додаткових параметрів друку. Наприклад, друкувати чи ні рисунки, тло сторінок, прихований текст тощо.
Якщо в документі не відбувається автоматична перевірка правопису під час уведення тексту або не використовується контекстна перевірка, то слід відкрити вкладку Правопис і з’ясувати, чи встановлено потрібні позначки прапорців. Також можна налаштувати й інші параметри перевірки правопису: пропуск абревіатур, слів з цифрами, Інтернет-адрес. Ще можна встановити параметри автозаміни символів під час уведення – вставляти символи сполученням клавіш, замінювати першу літеру речення великою буквою, замінювати прямі лапки " на парні « » тощо.
Для налаштування параметрів збереження документа слід вибрати вкладку Збереження і вибрати, в якому форматі та в якій папці за замовчуванням зберігатимуться документи, через який інтервал часу здійснюватиметься автоматичне збереження документа та ін.
На вкладці Додатково можна змінити значення параметрів редагування тексту: чи здійснювати автоматичне виділення слів та абзаців клацанням миші, чи замінювати виділений текст уведеним, чи дозволити операцію перетягування об’єктів, яким чином переключати режими вставлення/замінювання та ін. Коли потрібні налаштування зроблені, слід вибрати кнопку ОК, і встановлені значення параметрів роботи програми будуть застосовані.
1 . Значення яких властивостей сторінки можна задати? Які засоби для цього можна використати?
2 . Значення яких властивостей сторінки можна змінити, використовуючи лінійки?
3 . Як задається розмір сторінки документа? 4 . Які ви знаєте види орієнтації сторінки?
5 . Що таке поля сторінки? Для чого їх використовують?
6 . Який вид полів потрібно вибрати, якщо документ друкуватиметься з обох сторін аркуша? Як його встановити?
7 . Як пронумерувати сторінки документа?
8 . Що таке колонтитули? Як їх створити?
9 . Для чого призначений режим попереднього перегляду документа? Як його включити?
10 . Які параметри друку можна встановити у вікні Друк?
11 . Як надрукувати кілька сторінок документа? Які правила запису діапазону сторінок для друку?
12 . Опишіть, як надрукувати фрагмент документа.
13*. Використовуючи Довідку, з’ясуйте, як установити друк сторінок документа у зворотному порядку. У яких випадках зручно застосовувати такий режим друку?
15
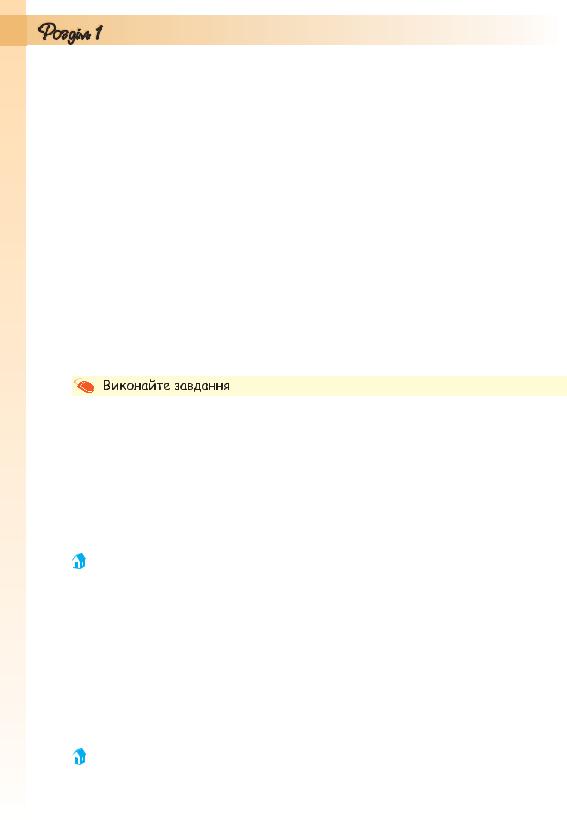
14*. Як вплине на вигляд друкованого документа вибір під час друку 4-х сторінок на аркуші?
15*. Як надрукувати текст файлу, не відкриваючи його?
16*. Які параметри друку можна встановити у вікні Властивості принтера на вашому комп’ютері?
17*. Документ підготовлено для друку на аркуші формату А4. Значення яких властивостей сторінки потрібно змінити, щоб надрукувати цей документ на аркуші формату А5? Як можна вирішити цю ситуацію зміною параметрів друку?
18 . Як згорнути Стрічку? Як її поновити?
19 . Як відмінити відображення на екрані горизонтальної лінійки? Як її поновити?
20 . Як здійснюється налаштування Панелі швидкого доступу?
21 . Для чого призначено вікно Параметри Word? Як його відкрити? Які налаштування можна зробити, використовуючи елементи керування цього вікна?
22*. При виділенні фрагмента тексту на екрані не з’являється міні-панель інструментів. У чому причина? Як виправити цю ситуацію?
23 . Які режими перегляду документа на екрані використовуються під час роботи у Word 2007? Чим вони відрізняються?
24 . Як змінити масштаб відображення документа у вікні програми
Word 2007?
1 . Відкрийте вказаний учителем файл (наприклад, Тема 1\Завдання 1.1\ зразок.docx). Установіть такий формат сторінки: розмір сторінки – А5, орієнтація – альбомна. Установіть на лінійках розмір усіх полів сторінки по 2 см. Пронумеруйте сторінки відкритого документа за такими значеннями властивостей: розташування – зверху сторінки, вирівнювання – зліва, починати нумерацію з номера 3. Надрукуйте документ.
2 . Відкрийте вказаний учителем файл (наприклад, Тема 1\Завдання 1.1\ зразок.docx). Створіть колонтитули: у верхньому запишіть поточну дату з вирівнюванням по центру, у нижньому – ваше прізвище з вирівнюванням зліва. Збережіть документ у власній папці з іменем вправа
1.1.2.docx.
3 . Відкрийте вказаний учителем файл (наприклад, Тема 1\Завдання 1.1\ зразок.docx). Відформатуйте документ: розмір сторінки – Letter; орієнтація – книжкова; поля: верхнє – 1,5 см, нижнє – 1 см, ліве – 2 см, праве – 3 см; нумерація сторінок – внизу сторінки, по центру, починаючи з номера 1; верхній колонтитул – назва текстового документа. Збережіть документ у папці Мої документи з іменем вправа 1.1.3.docx.
4*. Відкрийте вказаний учителем файл (наприклад, Тема 1\Завдання 1.1\ зразок.docx). Відформатуйте документ: розмір сторінки – А4; орієнтація – книжкова; поля: верхнє – 1,5 см, нижнє – 1 см, зовнішнє – 2 см, внутрішнє – 3 см; нумерація сторінок – внизу сторінки, на зовнішній стороні, починаючи з номера 1; колонтитули: верхній на непарних сторінках – назва текстового документа, нижній на парних сторінках – поточна дата та час. Збережіть документ у папці Мої документи з іменем вправа 1.1.4.docx.
5 . Відкрийте вказаний учителем файл (наприклад, Тема 1\Завдання 1.1\ зразок.docx). Перегляньте документ у режимі попереднього перегляду. Видаліть назву документа. Змініть орієнтацію аркуша. Зробіть припасовування сторінок. Збережіть документ у власній папці з іменем вправа 1.1.5.docx.
16
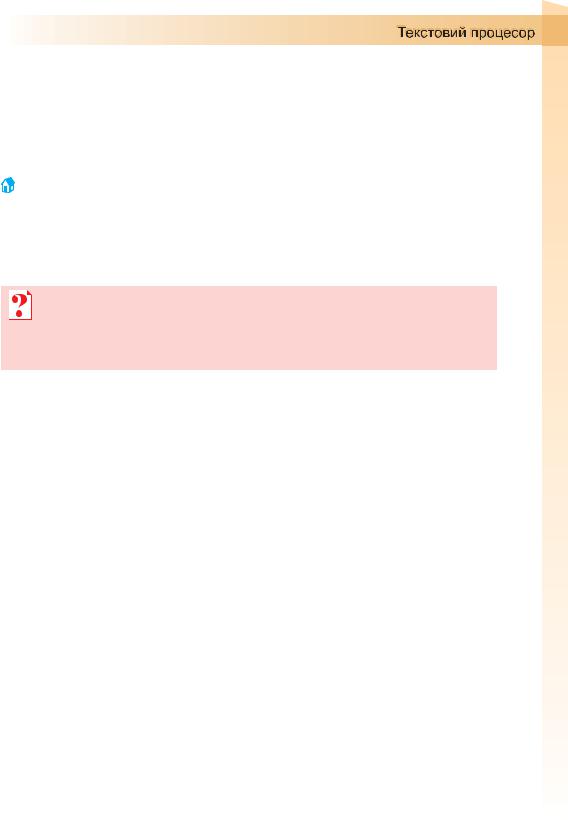
6*. Відкрийте вказаний учителем файл (наприклад, Тема 1\Завдання 1.1\ зразок.docx). Надрукуйте перші п’ять рядків документа. Надрукуйте першу і третю сторінки документа. Надрукуйте документ, розмістивши на одному аркуші дві сторінки документа.
7 . Відкрийте вказаний учителем файл (наприклад, Тема 1\Завдання 1.1\ зразок.docx). Установіть по черзі різні режими перегляду документа: звичайний, веб-документ, структура, режим читання, розмітка сторінки. Установіть по черзі такі масштаби перегляду документа: 100 %, сторінка повністю, 75 %, за шириною сторінки.
8 . Запустіть програму Word 2007. Відмініть відображення горизонтальної лінійки. Згорніть Стрічку. Додайте на Панель швидкого доступу кнопки Друк і Відкрити. Розмістіть цю Панель під Стрічкою. Поверніть попередні налаштування інтерфейсу вікна та Панелі швидкого доступу.
1.2. Списки в текстовому документі
1.Які способи виділення тексту ви знаєте?
2.Які операції редагування тексту вам відомі? Як вони здійснюються?
3.Які операції форматування символів і абзаців тексту ви знаєте? Як вони виконуються?
4.Яке призначення маркерів на горизонтальній лінійці?
Списки та їхнє створення в текстовому документі
Особливим видом форматування абзаців є оформлення їх у вигляді списків. Списками можуть подаватися переліки об’єктів, описи порядку дій тощо. Наприклад, список прізвищ учнів класу, інструкція щодо користування приладом, перелік правил оформлення документа, список ліків в аптечці, послідовність дій під час приготування деякої страви тощо.
У текстовому процесорі Word 2007 можна створювати списки трьох типів:
Маркований, у якому кожний абзац на початку позначається деяким спеціальним символом (маркером). Приклади оформлення:
Пори року: |
Пори року: |
Пори року: |
Зима |
Зима |
Зима |
Весна |
Весна |
Весна |
Літо |
Літо |
Літо |
Осінь |
Осінь |
Осінь |
|
|
|
Нумерований, у якому на початку кожного абзацу вказується його номер. Порядковий номер абзацу в списку може задаватися числом (записаним арабськими або римськими цифрами), літерою алфавіту або числівником. Приклади оформлення:
Пори року: |
Пори року: |
Пори року: |
|
||
1. |
Зима |
а) |
Зима |
Один) |
Зима |
2. |
Весна |
б) |
Весна |
Два) |
Весна |
3. |
Літо |
в) |
Літо |
Три) |
Літо |
4. |
Осінь |
г) |
Осінь |
Чотири) |
Осінь |
|
|
|
|
|
|
17
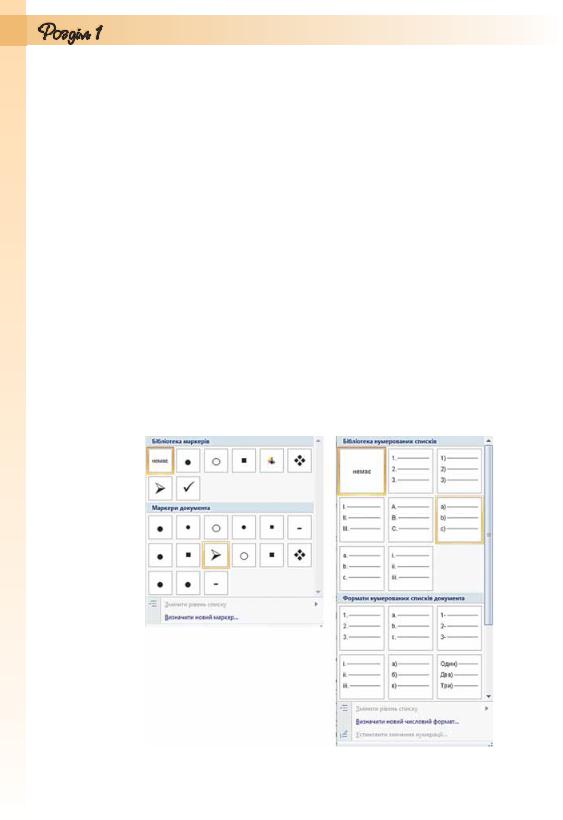
Багаторівневий, у якому абзаци пронумеровані за їхньою ієрархічною структурою. Максимальна кількість вкладень елементів багаторівневого списку – 9 рівнів. Приклади оформлення:
Пори року: |
Пори року: |
Пори року: |
||||
1. |
Зима |
1. |
Зима |
1. |
Зима |
|
|
o Грудень |
|
1) |
Грудень |
|
1.1. Грудень |
|
o Січень |
|
2) |
Січень |
|
1.2. Січень |
|
o Лютий |
|
3) |
Лютий |
|
1.3. Лютий |
2. |
Весна |
2. |
Весна |
2. |
Весна |
|
|
o Березень |
|
1) |
Березень |
|
2.1. Березень |
|
o Квітень |
|
2) |
Квітень |
|
2.2. Квітень |
|
o Травень |
|
3) |
Травень |
|
2.3. Травень |
3. |
Літо |
3. |
Літо |
3. |
Літо |
|
4. |
Осінь |
4. |
Осінь |
4. |
Осінь |
|
|
|
|
|
|
|
|
Існує кілька способів оформлення деякого фрагмента тексту у вигляді маркованого чи нумерованого списку.
І с п о с і б . Основний. Для початку введення списку слід розмістити курсор у потрібному місці документа і виконати Основне Абзац Маркери  або Нумерація
або Нумерація  . У поточному місці документа з’явиться маркер або номер того виду списку, який використовувався останнім. Для вибору іншого виду списку слід вибрати кнопку
. У поточному місці документа з’явиться маркер або номер того виду списку, який використовувався останнім. Для вибору іншого виду списку слід вибрати кнопку  біля потрібного типу списку та у відкритому переліку Бібліотека маркерів або Бібліотека нумерованих списків (рис. 1.15) вибрати необхідний варіант оформлення. Після цього можна вводити перший елемент списку.
біля потрібного типу списку та у відкритому переліку Бібліотека маркерів або Бібліотека нумерованих списків (рис. 1.15) вибрати необхідний варіант оформлення. Після цього можна вводити перший елемент списку.
Рис. 1.15. Види маркованих і нумерованих списків
Після введення першого елемента списку слід натиснути клавішу Enter – наступний номер або маркер з’являються в наступному рядку автоматично. Коли останній елемент списку введено, слід повторно вибрати
18

кнопку відповідного списку на Стрічці, або двічі натиснути Enter, або видалити номер чи маркер клавішею Backspace.
І І с п о с і б . Автоматичне створення списку. Розмістивши курсор у потрібному місці документа, слід увести спеціальні умовні символи, які визначають вид бажаного списку, і натиснути клавішу Пропуск (табл. 1.2). Одразу ж умовні символи перетворяться на відповідний маркер або номер. Далі можна розпочинати введення першого елемента списку.
Таблиця 1.2. Умовні символи для створення списку
Умовні |
Оформлення |
Умовні |
Оформлення |
символи |
списку |
символи |
списку |
|
|
|
|
|
Для маркованих списків |
|
|
|
|
|
|
зірочка * |
|
літера о |
|
|
|
|
|
мінус - |
– |
більше > |
|
|
|
|
|
мінус і більше -> |
|
менше і більше |
|
|
|
< > |
|
|
|
|
|
|
Для нумерованих списків |
|
|
|
|
|
|
1 і крапка |
1. |
1 і дужка |
1) |
|
|
|
|
1 і більше |
1> |
а і дужка |
а) |
|
|
|
|
І І І с п о с і б . Перетворення на список. Якщо деякі абзаци тексту, введеного раніше, потрібно оформити як список, то слід виділити ці абзаци і вибрати на Стрічці кнопку відповідного типу списку: Маркери  , Нумерація
, Нумерація  . Для вибору іншого виду списку слід вибрати кнопку
. Для вибору іншого виду списку слід вибрати кнопку  .
.
Багаторівневі списки
Для створення багаторівневого списку на Стрічці слід вибрати кнопку Багаторівневий список  і варіант оформлення списку в бібліотеці списків. Далі потрібно вводити елементи списку, змінюючи за потреби їхні рівні вкладеності. Для цього використовуються кнопки Зменшити відступ
і варіант оформлення списку в бібліотеці списків. Далі потрібно вводити елементи списку, змінюючи за потреби їхні рівні вкладеності. Для цього використовуються кнопки Зменшити відступ  (перехід на рівень вище) або Збільшити відступ
(перехід на рівень вище) або Збільшити відступ  (перехід на рівень нижче), які розташовані на Стрічці в групі Абзац. Збільшити рівень вкладеності можна також натисканням клавіші Tab, зменшити – Shift + Tab. Нумерація елементів списку змінюється автоматично.
(перехід на рівень нижче), які розташовані на Стрічці в групі Абзац. Збільшити рівень вкладеності можна також натисканням клавіші Tab, зменшити – Shift + Tab. Нумерація елементів списку змінюється автоматично.
Аналогічно можна змінити рівень раніше введеного елемента, попередньо виділивши його.
Редагування списків
У текстовому процесорі Word 2007 створені списки зручно редагувати. Якщо в будь-якому місці списку потрібно додати ще один рядок, то слід установити курсор у кінці попереднього рядка списку і натиснути клавішу Enter – буде вставлено додатковий рядок з відповідним номером чи маркером, а нумерація в усіх наступних рядках списку автоматично зміниться. Для видалення елемента списку його потрібно виділити і на-
тиснути клавішу Delete – нумерація також автоматично зміниться.
19
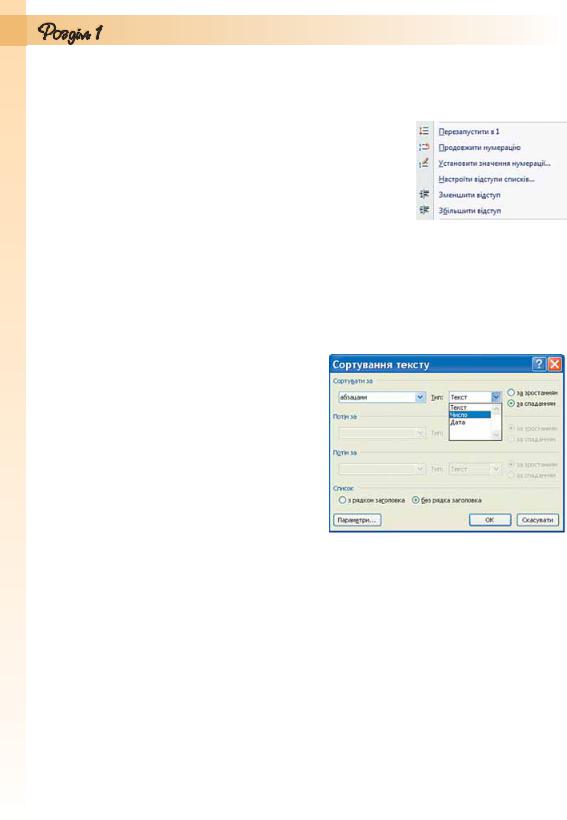
Інколи потрібно в деякому абзаці відмінити нумерацію, наприклад для введення тексту, який не є елементом списку. У такому випадку нумерацію слід видалити повторним вибором кнопки списку на Стрічці або натиснувши клавішу Backspace.
У деяких випадках (наприклад, під час копіювання списків) автоматична нумерація може не відповідати потребі користувача. Для зміни нумерації потрібно:
1.Виділити номер елемента списку, який слід змінити.
2.Відкрити контекстне меню виділеного но-
мера (рис. 1.16). |
Рис. 1.16. Контекстне |
||
3. Вибрати потрібний варіант зміни номера: |
|||
меню номера списку |
|||
|
Перезапустити з 1 – нумерація елемен- |
|
|
|
тів списку розпочнеться заново, з першого номера. |
||
Продовжити нумерацію – нумерація цього і наступних елемен- |
|||
|
тів списку буде продовжена наскрізно від попереднього номера. |
||
Установити значення нумерації – нумерація елементів списку |
|||
розпочнеться з номера, який укаже користувач. Елементи списку можна відсор-
тувати за зростанням або спаданням. Для цього слід виконати такий алгоритм:
1.Виділити абзаци, які упорядковуються.
2.Виконати Основне Абзац Сортування  .
.
3.Установити в діалоговому вікні
Сортування тексту (рис. 1.17)
такі значення:
Сортувати за – абзацами.
Тип даних – текст, число
або дата. Рис. 1.17. Вікно Сортування тексту
Порядок сортування – за зростанням чи за спаданням. 4. Вибрати кнопку ОК.
Рядки списку змінять своє розташування, а нумерація елементів списку залишиться послідовною.
Форматування списків
За необхідності користувач може відформатувати створений список: змінити вид маркера, його формат, спосіб нумерації, розташування списку тощо. Для цього слід виділити потрібні елементи списку і використати потрібні елементи керування міні-панелі, групи Шрифт і Абзац вкладки Основне, діалогових вікон тощо. Для змінення відступів елементів списку від поля також використовують маркери на горизонтальній лінійці.
Для встановлення відступу елемента списку від номера чи маркера використовується табуляція – засіб, який дає змогу розміщувати об’єкти в рядку в строго визначених місцях (позиціях табуляції). На лінійці позиція табуляції зазвичай позначається так:  (рис. 1.18).
(рис. 1.18).
20
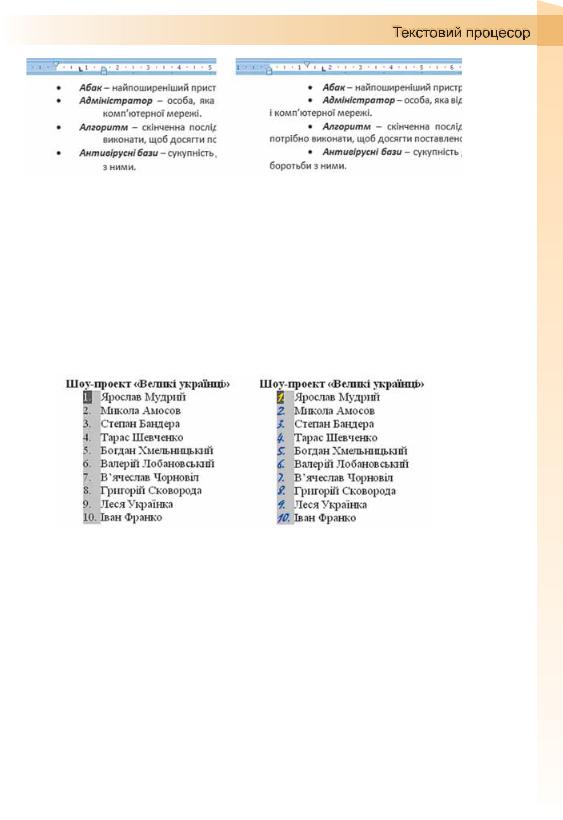
Рис. 1.18. Маркери і позначка табуляції на лінійці
Для встановлення позначки табуляції достатньо вибрати на лінійці потрібне місце вказівником миші. Щоб змінити її позицію, потрібно перетягнути позначку вздовж лінійки у нове місце. Для видалення позиції табуляції достатньо перемістити позначку табуляції за межі лінійки.
Також установити та змінити позиції табуляції можна у вікні Табуляція, для цього слід відкрити діалогове вікно Абзац і вибрати кнопку Табуляція.
Однією з особливостей форматування списків є те, що формат маркерів (номерів) і формат символів тексту може бути різним. Якщо в тексті вибрати один з маркерів чи номерів списку, то будуть виділені всі аналогічні об’єкти в усьому списку. Далі можна змінювати їхній формат незалежно від формату іншого тексту списку (рис. 1.19).
Рис. 1.19. Приклад форматування списку
Ще однією особливістю форматування списків є так зване автоматичне форматування. Якщо ви ввели перший елемент списку і відформатували його певним чином, то програма автоматично застосовуватиме такий саме формат і для інших елементів цього списку під час їх уведення. Прикладом застосування такого форматування може бути створення списків означень термінів. Наприклад, на рисунку 1.20 перше слово оформлено курсивом, після нього символ тире як роздільник, далі текст звичайного накреслення. У наступних рядках списку таке форматування
Міста-герої України:
•Керч — місто республіканського підпорядкування в АР Крим. Розташоване на узбережжі Керченської протоки, на сході Керченського півострова між Чорним і Азовським морями.
•Київ — столиця України, одне з найбільших і найстаріших міст Європи. Розташований у середній течії Дніпра, в північній Наддніпрянщині. Провідний політичний, соціально-економічний та науковий центр країни.
•Одеса — місто на чорноморському узбережжі України, найбільший морський порт в країні, місто обласного значення, центр Одеської області.
•Севастополь — портове місто державного підпорядкування в Україні. Місто розташоване на південному заході Кримського півострова, на узбережжі численних бухт Чорного моря. |
Рис. 1.20. Приклад списку з автоматичним форматуванням
21
