
10_in_r_stan
.pdf
Для здійснення сортування рядків таблиці потрібно виконати такий алгоритм:
1.Виділити частину таблиці, яка підлягає сортуванню. Зауваження: рядок заголовків стовпців, стовпець номерів рядків і підсумкові рядки таблиці зазвичай у сортуванні не беруть участі, тому виділяти їх не потрібно.
2.Виконати Макет Дані Сортування  .
.
3.Вибрати у відповідних полях вікна Сортування (рис. 1.32) стовпці, тип даних і вид сортування, за якими буде проводитись ця операція.
4.Вибрати кнопку OK.
Форматування таблиці та її об’єктів
Для форматування тексту в таблиці слід застосовувати стандартні засоби Word. Форматування самої таблиці та її об’єктів здійснюється елементами керування тимчасових вкладок Макет (табл. 1.6) і Конструктор
розділу Табличні знаряддя.
Таблиця 1.6. Призначення деяких елементів керування вкладки Макет
Елементи |
Назва |
Призначення |
|
керування |
елемента керування |
||
|
|||
|
|
|
|
|
Група Вирівнювання |
||
|
|
|
|
|
Вирівнювання |
Для встановлення потрібного способу |
|
|
вирівнювання тексту в клітинці – зни- |
||
|
|
зу зліва, по центру тощо. |
|
|
|
|
|
|
Напрямок тексту |
Для встановлення напрямку розмі- |
|
|
щення тексту в клітинці – зліва напра- |
||
|
|
во, знизу вгору, зверху вниз |
|
|
|
|
|
|
|
Для відкриття діалогового вікна, в |
|
|
Поля клітинок |
якому можна встановити значення та- |
|
|
ких параметрів таблиці, як розмір по- |
||
|
|
лів для тексту в клітинках та інтервал |
|
|
|
між клітинками в таблиці |
|
|
|
|
|
|
Група Розмір клітинки |
||
|
|
|
|
|
Ширина стовпців, |
Для встановлення точних розмірів |
|
|
Висота рядків |
окремих об’єктів таблиці |
|
|
|
|
|
|
|
Для здійснення автоматичного добору |
|
|
Автодобір |
оптимальних значень параметрів клі- |
|
|
тинки за вмістом чи розмірами вікна |
||
|
|
||
|
|
або для фіксації ширини стовпців |
|
|
|
|
|
|
Вирівняти висоту |
Для встановлення однакової висоти |
|
|
рядків, |
||
|
виділених рядків чи однакової шири- |
||
|
Вирівняти ширину |
||
|
ни виділених стовпців таблиці |
||
|
стовпців |
||
|
|
||
|
|
|
|
Розміри окремих об’єктів таблиці можна змінити й іншими способами:
32

Перетягуванням межі об’єкта. Навести вказівник на межу рядка
чи стовпця (вигляд вказівника зміниться на  чи
чи  ) і перетягнути межу в потрібному напрямі. Штрихова лінія демонструватиме нове положення межі;
) і перетягнути межу в потрібному напрямі. Штрихова лінія демонструватиме нове положення межі;
Перетягуванням маркера межі на лінійці. Коли курсор знаходиться в області таблиці, на горизонтальній лінійці з’являються маркери меж стовпців, а на вертикальній – маркери меж рядків (рис. 1.33). Коли їх перетягувати, змінюються розміри відповідних стовпців і рядків.
 – Маркери меж стовпців
– Маркери меж стовпців
 – Маркери меж рядків
– Маркери меж рядків
Рис. 1.33. Межі рядків і стовпців таблиці на лінійках
Для меж таблиці та її окремих об’єктів можна встановити колір, товщину, стиль ліній. Внутрішню область об’єктів таблиці можна залити різними кольорами, використавши різні способи заливки тощо. За замовчуванням у Word 2007 таблиці призначається обрамлення типу «сітка» – усі клітинки мають межі у вигляді тонких суцільних ліній товщиною 0,5 пт без заливки. Змінити значення цих властивостей можна, використовуючи елементи керування тимчасової вкладки Конструктор (рис. 1.34).
Рис. 1.34. Тимчасова вкладка Конструктор
Для встановлення значень властивостей ліній меж таблиці призначені відповідні елементи керування групи Накреслити межі. У групі Стилі таблиць можна встановити колір заливки об’єктів таблиці (кнопка Затінення  ), відобразити або зняти відображення тих чи інших меж (кноп-
), відобразити або зняти відображення тих чи інших меж (кноп-
ка Межі  ). Налаштування цих властивостей можна виконати і в діалоговому вікні групи Накреслити межі.
). Налаштування цих властивостей можна виконати і в діалоговому вікні групи Накреслити межі.
Також для форматування таблиці можна застосувати один із вбудованих стилів. Нагадаємо, що стиль об’єкта – це набір певних значень властивостей об’єкта, який має власне ім’я.
Стиль оформлення таблиці можна обрати в списку групи Стилі таблиць на вкладці Конструктор. Вибір стилю супроводжується динамічним попереднім переглядом відформатованого об’єкта.
За бажанням готові стилі можна змінити і зберегти їх в оновленому виді в бібліотеці стилів. Для цього слід виконати такі дії:
33
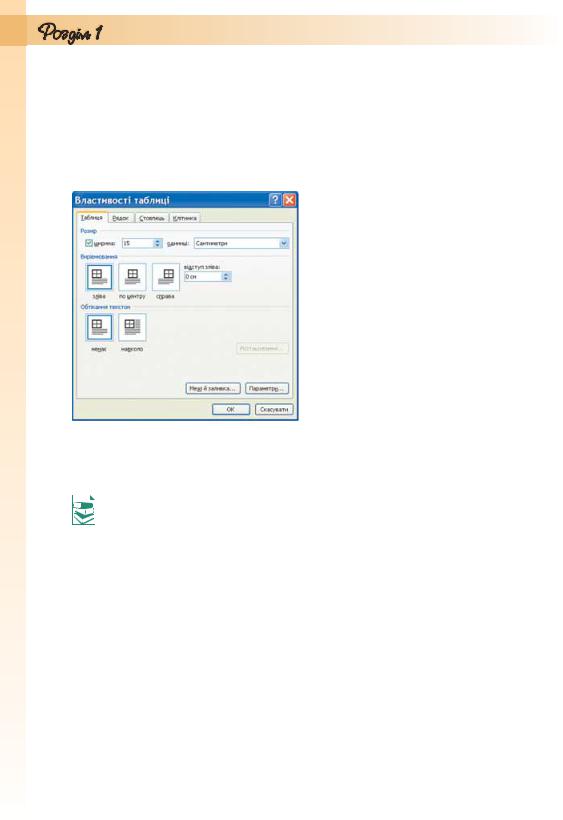
1.Вибрати потрібний стиль у списку групи Стилі таблиць вкладки
Конструктор.
2.Вибрати кнопку відкриття списку Додатково  на смузі прокручування списку стилів.
на смузі прокручування списку стилів.
3.Вибрати команду Змінити стиль таблиці.
4.Установити в діалоговому вікні Зміна стилю нові значення властивостей об’єктів таблиці.
5.Вибрати кнопку ОК.
Рис. 1.35. Діалогове вікно
Властивості таблиці
Користувач може створити власні стилі оформлення таблиць, виконавши
Конструктор Стилі таблиць Створити стиль таблиці. Після встановлення значень властивостей і вибору кнопки ОК стиль буде збережено в бібліотеці стилів з іменем, який указав користувач.
Установлення значень описаних вище та інших властивостей таблиць, таких як спосіб розташування таблиці на аркуші, спосіб обтікання таблиці текстом тощо, можна виконати на вкладках діалогового вікна Властивості таблиці (рис. 1.35). Відкрити це вікно можна відповідною командою контекстного меню таблиці або виконавши Макет Таблиця Влас-
тивості  .
.
Виконання обчислень у таблиці
Текстовий процесор Word 2007 має засоби для проведення обчислень над числовими даними, розміщеними в клітинках таблиці. Для цього потрібно у відповідних клітинках таблиці записати формули для обчислення.
Формула задається виразом, який починається зі знака =. У цьому виразі можуть бути використані числа, знаки арифметичних дій, а також:
посилання на діапазон клітинок:
LEFT (англ. left – лівий, зліва) – клітинки, що розташовані зліва від клітинки з формулою;
RIGHT (англ. right – правий, справа) – клітинки, що розташовані справа від клітинки з формулою;
ABOVE (англ. above – над, вище) – клітинки, що розташовані вище клітинки з формулою;
BELOW (англ. below – нижче, внизу) – клітинки, розташовані нижче клітинки з формулою;
вбудовані функції Word, наприклад:
Функція |
Призначення |
Приклад запису |
|
|
|
AVERAGE (англ. average – |
Знаходження середнього ариф- |
=AVERAGE (LEFT) |
в середньому, середнє чи- |
метичного значень в указаному |
|
сло) |
діапазоні клітинок |
|
|
|
|
34
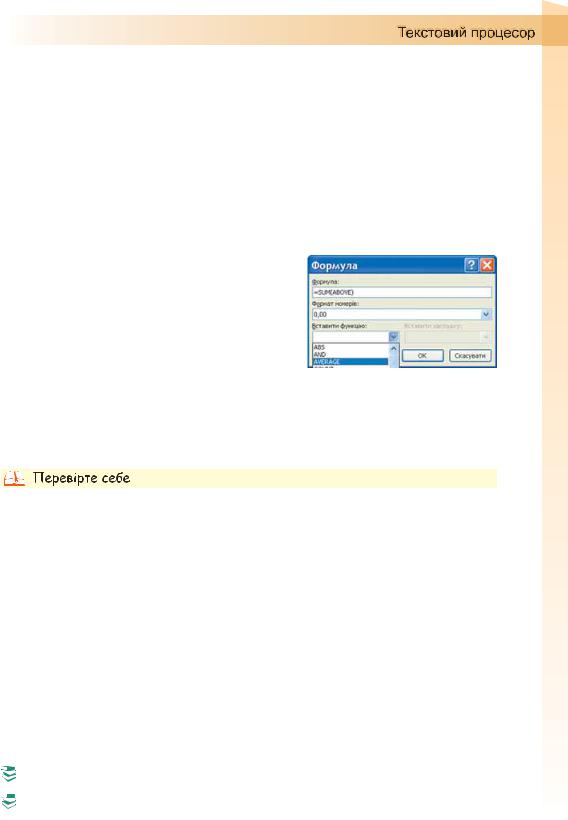
Продовження таблиці
Функція |
Призначення |
Приклад запису |
|
|
|
MAX (англ. maximum – мак- |
Знаходження найбільшого значен- |
=МАХ (RIGHT) |
симальний, найбільший) |
ня в указаному діапазоні клітинок |
|
|
|
|
MIN (англ. minimum – мі- |
Знаходження найменшого значен- |
=MIN (ABOVE) |
німальний, найменший) |
ня в указаному діапазоні клітинок |
|
|
|
|
SUM (англ. sum – сума, |
Знаходження суми чисел в ука- |
=SUM (BELOW) |
підсумок) |
заному діапазоні клітинок |
|
|
|
|
Щоб провести обчислення, необхідно виконати такий алгоритм:
1. Установити курсор у клітинку, в якій повинен розміститися результат обчислень.
2. Виконати Макет Дані Формула  , що відкриває діалогове вікно Формула (рис. 1.36).
, що відкриває діалогове вікно Формула (рис. 1.36).
3. Записати у відповідному полі діалогового вікна формулу, ввівши її з клавіатури або вставивши необхідну функцію зі списку
Вставити функцію.
4. Установити за потреби формат одержу-
ваного результату.
Рис. 1.36. Вікно Формула
5. Вибрати кнопку ОК.
Зміна даних у клітинках таблиці результати обчислень автоматично не змінює. Для оновлення результатів необхідно виділити таблицю чи клітинку з формулою і натиснути клавішу F9 або в контекстному меню клітинки вибрати команду Оно-
вити поле  .
.
1 . Для чого в документі використовують таблиці? З чого вони складаються?
2 . Назвіть об’єкти таблиці та їхні властивості.
3 . Якими способами можна вставити таблицю в текстовий документ? 4 . Яким способом зручніше створити таблицю складної структури? 5 . Яким чином можна переміщувати курсор по клітинках таблиці? 6 . Як виділити різні об’єкти таблиці?
7*. У таблиці виділено кілька рядків. Поясніть, у чому полягатиме різниця результатів натискання клавіш Delete та Backspace.
8 . Якими способами можна видалити, вставити рядки чи стовпці в таблиці?
9 . У кінці таблиці потрібно додати ще один рядок. Яким чином це здійснити? Як можна вставити рядок усередині таблиці?
10 . Як змінити розміри стовпців і рядків?
11 . Як виконати операції з редагування вмісту клітинки таблиці? 12 . Як виконати операції з форматування вмісту клітинки таблиці? 13 . Як виконати редагування таблиці?
14 . Як виконати форматування таблиці?
15 . Як виконується об’єднання та розділення клітинок таблиці? 16 . Опишіть, як змінити напрям тексту в клітинці.
17 . Опишіть, як виконується сортування рядків таблиці. 18 . Як оформити таблицю за допомогою стилів?
19 . Як здійснити обчислення в таблиці? Яких правил запису формули слід дотримуватися?
35
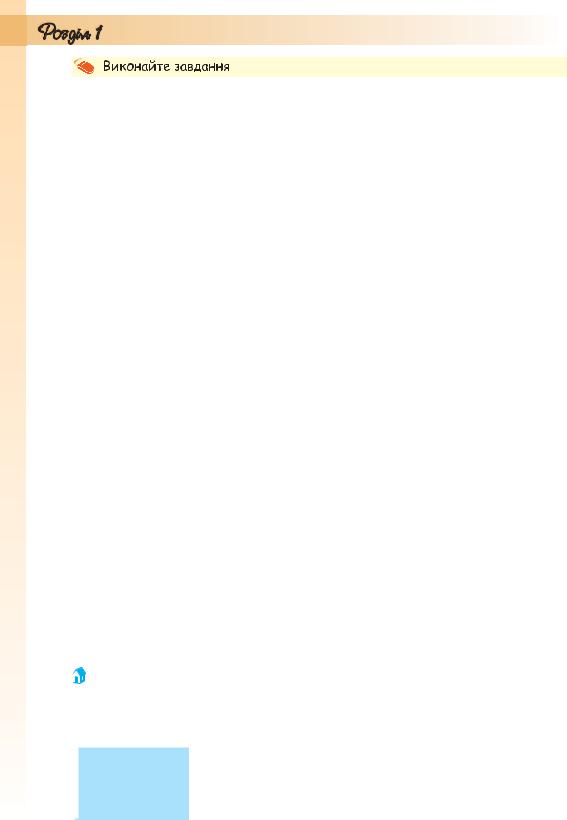
1 . Створіть таблицю за зразком. Збережіть документ у власній папці у файлі з іменем вправа 1.3.1.docx.
Країна |
Площа |
Населення |
Столиця |
|
(тис. кв. км) |
(млн) |
|||
|
|
|||
|
|
|
|
|
Німеччина |
356 |
82,4 |
Берлін |
|
|
|
|
|
|
Франція |
544 |
63,7 |
Париж |
|
|
|
|
|
|
Велика Британія |
244 |
60,7 |
Лондон |
|
|
|
|
|
|
Бельгія |
31 |
10,3 |
Брюссель |
|
|
|
|
|
|
Швейцарія |
41 |
7,5 |
Берн |
|
|
|
|
|
|
Польща |
313 |
38,5 |
Варшава |
|
|
|
|
|
|
Болгарія |
111 |
7,4 |
Софія |
|
|
|
|
|
|
Греція |
132 |
10,7 |
Афіни |
|
|
|
|
|
|
Італія |
301 |
58,1 |
Рим |
|
|
|
|
|
|
Іспанія |
505 |
40,4 |
Мадрид |
|
|
|
|
|
|
Україна |
603 |
46,3 |
Київ |
|
|
|
|
|
2 . Відкрийте вказаний учителем файл (наприклад, Тема 1\Завдання 1.3\ зразок.docx). Відформатуйте таблицю за вказаними значеннями властивостей. Збережіть документ у власній папці у файлі з іменем вправа 1.3.2.docx.
Об’єкт |
Шрифт |
Розмір |
Колір |
Вид на- |
Вирівню- |
таблиці |
|
шрифту |
символів |
креслення |
вання |
|
|
|
|
|
|
Перший |
Comic |
14 |
Темно- |
Напівжир- |
По центру |
рядок |
Sans MS |
|
зелений |
ний |
|
|
|
|
|
|
|
Четвертий |
Arial |
12 |
Темно- |
Курсив |
За лівим |
рядок |
|
|
синій |
|
краєм |
|
|
|
|
|
|
Перший |
Times New |
14 |
Чорний |
Звичайний |
По центру |
стовпець |
Roman |
|
|
|
|
|
|
|
|
|
|
3 . Створіть у текстовому документі таблицю за зразком. Збережіть документ у власній папці у файлі з іменем вправа 1.3.3.docx.
Таблиця кольорів у моделі RGB
|
|
|
|
|
|
Назва кольору |
Інтенсивність основних кольорів |
||
|
|
|
|
|
|
Червоного |
Зеленого |
Синього |
|
|
|
|||
|
|
|
|
|
|
Чорний |
0 |
0 |
0 |
|
|
|
|
|
36

|
|
|
|
|
|
|
|
|
|
|
|
|
|
|
|
|
|
|
|
|
|
|
|
|
|
|
|
|
|
|
|
|
|
|
|
|
|
|
|
|
|
|
|
|
|
|
|
|
|
|
|
|
|
|
|
|
|
|
|
|
|
Продовження таблиці |
|||||||||||||
|
|
|
|
|
|
|
|
|
|
|
|
|
||||||
|
|
Жовтий |
255 |
255 |
|
0 |
|
|
|
|
|
|
||||||
|
|
|
|
|
|
|
|
|
|
|
|
|
||||||
|
|
Оранжевий |
255 |
179 |
|
10 |
|
|
|
|
|
|
||||||
|
|
|
|
|
|
|
|
|
|
|
|
|
||||||
|
|
Бузковий |
255 |
89 |
|
255 |
|
|
|
|
|
|
||||||
|
|
|
|
|
|
|
|
|
|
|
|
|
||||||
|
|
Фіолетовий |
185 |
6 |
|
255 |
|
|
|
|
|
|
||||||
|
|
|
|
|
|
|
|
|
|
|
|
|
||||||
|
|
Білий |
255 |
255 |
|
255 |
|
|
|
|
|
|
||||||
|
|
|
|
|
|
|
|
|
|
|
|
|
|
|
|
|
|
|
|
|
|
|
|
|
|
|
|
|
|
|
|
|
|
|
|
|
|
4 . Створіть у текстовому документі таблицю, зафарбувавши її клітинки за наведеним зразком. Збережіть документ у власній папці у файлі з іменем вправа 1.3.4.docx.
5 . Відкрийте вказаний учителем файл (наприклад, Тема 1\Завдання 1.3\ зразок.docx). Видаліть останній стовпець і останній рядок таблиці. Вставте перед першим стовпцем додатковий стовпець і введіть у його клітинки номери рядків. Вставте перед першим рядком ще один рядок. Об’єднайте всі клітинки першого рядка і введіть у клітинку назву таблиці. Збережіть документ у власній папці у файлі з іменем вправа 1.3.5.docx.
6 . Відкрийте вказаний учителем файл (наприклад, Тема 1\Завдання 1.3\ зразок.docx). Оформіть таблицю, використавши один з вбудованих стилів. Збережіть документ у власній папці у файлі з іменем вправа
1.3.6.docx.
7*. Створіть таблицю-календар на поточний місяць. Збережіть документ у власній папці у файлі з іменем вправа 1.3.7.docx.
8 . Створіть у текстовому документі, використовуючи таблицю, схему класифікації трикутників за мірою кутів. Збережіть документ у власній папці у файлі з іменем вправа 1.3.8.docx.
Трикутники
|
|
|
|
|
|
|
|
Гострокутні |
|
Тупокутні |
|
Прямокутні |
|||
|
|
|
|
|
|
|
|
37
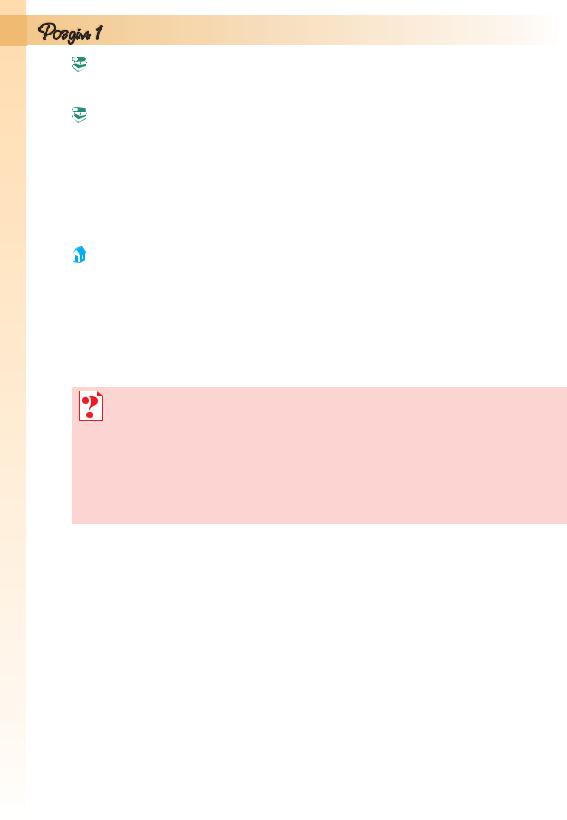
9*. Відкрийте вказаний учителем файл (наприклад, Тема 1\Завдання 1.3\ зразок.docx). Відсортуйте рядки таблиці за спаданням значень другого стовпця. Потім за зростанням значень третього стовпця. Збережіть документ у власній папці у файлі з іменем вправа 1.3.9.docx.
10*. Відкрийте вказаний учителем файл (наприклад, Тема 1\Завдання 1.3\ зразок.docx). Обчисліть суму значень другого і третього стовпців. Змініть дані в останньому рядку таблиці та поновіть результати обчислень. Збережіть документ у власній папці у файлі з іменем вправа 1.3.10. docx.
11*. Ви створили документ, у якому із самого початку аркуша вставили таблицю і забули написати її назву. З’ясуйте за допомогою Довідки, як вставити текст перед таблицею. Апробуйте цей спосіб на практиці.
12*. Запропонуйте спосіб, за допомогою якого можна швидко пронумерувати рядки таблиці. Продемонструйте це практично.
13*. Визначте практично, які елементи керування вкладки Основна можуть бути використані для форматування таблиць. Запишіть їх у зошит.
14*. З’ясуйте за допомогою Довідки, які функції можна використовувати в формулах Word, як вводяться посилання на окремі клітинки. Запишіть ці відомості у зошит.
1.4.Вставлення в текстовий документ графічних зображень
1.Які види комп’ютерної графіки ви вивчали? У чому їхні особливості?
2.Які властивості має графічний об’єкт у Word 2007? Які значення вони можуть мати?
3.Які операції редагування графічних об’єктів у Word 2007 можна виконувати?
4.Які операції форматування графічних об’єктів у Word 2007 можна виконувати?
5.Які операції впорядкування графічних об’єктів вам відомі? Як вони виконуються у Word 2007?
Графічні зображення в текстовому документі та їхні властивості
Під час створення текстового документа іноді виникає необхідність вставити до нього графічне зображення, яке ілюструє зміст тексту (рисунок, фотографія, схема, діаграма тощо) або графічно оздоблює документ (рамки, розділювачі, графічні маркери списків, логотипи тощо).
У9-му класі ви вже вивчали, як у текстовому документі засобами Word 2007 створити векторне графічне зображення, що складається з графічних примітивів. Якщо ж потрібне графічне зображення вже створено іншими засобами і зберігається на зовнішньому носії, то його можна вставити в потрібне місце документа.
Утекстовий документ можна вставити як векторні, так і растрові зображення (рис. 1.37). Їх можна знайти в колекції Microsoft ClipАrt, яка створена розробниками MS Office і входить до однойменного пакета програм, у різноманітних колекціях графічних зображень на зовнішніх носіях, в Інтернеті, у власних цифрових фотоальбомах та ін. Також це можуть бути об’єкти WordArt і SmartArt, які створюються засобами
Word 2007.
38
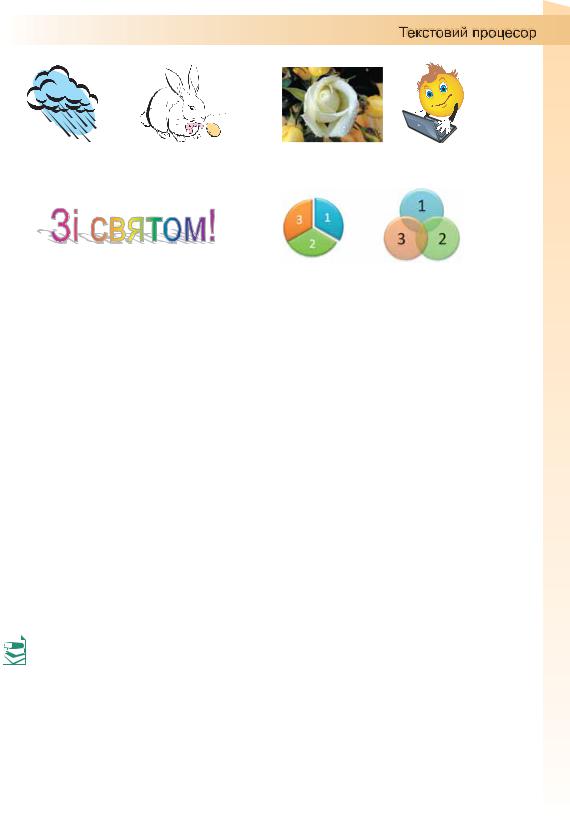
|
|
|
|
|
|
|
|
|
|
|
|
|
|
|
|
|
|
|
|
|
|
|
|
|
|
|
|
|
|
|
|
|
|
|
|
|
|
|
З колекції Microsoft ClipАrt |
З цифрового фотоапарата або створене |
|||||||||||
|
засобами графічного редактора |
|||||||||||
Об’єкт WordArt |
Об’єкти SmartArt |
Рис. 1.37. Приклади графічних зображень
Графічні зображення, вставлені в текстовий документ, мають певні властивості – розмір зображення, спосіб обтікання зображення текстом, колір, товщина та штрих ліній контуру, заливка рисунка, спосіб розташування на сторінці тощо. З більшістю з них ви вже ознайомилися під час вивчення теми «Комп’ютерна графіка» в 9-му класі.
Для вставлення графічних зображень у документ використовують елементи керування групи Зображення вкладки Вставлення:
Рисунок  – для вставлення графічних зображень, які збережені у файлах на зовнішніх носіях;
– для вставлення графічних зображень, які збережені у файлах на зовнішніх носіях;
Графіка  – для вставлення графічних зображень з готових колекцій картинок, інстальованих на комп’ютері, чи з сайта Office Online корпорації Microsoft;
– для вставлення графічних зображень з готових колекцій картинок, інстальованих на комп’ютері, чи з сайта Office Online корпорації Microsoft;
Фігури  – для вставлення графічних примітивів (прямокутників, овалів, ліній, зірок тощо);
– для вставлення графічних примітивів (прямокутників, овалів, ліній, зірок тощо);
SmartArt  – для вставлення різноманітних схем (організаційних, ієрархічних, циклічних тощо);
– для вставлення різноманітних схем (організаційних, ієрархічних, циклічних тощо);
Діаграма  – для вставлення числових діаграм (гістограм, секторних діаграм, графіків тощо).
– для вставлення числових діаграм (гістограм, секторних діаграм, графіків тощо).
Для вставлення в документ графічних зображень використовують спеціальні програми – графічні фільтри. Одні з них (для векторних форматів WMF, EMF, EPS і растрових форматів GIF, JPG, BMP, TIFF, PNG) встановлюються
під час інсталяції MS Office, інші потрібно встановлювати додатково.
Вставлення графічних зображень з файлів
Для вставлення в текстовий документ графічного зображення з файлу, який зберігається на зовнішньому носії, слід виконати Вставлення Зображення Рисунок. Після цього в діалоговому вікні Вставлення рисунка (рис. 1.38) вибрати потрібний файл.
Для зручності пошуку файлу та його попереднього перегляду рекомендується у вікні Вставлення рисунка встановити режим подання
39

об’єктів у вікні у вигляді ескізів. У разі потреби можна звузити коло пошуку, задавши формат файлу, його ім’я чи місце зберігання.
Зображення з файлу вставляється в поточне місце документа подвійним клацанням на ескізі. Або можна у вікні Вставлення рисунка вибрати файл, а потім кнопку Вставити в нижній частині вікна.
Рис. 1.38. Вікно Вставлення рисунка
Вставлення графічних зображень з колекції Microsoft Office
Колекція Microsoft Office містить велику кількість мультимедійних об’єктів (кліпів): картинки, фотографії, звуки та відеофрагменти. Усі зображення в колекції розподілені за певними групами: Будівлі, Люди, Освіта та ін. Кожне зображення описується деякими ключовими словами, наприклад, учні, посуд, дерева, техніка тощо, за якими ці зображення можна знайти в колекції.
Для вставлення в текстовий документ графічного зображення з цієї колекції потрібно виконати Вставлення Зображення Графіка. Ці дії відкривають область Картинки (рис. 1.39), яка надає можливість здійснювати пошук потрібних зображень і переглядати ескізи знайдених. Для цього в текстовому полі Шукати потрібно вказати ключові слова для пошуку (наприклад, люди, спорт), ім’я або шаблон імені файлу.
Щоб звузити коло пошуку, у списку Переглядати можна вибрати, в яких колекціях шукати потрібний файл (наприклад, Усі колекції), а у списку Шукати об’єкти вибрати тип мультимедійного
об’єкта – картинки, фотографії чи ін. Коли потрібні значення параметрів пошуку встановлено, слід вибрати кнопку Почати. Ескізи знайдених зображень, які відповідають умові пошуку, будуть відображені в полі результатів пошуку.
40

Щоб вставити знайдене зображення в документ, потрібно встановити курсор у те місце документа, куди додається зображення, і вибрати ескіз потрібної картинки в області Картинки або перетягнути ескіз картинки в потрібне місце.
Якщо в такий спосіб знайти потрібне зображення не вдалося, то можна:
1.Вибрати команду Упорядкувати кліпи, яка знаходиться в нижній частині області Картинки.
2.Вибрати у вікні Колекція кліпів (рис. 1.40) потрібну в наведеному списку.
3.Переглянути ескізи зображень у різних групах відповідно до тематики пошуку.
Рис. 1.40. Вікно Колекція кліпів і контекстне меню кліпу
Коли потрібна картинка знайдена, її можна вставити в документ перетягуванням з вікна колекції в потрібне місце або використавши Буфер обміну. Відповідні команди для роботи з Буфером обміну розміщені в меню Редагування цього самого вікна та в контекстному меню ескізу зображення.
Здійснювати пошук потрібних картинок можна і в Інтернеті. Для цього потрібно вибрати посилання Картинки на сайті Office Online, яке знаходиться в нижній частині області Картинки, або кнопку Кліпи в Інтернеті на панелі інструментів вікна Колекція кліпів.
Редагування та форматування графічних зображень у текстовому документі
Вставлені в текстовий документ графічні зображення можна редагувати і форматувати.
Перед тим, як виконувати будь-які операції з рисунком, його потрібно виділити, вибравши вказівником. Навколо виділеного зображення
41
