
10_in_r_stan
.pdf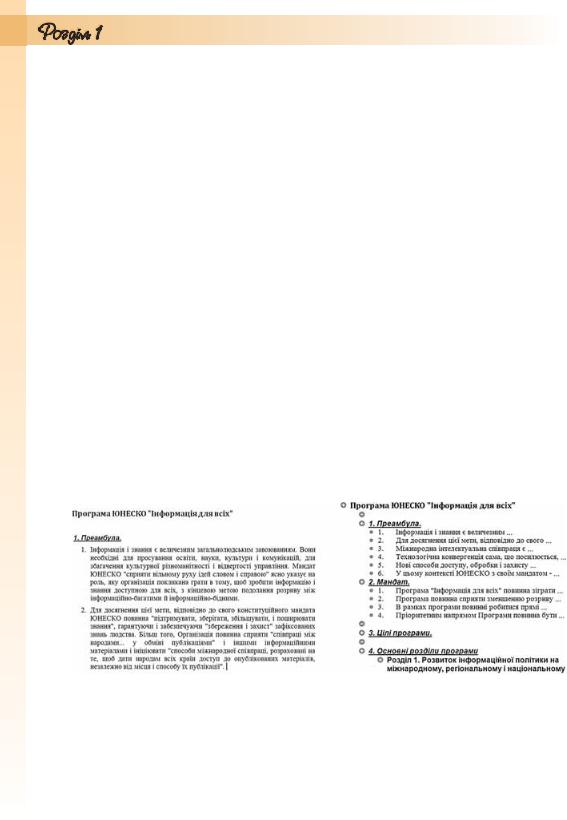
Форматування багатосторінкових документів у Word 2007 передбачає використання спеціальних стилів з іменами Заголовок 1, Заголовок 2, ..., Заголовок 9, які дають змогу автоматизувати створення ієрархічної структури документа. Наприклад, для створення структури, яка наведена на рисунку 1.61, потрібно для заголовків розділів застосувати стиль Заголовок 1, для заголовків пунктів – стиль Заголовок 2, для заголовків підпунктів – стиль Заголовок 3.
Для цього потрібно:
1.Виділити назву структурної частини документа.
2.Вибрати на вкладці Основне в групі Стилі такий стиль заголовка, який відповідає рівню структурної частини в ієрархічній схемі документа.
3.Повторити пункти 1–2 цього алгоритму для заголовків усіх структурних частин документа.
Для перегляду структури документа, відформатованого таким чином,
використовується режим перегляду Структура  , який встановлюється вибором кнопки Структура в Рядку стану або на вкладці Вигляд у групі
, який встановлюється вибором кнопки Структура в Рядку стану або на вкладці Вигляд у групі
Режими перегляду документа.
У цьому режимі зовнішній вигляд документа відрізняється від його вигляду в режимі Розмітка сторінки, у якому ви звикли працювати (рис. 1.62). У режимі Структура текст відображається у згорнутому вигляді, і на екран виводяться тільки заголовки структурних частин та основний текст. Для кращої візуалізації ієрархічної структури рівні тексту документа мають різний відступ від лівого поля. Біля кожного рівня тексту є відповідна позначка:
 – якщо у рівня є підрівні або підпорядкований текст;
– якщо у рівня є підрівні або підпорядкований текст;
 – якщо у рівня відсутній підпорядкований текст;
– якщо у рівня відсутній підпорядкований текст;
 – якщо цей текст має найнижчий рівень (так званий основний текст, до якого не застосовувалися стилі заголовків).
– якщо цей текст має найнижчий рівень (так званий основний текст, до якого не застосовувалися стилі заголовків).
а б
Рис. 1.62. Вигляд документа в режимі перегляду:
а – Розмітка сторінки; б – Структура
Вмикання режиму Структура зумовлює появу на Стрічці додаткової вкладки Структура (рис. 1.63), елементи керування якої дають змогу редагувати документ, працюючи з його структурними частинами, а не із самим текстом.
Основна зручність перегляду документа в режимі Структура полягає в тому, що є можливість налаштовувати відображення будь-якого рівня
62
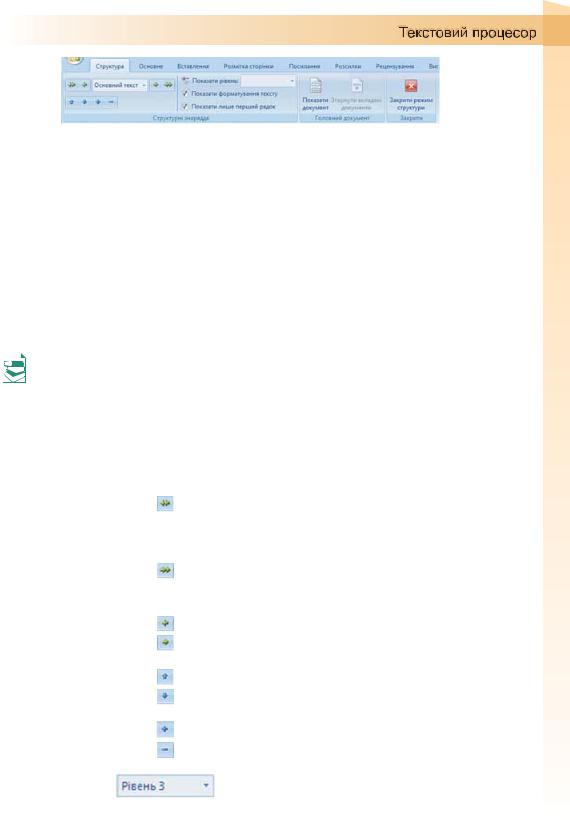
Рис. 1.63. Вкладка Структура
тексту, приховуючи при цьому ті рівні, які займають нижчий рівень в ієрархії. Для цього потрібно на вкладці Структура в групі Структурні знаряддя вибрати потрібний рівень зі списку Показати рівень. Якщо необхідно розгорнути вміст деякої окремої структурної частини документа, слід двічі клацнути на значку  біля відповідного заголовка. Повторення цих дій приховає вкладений текст.
біля відповідного заголовка. Повторення цих дій приховає вкладений текст.
Якщо вкладений текст має великий шрифт чи занадто довгий текст, що заважає роботі, можна відключити відображення форматування (зняти позначку прапорця Показати форматування тексту), а також відображення всіх рядків тексту, крім першого рядка абзаців (установити позначку прапорця Показати лише перший рядок).
Уцьому режимі також можна редагувати текст документа.
У режимі Структура зручно редагувати ієрархічну схему документа, змінюючи рівень текстових фрагментів і послідовність їхнього розміщення, використовуючи елементи керування групи Структурні знаряддя (табл. 1.11).
Таблиця 1.11. Призначення елементів керування групи Структурні
знаряддя вкладки Структура
Елемент |
Зображення |
Призначення |
|
керування |
|||
|
|
||
|
|
|
|
Поширити на |
|
Для підвищення рівня ієрархії виділеного |
|
заголовок 1 |
|
фрагмента тексту до найвищого. Авто- |
|
|
|
матично до тексту буде застосовано стиль |
|
|
|
Заголовок 1 |
|
|
|
|
|
Знизити до |
|
Для зниження рівня ієрархії виділеного фраг- |
|
звичайного |
|
мента тексту до найнижчого. Автоматично до |
|
тексту |
|
тексту буде застосовано стиль Звичайний |
|
|
|
|
|
Підвищити |
|
Для переміщення виділеного фрагмента |
|
рівень, |
|
тексту на рівень вище або нижче з відпо- |
|
Знизити рівень |
|
відною зміною стилю |
|
|
|
|
|
Вгору, |
|
Для змінення місця розташування виді- |
|
Вниз |
|
леного фрагмента тексту без зміни рівня |
|
|
|
ієрархії |
|
|
|
|
|
Розгорнути, |
|
Для відображення або приховування вкла- |
|
Згорнути |
|
деного тексту для виділеного (поточного) |
|
|
|
заголовка |
|
|
|
|
|
Показати |
|
Для встановлення поточному фрагменту |
|
рівень |
|
тексту певного рівня, який обирається зі |
|
|
|
списку з відповідною зміною стилю |
|
|
|
|
63
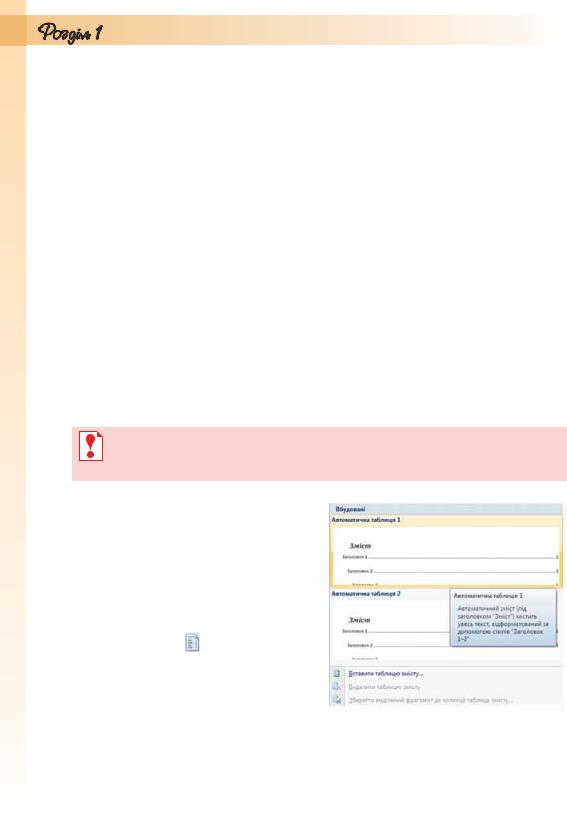
Слід пам’ятати, що виділення або переміщення заголовка супроводжується виділенням і переміщенням підпорядкованого тексту.
Упорядкування тексту можна виконувати і перетягуванням структурних елементів документа позначками  ,
,  та
та  . На екрані відображатимуться вертикальні чи горизонтальні лінії, які вказують на нове місце розташування фрагмента тексту.
. На екрані відображатимуться вертикальні чи горизонтальні лінії, які вказують на нове місце розташування фрагмента тексту.
Структуру документа можна надрукувати. На папері вона виглядатиме так само, як і на екрані. Формати абзаців ігноруються, формати символів відтворюються повністю.
Також у режимі Структура можна розділити великий документ на кілька окремих вкладених документів, які зберігатимуться в окремих файлах і будуть підпорядковані одному основному документу. Для цього використовуються елементи керування групи Головний документ вкладки Структура. Під час виконання цієї процедури застосовується технологія OLE.
Автоматичне створення змісту документа
Якщо для кожного із заголовків багатосторінкового документа його рівень визначено з використанням відповідних стилів заголовків, то текстовий процесор Word 2007 дає змогу автоматично створити зміст такого документа. Для цього програма здійснює посторінковий поділ документа і для кожного структурного елемента документа визначає номер сторінки, з якої ця частина документа розпочинається. Отримані дані оформлюються у вигляді таблиці, у яку вносяться назви заголовків і відповідні номери сторінок.
Зміст документа – це перелік назв структурних частин документа, впорядкований відповідно до його ієрархічної схеми, із зазначенням відповідних номерів сторінок.
Виконується ця операція в режи-
мі перегляду Розмітка сторінки  . Для автоматичного створення змісту документа необхідно викона-
. Для автоматичного створення змісту документа необхідно викона-
ти такий алгоритм:
1. Установити курсор у тому міс- |
|
|||
ці документа, де потрібно розмісти- |
|
|||
ти зміст. |
Посилання |
|
||
2. Виконати |
|
|||
Зміст Зміст . |
|
|
||
3. Вибрати в списку вбудованих |
|
|||
зразків потрібний варіант оформ- |
|
|||
лення змісту (рис 1.64). |
|
|
||
Створений зміст (рис. 1.65) мож- |
|
|||
на використовувати для швидкого |
Рис. 1.64. Список вбудованих зразків |
|||
переміщення до потрібних |
струк- |
|||
оформлення змісту |
||||
турних частин |
документа, |
пошу- |
||
|
||||
ку необхідних розділів, підрозділів тощо. Для цього слід у змісті документа вибрати потрібний заголовок, тримаючи натиснутою клавішу Ctrl. Зверніть увагу, що вигляд текстового курсора зміниться на та-
кий –  .
.
64
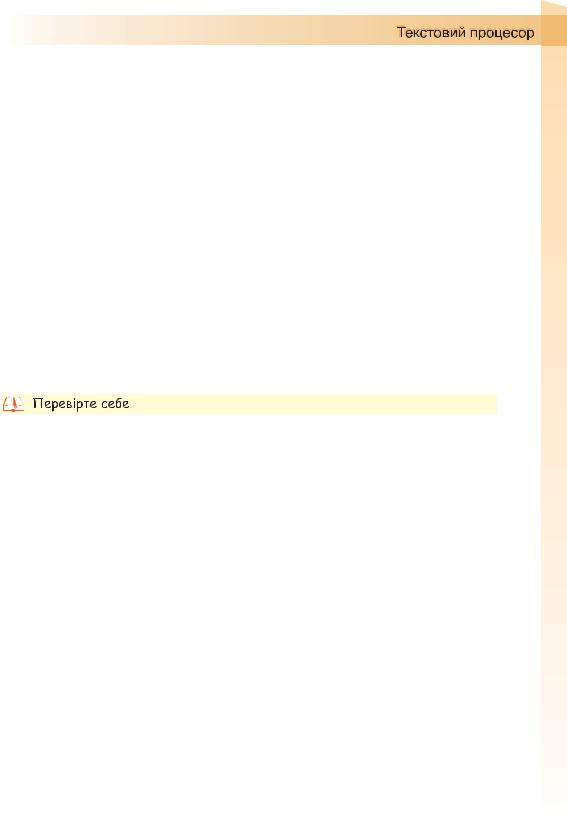
Програма ЮНЕСКО “Інформація для всіх”
ЗМІСТ . . . . . . . . . . . . . . . . . . . . . . . . . . . . . . . . . . . . . . . . . . . . . . . . . . . . . . . . . . . . . . . . . . . 1 1. Преамбула . . . . . . . . . . . . . . . . . . . . . . . . . . . . . . . . . . . . . . . . . . . . . . . . . . . . . . . . . . . . . . . . 1 2. Мандат . . . . . . . . . . . . . . . . . . . . . . . . . . . . . . . . . . . . . . . . . . . . . . . . . . . . . . . . . . . . . . . . . . . 2 3. Цілі програми . . . . . . . . . . . . . . . . . . . . . . . . . . . . . . . . . . . . . . . . . . . . . . . . . . . . . . . . . . . . . 2 4. Основні розділи програми . . . . . . . . . . . . . . . . . . . . . . . . . . . . . . . . . . . . . . . . . . . . . . . . . . . 2
Розділ 1. Розвиток інформаційної політики на міжнародному, регіональному і національному рівнях. . . . . . . . . . . . . . . . . . . . . . . . . . . . . . . . . . . . . . . . . . . . . . . . . . . . . . 2
Розділ 2. Розвиток людських ресурсів, навиків і умінь в століття інформації. . . . . . . . . . 3 Розділ 3. Посилення ролі інституцій у забезпеченні доступу до інформації. . . . . . . . . . . . 3 Розділ 4. Розвиток інструментів, способів і систем інформаційного менеджменту . . . . . . 3 Розділ 5. Інформаційні технології для освіти, науки, культури і комунікацій . . . . . . . . . 3 5. Принципи здійснення програми . . . . . . . . . . . . . . . . . . . . . . . . . . . . . . . . . . . . . . . . . . . . . . 4 1. Партнерство і співпраця . . . . . . . . . . . . . . . . . . . . . . . . . . . . . . . . . . . . . . . . . . . . . . . . . . 4 2. Оцінки . . . . . . . . . . . . . . . . . . . . . . . . . . . . . . . . . . . . . . . . . . . . . . . . . . . . . . . . . . . . . . . . 4 3. Принципи здійснення проекту . . . . . . . . . . . . . . . . . . . . . . . . . . . . . . . . . . . . . . . . . . . . . 4
Рис. 1.65. Приклад змісту документа
Якщо в ході роботи над документом його текст і структура змінювалися, то зміст документа потрібно оновити. Для цього потрібно виконати
Посилання Зміст Оновити таблицю  .
.
1 . Що таке стилі? Для чого їх використовують?
2 . До яких об’єктів у Word 2007 можна застосовувати стильове оформлення?
3 . Стилі яких типів можна використовувати в Word 2007? Які властивості об’єктів документа вони визначають?
4 . Які операції зі стилями можна виконувати?
5 . Де розміщено зразки стилів для різних об’єктів?
6 . Опишіть, як застосувати експрес-стиль до об’єктів текстового документа.
7 . Дома ви підготували реферат, застосувавши деякі стилі. Чи буде цей документ мати той самий вигляд, якщо його відкрити на якомусь іншому комп’ютері?
8*. Опишіть, як створити новий стиль.
9 . Що таке теми документа? Які властивості документа вони визначають?
10 . На оформлення яких об’єктів документа вплине зміна теми документа?
11 . Сформулюйте вимоги до оформлення ділової документації. Чим вони регламентуються?
12 . Що таке корпоративний (фірмовий) стиль документів? Для чого його розробляють?
13 . Сформулюйте загальні правила стильового оформлення документів. 14 . Що таке структура документа? Наведіть приклади структурованих до-
кументів.
15 . Яке призначення стилів заголовків? Скільки рівнів цих стилів? 16 . Опишіть спосіб форматування структурованого документа.
17*. Який максимальний рівень вкладеності може мати структурний елемент документа у Word 2007?
65
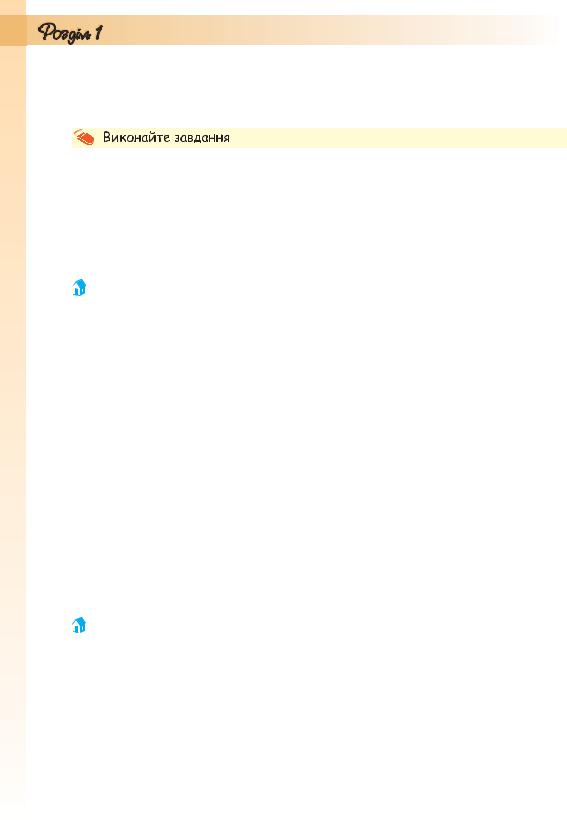
18 . Для чого призначено режим перегляду документа Структура? Як його можна встановити?
19 . Які зміни можна внести в документ у режимі Структура? 20 . Що таке зміст документа? Як його створити у Word 2007?
1 . Відкрийте вказаний учителем файл (наприклад, Тема 1\Завдання 1.6\ зразок.docx). Відформатуйте об’єкти текстового документа з використанням таких стилів:
Заголовки – стиль Назва.
|
Текстові |
фрагменти – стиль Слабке виокремлення. |
||
|
Списки |
– маркований з маркером . |
||
|
Таблиці |
– стиль Середня заливка 1 – Акцент 3. |
||
|
Рисунок |
|
– стиль Металева рамка. |
|
Збережіть документ у власній папці у файлі з іменем вправа 1.6.1.docx. 2 . Відкрийте вказаний учителем файл (наприклад, Тема 1\Завдання 1.6\ зразок.docx). Відформатуйте об’єкти текстового документа з викорис-
танням таких стилів:
Заголовки – Строгий.
|
Текстові |
фрагменти – стиль Виділення. |
||
|
Списки |
– нумерований а)... |
||
|
Таблиці |
– стиль Кольорова таблиця 2. |
||
|
Рисунок |
|
– стиль Металевий овал. |
|
Збережіть документ у власній папці у файлі з іменем вправа 1.6.2.docx. 3 . Відкрийте вказаний учителем файл (наприклад, Тема 1\Завдання 1.6\зразок 1.6.3.docx), у якому до об’єктів текстового документа було застосовано стильове оформлення. З’ясуйте значення властивостей об’єктів, які встановлюють використані стилі. Запишіть результати в
таблицю.
№ |
Вид |
Назва |
Опис стилю |
||
|
|
||||
застосованого |
|
значення |
|||
об’єкта |
об’єкта |
властивість |
|||
стилю |
|||||
|
|
властивості |
|||
|
|
|
|
||
|
|
|
|
|
|
|
|
|
|
|
|
|
|
|
|
|
|
4 . Відкрийте вказаний учителем файл (наприклад, Тема 1\Завдання 1.6\ зразок 1.6.3.docx), в якому до об’єктів текстового документа було застосовано стильове оформлення. Очистіть формати об’єктів документа. Запишіть у таблицю значення властивостей об’єктів за замовчуванням.
№ |
Вид |
Опис формату |
|
|
|
||
об’єкта |
об’єкта |
властивість |
значення властивості |
|
|
||
|
|
|
|
|
|
|
|
|
|
|
|
Збережіть документ у власній папці у файлі з іменем вправа 1.6.4.docx.
66
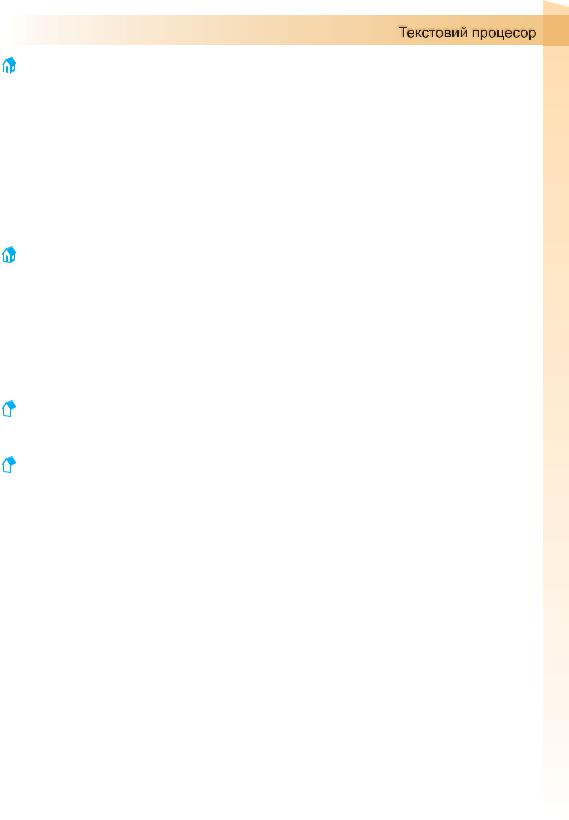
5*. З’ясуйте за допомогою Довідки, як створити новий стиль на основі відформатованого фрагмента документа. Складіть відповідний алгоритм. Виконайте це практично.
6 . Відкрийте вказаний учителем файл (наприклад, Тема 1\Завдання 1.6\ зразок.docx). Визначте, яка тема оформлення документа застосована. Змініть тему документа на Яскрава, потім на Ливарня. Перегляньте оформлення об’єктів документа в обох випадках. З’ясуйте, значення яких властивостей об’єктів документа змінюються під час змінення теми документа. Висновок запишіть у зошит.
7*. Створіть нову тему оформлення документів, установивши значення властивостей за власним бажанням, і застосуйте її для оформлення вказаного вчителем текстового документа (наприклад, Тема 1\Завдання 1.6\зразок.docx). Збережіть документ у власній папці у файлі з іменем
вправа 1.6.7.docx.
8*. Завантажте з сайта Microsoft Office Online нову тему оформлення документа і застосуйте її до оформлення вказаного вчителем текстового документа (наприклад, Тема 1\Завдання 1.6\зразок.docx). Збережіть документ у власній папці у файлі з іменем вправа 1.6.8.docx.
9 . Знайдіть в Інтернеті текст державного стандарту ДСТУ 4163-2003 та з’ясуйте правила оформлення в офіційних документах таблиць і рисунків. Занотуйте їх у зошит.
10 . Відкрийте вказаний учителем файл (наприклад, Тема 1\Завдання 1.6\ зразок.docx). Відформатуйте його згідно з вимогами до ділової документації. Збережіть документ у власній папці у файлі з іменем вправа
1.6.10.docx.
 11 . Відкрийте вказаний учителем файл (наприклад, Тема 1\Завдання 1.6\ зразок.docx). Відформатуйте його згідно з вимогами до наукових робіт МАН. Збережіть документ у власній папці у файлі з іменем вправа
11 . Відкрийте вказаний учителем файл (наприклад, Тема 1\Завдання 1.6\ зразок.docx). Відформатуйте його згідно з вимогами до наукових робіт МАН. Збережіть документ у власній папці у файлі з іменем вправа
1.6.11.docx.
 12*. Розробіть корпоративний стиль оформлення документів для громадської організації «Світ чудес». Занотуйте в зошит значення властивостей основних об’єктів документа цього стилю. Відформатуйте вказаний учителем текстовий документ (наприклад, Тема 1\Завдання 1.6\зразок. docx) з використанням розробленого стилю. Збережіть документ у влас-
12*. Розробіть корпоративний стиль оформлення документів для громадської організації «Світ чудес». Занотуйте в зошит значення властивостей основних об’єктів документа цього стилю. Відформатуйте вказаний учителем текстовий документ (наприклад, Тема 1\Завдання 1.6\зразок. docx) з використанням розробленого стилю. Збережіть документ у влас-
ній папці у файлі з іменем вправа 1.6.12.docx. |
|||
13 . Відкрийте вказаний учителем документ (наприклад, Тема 1\Завдання |
|||
1.6\зразок 1.6.13.docx). Відформатуйте документ, використовуючи такі |
|||
стилі: |
|
|
|
|
Заголовки |
1 рівня – стиль Заголовок 1. |
|
|
Заголовки |
2 рівня – стиль Заголовок 2. |
|
|
Заголовки |
3 рівня – стиль Заголовок 3. |
|
|
Інші |
фрагменти тексту – стиль Звичайний. |
|
Перегляньте структуру відформатованого документа. Збережіть документ у власній папці у файлі з іменем вправа 1.6.13.docx.
14*. Відкрийте вказаний учителем документ (наприклад, Тема 1\Завдання 1.6\зразок 1.6.14.docx). Перегляньте його в режимі Структура. Упорядкуйте розділи документа за їхніми номерами. За необхідності встановіть потрібні рівні для фрагментів тексту. Збережіть документ у власній папці у файлі з іменем вправа 1.6.14.docx.
15 . Відкрийте вказаний учителем документ (наприклад, Тема 1\Завдання 1.6\зразок 1.6.15.docx). Створіть на початку документа його зміст. Збережіть документ у власній папці у файлі з іменем вправа 1.6.15.docx.
67
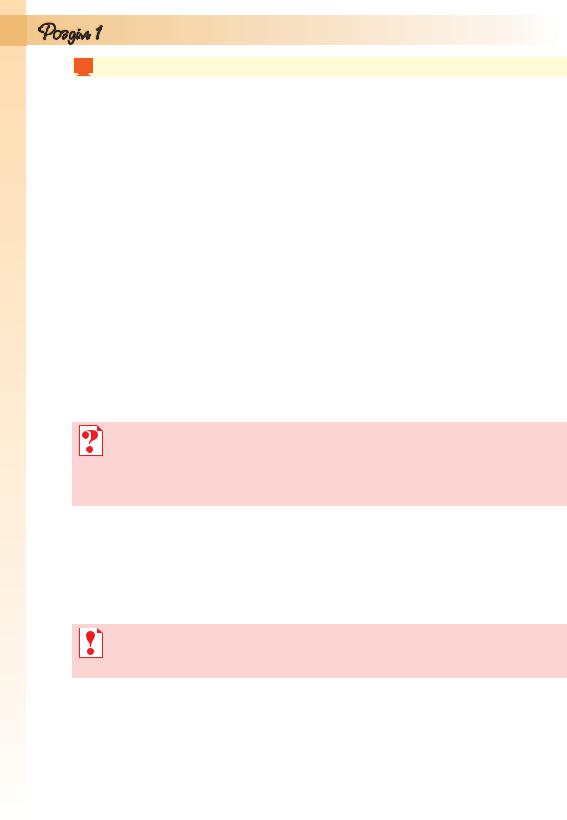









 2. Використання стилів у документах
2. Використання стилів у документах
Увага! Під час роботи з комп’ютером дотримуйтеся правил безпеки та санітарно-гігієнічних норм.
1.Відкрийте вказаний учителем файл (наприклад, Тема 1\Практична 2\зразок пр2.docx).
2.Застосуйте до оформлення документа тему Яскрава.
3.Відформатуйте заголовки текстового документа з використанням стилів заголовків.
4.Відформатуйте об’єкти текстового документа з використанням таких сти-
лів:
Текстові фрагменти – стиль Строгий.
Таблиці – стиль Середня заливка – Акцент 6.
Рисунки – стиль рамки – З округленим кутом, біла.
5.Створіть на початку документа його зміст.
6.Розробіть власний стиль оформлення списків на базі стилю Абзац зі списком.
7.Оформіть списки у текстовому документі з використанням розробленого стилю абзаців.
8.Збережіть документ у власній папці у файлі з іменем практична робота
2.docx.
1.7.Засоби автоматизації процесу створення документа
1.Що таке алгоритм? Що таке команда? Що таке система команд виконавця?
2.Опишіть алгоритм створення документа.
3.Що таке стилі? Для чого їх використовують?
4.Що таке мови програмування? Яке їхнє призначення?
Створення документів на основі шаблонів
Ви вже навчилися створювати різноманітні текстові документи та форматувати їх з використанням різних засобів текстового процесора. Разом з тим текстовий процесор Word 2007 для створення документів певних типів надає ще одну можливість – створення документа на основі шаблону.
Шаблон – це відформатований певним чином документзаготовка, який зберігається в окремому файлі та використовується як основа для створення нових документів певного типу.
Наприклад, шаблон для створення листа, звіту, резюме, вітальної листівки, візитки тощо.
Відкривши шаблон, користувач побачить на екрані текстовий документ, у якому можуть міститися поля для введення тексту, написи, рисунки, колонтитули, логотипи. До документа вже може бути застосована певна тема та використані стилі оформлення різних об’єктів. Вікно програми також може бути налаштовано певним чином – змінено вигляд панелей інструментів, меню тощо. Користувачу залишається тільки заповнити відповідні місця документа потрібним змістом і зберегти документ
68
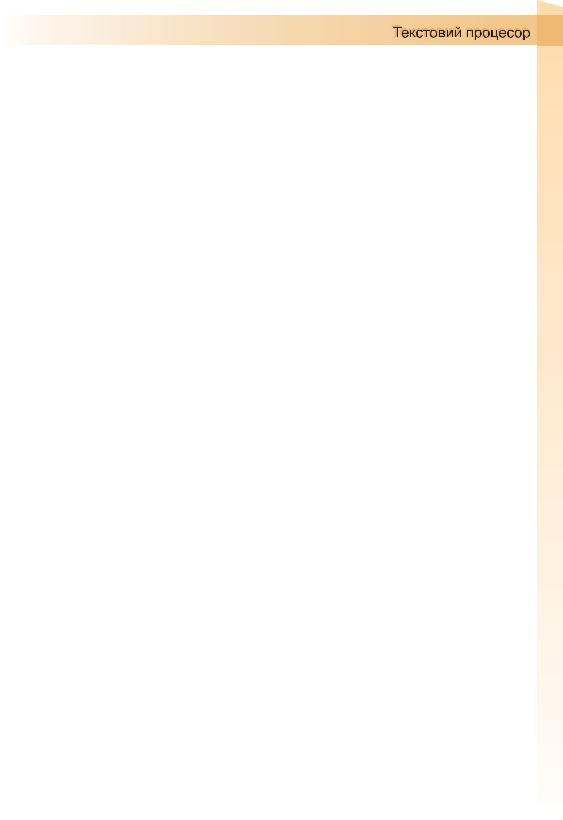
у текстовому файлі – форматування та структурування документа вже визначено самим шаблоном.
Використання шаблонів значно полегшує роботу користувача, оскільки будучи один раз підготовленими і збереженими на зовнішніх носіях, вони є основою для швидкого створення аналогічних за формою, але різних за вмістом документів без затрат часу на їхнє форматування.
Основна відмінність між документами і шаблонами полягає в їхньому призначенні: шаблон – це заготовка документа з готовими елементами тексту та оформлення, яка призначена для подальшого заповнення даними, а документ – це вже підготовлений текст, можливо на основі якогось шаблону.
Шаблони зберігаються у файлах з розширенням імені dotx та dotm. Зазвичай вони зберігаються у папці Programs Files\Microsoft Office\ Templates. Пам’ятайте, у шаблонах можуть зберігатися макровіруси, тому будьте обережні, використовуючи нові шаблони від невідомого автора.
У текстовому процесорі Word 2007 усі шаблони розподілені на три групи:
інстальовані – шаблони документів певних типів (листів, факсів, звітів та ін.), які інстальовані на комп’ютері у складі пакета Microsoft Office 2007;
Microsoft Office Online – шаблони документів різноманітних типів (вітальних листівок, візиток, бюлетенів, сертифікатів, грамот, запрошень, заяв, календарів та ін.), які розташовані на веб-сайті Microsoft Office Online;
шаблони користувача – шаблони, які створені користувачем. Основним зі стандартних шаблонів Word 2007 є шаблон Звичайний
(зберігається у файлі Normal.dotm), який автоматично відкривається із запуском програми Word 2007 і встановлює за замовчуванням такий формат об’єктів документа (табл. 1.12).
Таблиця 1.12. Значення властивостей об’єктів документа
в шаблоні Normal.dotm
Сторінка |
|
Абзаци |
Символи |
|
|
|
|
Орієнтація аркуша – |
|
Міжрядковий інтер- |
Шрифт основного |
книжкова |
вал – одинарний |
тексту – Calibri |
|
Розмір аркуша – А4 |
|
Інтервал після абза- |
Розмір – 11 пт |
Верхнє поле – 1,5 см |
цу – 10 пт |
Колір – чорний |
|
Нижнє поле –1 см |
|
Вирівнювання – злі- |
Інтервал – звичай- |
Ліве поле – 2 см |
ва |
|
ний |
Праве поле – 1,5 см |
|
Відступи – відсутні |
|
|
|
|
|
Також цей шаблон визначає стильове оформлення заголовків, списків, таблиць тощо.
Введення тексту, форматування окремих об’єктів, структурування тексту користувач здійснює самостійно. На основі шаблону Normal.dotm можна створювати документи різних типів.
Ще одним зі стандартних шаблонів Word 2007 є, наприклад, шаблон Звичайне резюме (файл MedianResume.dotx). Цей шаблон містить
69

у документі-заготовці кілька текстових полів, у які користувач вносить дані про себе: ім’я та прізвище, контактну інформацію, відомості про освіту, місце роботи тощо (фрагмент шаблону наведено на рисунку 1.66). Вставлену фотографію замінює на власну. Дату можна вибрати в календарі, який відкривається під час вибору зазначеного поля. Кожна структурна частина документа вже відформатована і розміщена в тексті відповідним чином. Використовуючи цей шаблон, можна швидко підготувати власне резюме.
Рис. 1.66. Шаблон Звичайне резюме
Для створення документів на основі інстальованих шаблонів у текстовому процесорі Word 2007 потрібно:
1.Відкрити Головне меню програми вибором кнопки Office.
2.Вибрати команду Створити  , що відкриває діалогове вікно Створення документа.
, що відкриває діалогове вікно Створення документа.
3.Вибрати в списку зліва в розділі Шаблони потрібну групу шаблонів – Інстальовані шаблони (рис. 1.67).
4.Вибрати в списку шаблонів потрібний (наприклад, Звичайне резюме).
5.Переглянути структуру та зовнішній вигляд шаблону в полі зразків (справа у вікні).
6.Вибрати в нижній частині поля зразків перемикач Документ.
7.Вибрати кнопку Створити.
8.Заповнити запропоновані поля потрібними даними.
9.Зберегти документ.
Якщо користувач бажає застосувати один із шаблонів, які розміщені на сайті Microsoft Office Online, то слід виконати таку послідовність дій:
1.Відкрити Головне меню програми вибором кнопки Office.
2.Вибрати команду Створити  , що відкриває діалогове вікно Ство-
, що відкриває діалогове вікно Ство-
рення документа.
3.Вибрати в списку зліва в розділі Microsoft Office Online потрібний тип шаблону (рис. 1.68). Наприклад Вітальні листівки.
4.Дочекатися з’єднання із сервером сайта і відображення списку шаблонів.
5.Вибрати потрібний шаблон.
6.Переглянути структуру та зовнішній вигляд шаблону в полі зразків.
7.Вибрати кнопку Завантажити.
8.Дочекатися завантаження шаблону.
9.Заповнити запропоновані поля потрібними даними.
10.Зберегти документ.
70
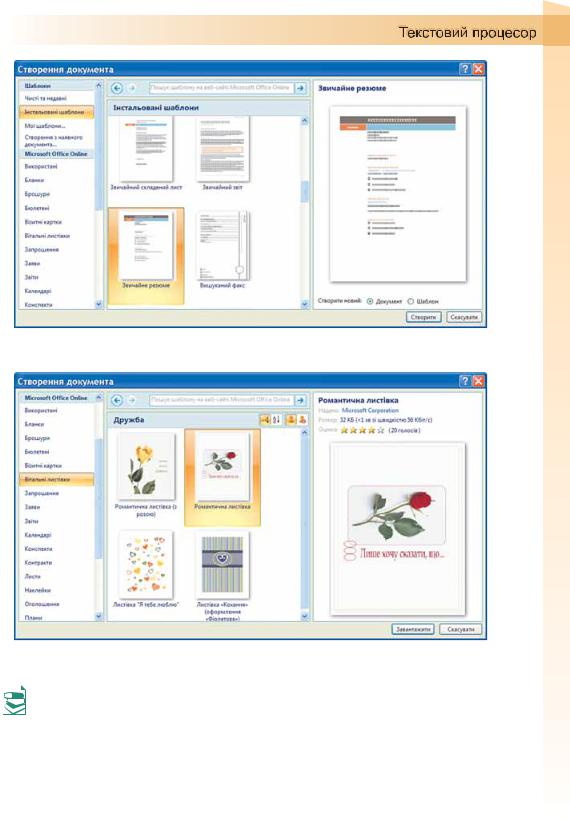
Рис. 1.67. Створення документа на основі інстальованого шаблону
Рис. 1. 68. Створення документа на основі шаблону з Інтернету
Користувач, за бажанням, може змінити готові шаблони або створити нові. Існує кілька способів створення шаблонів документів:
І.Створення нового шаблону на основі існуючого. Для цього потрібно:
1.Відкрити шаблон, на основі якого створюватиметься новий:
1)Відкрити Головне меню програми вибором кнопки Office.
2)Вибрати команду Відкрити, у списку Тип файлу вибрати Всі шаблони
Word.
3)Вибрати файл, у якому зберігається потрібний шаблон.
2.Змінити значення параметрів форматування документа, відредагувати структуру тощо.
71
