
10_in_r_stan
.pdf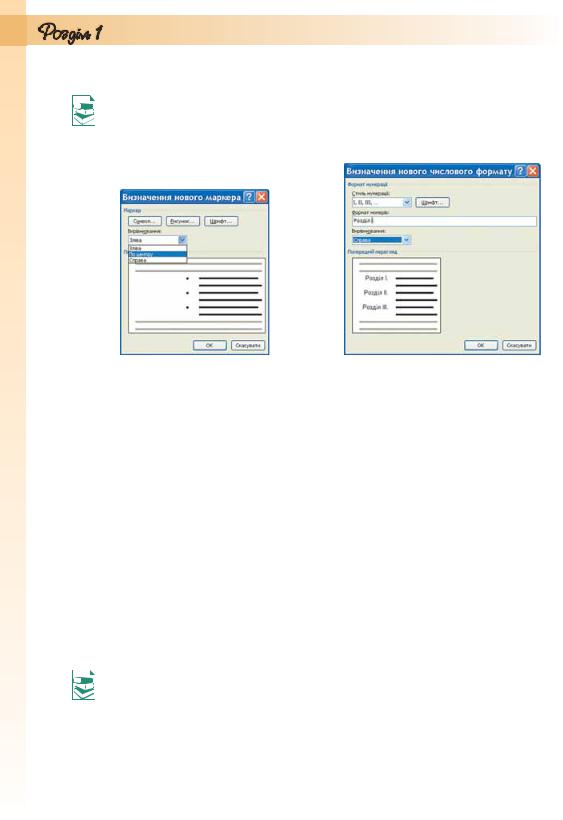
буде повторюватися та автоматично перемикатися з курсиву на звичайний шрифт під час уведення роздільника (знака тире).
За необхідності користувач може створити власний спосіб оформлення списку, вибравши команду Визначити новий маркер або Визначити новий числовий формат внизу діалогових вікон відповідних списків. У вікні,
що відкриється, потрібно встановити значення властивостей нового виду списку.
Рис. 1.21. Вікно для створення нового |
Рис. 1.22. Вікно для створення нового |
маркера списку |
формату нумерації |
Наприклад, для маркованого списку у вікні Визначення нового маркера (рис. 1.21) можна вибрати зображення маркера у вигляді символу або рисунка, встановити параметри шрифту символу, визначити спосіб вирівнювання списку відносно лівого та правого полів сторінки. Вибираючи вид маркерів, слід пам’ятати, що відповідні шрифти та маркери повинні бути встановлені в операційній системі комп’ютера, на якому планується використовувати створений текстовий документ. Інакше зображення маркера може не відповідати вибраному.
Для створення нового формату нумерованого списку слід у вікні Визначення нового числового формату (рис. 1.22):
1.Вибрати в списку вид номера (числа, літери тощо).
2.Якщо потрібно, ввести текст перед номером або після нього (на рисунку 1.22 перед літерою І було введено слово Розділ).
3.Вибрати спосіб вирівнювання тексту списку.
4.Переглянути зразок оформлення.
5.Вибрати кнопку ОК.
Створені таким чином нові варіанти оформлення списків відображаються на початку відповідної бібліотеки. Їх можна видалити, вибравши команду Видалити в контекстному меню створеного виду списку.
Табуляція та її використання
За допомогою табуляції можна розташувати об’єкти тексту в певних місцях рядка. Простір між об’єктами в рядку можна заповнити послідовністю деяких символів (крапками, тире, підкресленням тощо). Наведемо кілька прикладів використання табуляції:
1) |
Зима |
Весна |
Літо |
Осінь |
|
Грудень |
Березень |
Червень |
Вересень |
|
Січень |
Квітень |
Липень |
Жовтень |
|
Лютий |
Травень |
Серпень |
Листопад |
2) |
Директор ЗАТ |
|
|
І. В. Сидоренко |
|
|
22
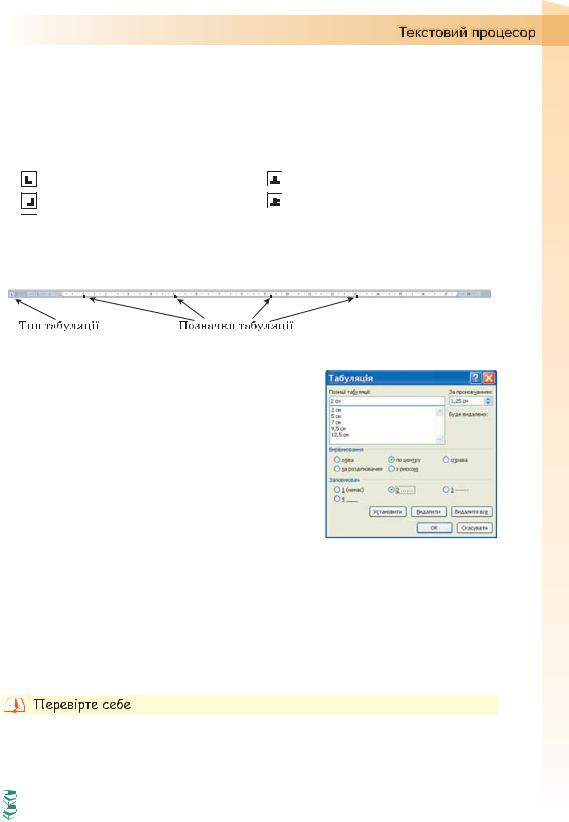
3)Розділ 1 ......................... 1 стор. Розділ 2 ......................... 8 стор. Розділ 3 ......................... 15 стор.
Для оформлення тексту таким чином на лінійці в потрібних місцях треба встановити позначки табуляції. Можна використовувати кілька типів табуляції, які вибираються кнопкою Тип табуляції, що розташована зліва від горизонтальної лінійки. Якщо послідовно вибирати цю кнопку, то тип табуляції буде змінюватися і можна встановити:
– вирівнювання за лівим краєм |
– вирівнювання по центру |
– вирівнювання за правим краєм |
– вирівнювання за розділювачем |
 – табуляція з вертикальною рискою Після цього на лінійці відмічають позицію табуляції (рис. 1.23). Потім можна
– табуляція з вертикальною рискою Після цього на лінійці відмічають позицію табуляції (рис. 1.23). Потім можна
вводити потрібний текст. Для переміщення курсора в наступну позицію табуляції використовують клавішу Tab (їй відповідає прихований знак ).
Рис. 1.23. Горизонтальна лінійка з позначками табуляції
Для зміни значень властивостей табуляції потрібно відкрити діалогове вікно Табуляція (рис. 1.24), двічі клацнувши будь-яку позицію табуляції на лінійці або вибравши кнопку Табуляція у діалоговому вікні Абзац. У цьому вікні для кожної позиції табуляції можна встановити значення таких її властивостей:
відстань від межі лівого поля (за замовчуванням вимірюється в сантиметрах);
спосіб вирівнювання тексту відносно позиції табуляції;
символ-заповнювач простору між позиціями в рядку (заповнення буде відбуватися до наступної позиції табуляції і лише в тому випадку, якщо натиснута клавіша Таb).
Установивши значення властивостей для нової позиції табуляції, слід вибрати кнопку Установити, – і нова позиція буде внесена до списку Позиції табуляції. Щоб змінити значення властивостей вже встановленої позиції табуляції, необхідно вибрати її в списку Позиції табуляції і встановити нові значення її властивостей.
Кнопка Видалити цього вікна видаляє зі списку вибрану позицію табуляції. Усі встановлені позиції табуляції можна видалити кнопкою Видалити все.
1 . Списки яких типів можна створити в текстовому документі Word 2007? 2 . Як перетворити кілька абзаців уведеного тексту на список?
3 . Яка назва і призначення кнопок  ,
,  групи Абзац? 4 . Як створити нумерований список?
групи Абзац? 4 . Як створити нумерований список?
5 . Як створити маркований список?
6 . Який список є багаторівневим? Як його створити? 7 . Як змінити рівень вкладеності елементів списку?
23
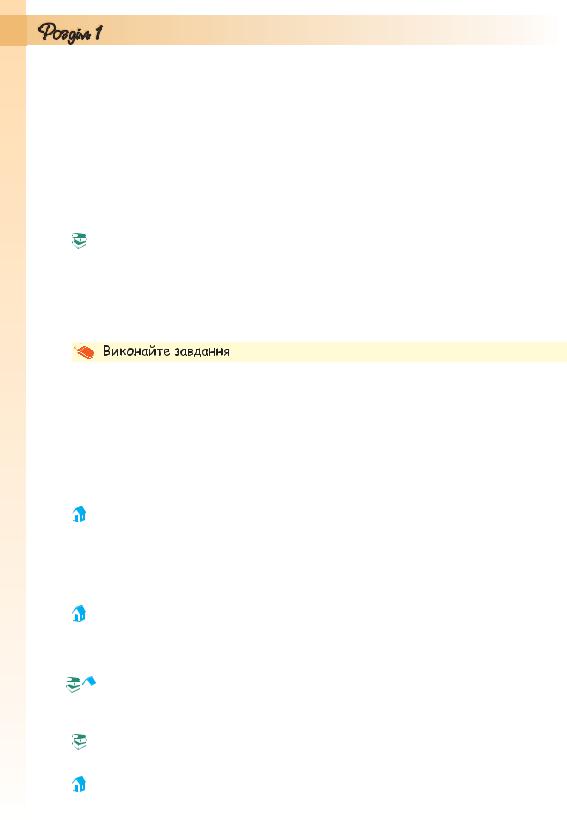
8 . Як змінити вид маркера чи номера?
9 . У чому полягає автоматична нумерація елементів списку? Як її можна змінити?
10 . Яким чином відмінити нумерацію (маркування) після закінчення введення списку?
11 . У списку учнів вашого класу було пропущено кілька прізвищ. Опишіть, яким чином їх вставити в текст.
12 . Список учнів вашого класу було введено в довільному порядку. Опишіть, яким чином розмістити прізвища в алфавітному порядку.
13 . Що таке табуляція? У яких випадках її використовують?
14 . Як установити позицію табуляції? Як її змінити? Як її видалити?
15 . У чому суть автоматичного форматування елементів списку? У яких випадках цим зручно користуватися?
16 . Як створити власний спосіб оформлення списків?
 17 . Які типи табуляції ви знаєте? Як їх можна змінювати?
17 . Які типи табуляції ви знаєте? Як їх можна змінювати?
 18 . Яка відстань між позиціями табуляції встановлена за замовчуванням? Як її змінити?
18 . Яка відстань між позиціями табуляції встановлена за замовчуванням? Як її змінити?
19*. З’ясуйте, використовуючи Довідку, у якому випадку маркери та номери можуть не з’являтися під час створення списку. Як це виправити?
1 . Відкрийте вказаний учителем файл (наприклад, Тема 1\Завдання 1.2\ зразок 1.2.1.docx). У відкритому документі абзаци 1–3 оформіть як маркований список (маркер оберіть самостійно), абзаци 4–6 – як нумерований список (вид нумерації оберіть самостійно). Відмініть нумерацію для заголовка тексту. Збережіть документ у власній папці у файлі з іменем
вправа 1.2.1.docx.
2 . Створіть новий документ і введіть десять прізвищ ваших однокласників у вигляді нумерованого списку. Збережіть документ у власній папці у файлі з іменем вправа 1.2.2-1.docx. Перетворіть список у маркований. Збережіть документ у власній папці з іменем вправа 1.2.2-2.docx.
3 . Створіть новий документ і введіть перелік ваших улюблених страв у вигляді маркованого списку. Збережіть документ у власній папці у файлі з іменем вправа 1.2.3-1.docx. Перетворіть список у нумерований. Збережіть документ у власній папці у файлі з іменем вправа 1.2.3-2.docx.
4 . Відкрийте вказаний учителем файл (наприклад, Тема 1\Завдання 1.2\ зразок 1.2.4.docx). Оформіть документ за зразком, наведеним у файлі. Збережіть документ у власній папці у файлі з іменем вправа 1.2.4.docx.
5 . Створіть новий документ і введіть означення чотирьох понять даного параграфа, наприклад маркований список, нумерований список, багаторівневий список, табуляція. Оформіть уведений текст як маркований список за форматом, який зображено на рисунку 1.20. Збережіть документ у папці Мої документи у файлі з іменем вправа 1.2.5.docx.

 6 . Створіть власний спосіб оформлення маркованих і нумерованих списків. Відформатуйте з їх використанням списки з файла зразок 1.2.6.docx, який знаходиться у папці Тема 1\Завдання 1.2. Збережіть документ у папці Мої документи у файлі з іменем вправа 1.2.6.docx.
6 . Створіть власний спосіб оформлення маркованих і нумерованих списків. Відформатуйте з їх використанням списки з файла зразок 1.2.6.docx, який знаходиться у папці Тема 1\Завдання 1.2. Збережіть документ у папці Мої документи у файлі з іменем вправа 1.2.6.docx.
7*. Створіть новий документ, у який уведіть і оформіть текст за зразком (рис. 1.25). Збережіть документ у власній папці у файлі з іменем вправа 1.2.7.docx.
8*. Знайдіть на сайті Microsoft Office Online рисункові маркери та встановіть їх на своєму комп’ютері. Оформіть з їх використанням список семи чудес України.
24
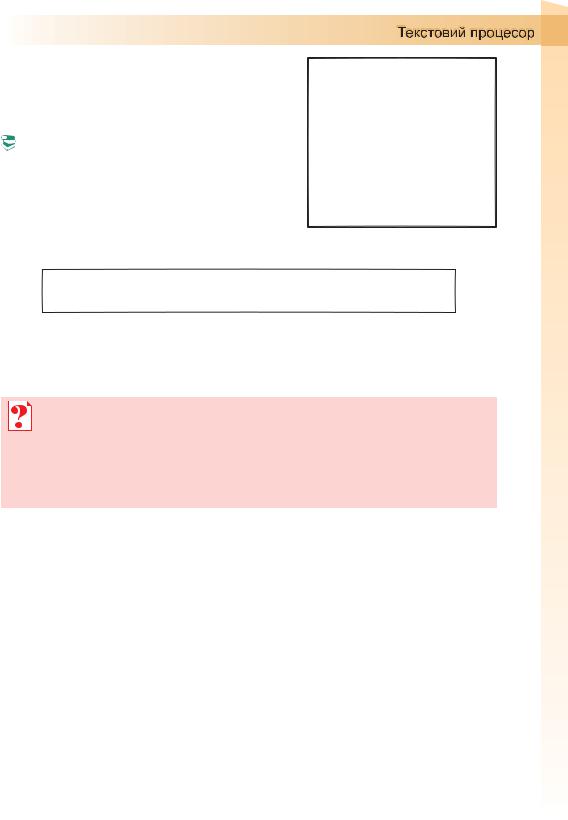
9*. З’ясуйте за допомогою Довідки, які символи можна використовувати під час створення списків як умовні символи для маркерів і нумерації. Запишіть їх у зошит. Перевірте застосування цих символів на практиці.
10 . Створіть новий документ, увівши дані про п’ятьох ваших друзів (прізвище, ім’я, дата народження, номер телефона), розташувавши їх у чотири стовпчики за наведеним зразком (рис. 1.26). Збережіть документ у власній папці у файлі з іменем вправа 1.2.10.docx.
1.Сніданок
1.1.Чай/кава
1.2.Бутерброд з маслом
2.Обід
2.1.Борщ
2.2.Картопляники
2.3.Салат з капусти
2.4.Компот
3.Вечеря
3.1.Кефір
3.2.Булочка
Рис. 1.25
.....Тараненко |
Віктор |
|
.....02.03.1993 |
233-51-25 |
||
|
||||||
Чупрун ......... |
Олеся |
|
|
06.07.1992 ..... |
098-123-45-67 |
|
|
|
|||||
|
|
|
|
|
||
|
|
|
Рис. 1.26 |
|
||
1.3. Таблиці в текстових документах
1. Наведіть приклади використання таблиць під час вивчення різних шкільних предметів і в повсякденному житті.
2. Як здійснюється виділення об’єктів у текстовому процесорі
Word 2007?
3.Як намалювати лінію та прямокутник засобами текстового процесора
Word 2007?
4.Назвіть властивості лінії. Яких значень вони можуть набувати?
Таблиці та їхні властивості
Для впорядкування і наочного подання в документах даних різних типів використовуються таблиці. Дані, подані в таблиці, виглядають компактно і зручні для сприймання (табл. 1.3).
Таблиця складається зі стовпців і рядків, на перетині яких знаходяться клітинки. Стовпці, рядки, клітинки є об’єктами таблиці. Таблиця у Word 2007 може містити до 63 стовпців і довільну кількість рядків. У клітинках таблиці можуть розміщуватися текст, числа, рисунки, формули і навіть інші таблиці.
Як видно з наведеного прикладу (табл. 1.3), висота рядків і ширина стовпців таблиці може бути різною. Кілька клітинок можуть бути об’єднані в одну, а деякі з клітинок можуть бути розділені на кілька. Орієнтація тексту в клітинці може бути горизонтальною або вертикальною. Для різних об’єктів таблиці можна встановити межі різного типу та різну заливку.
Таблиця як об’єкт текстового документа має такі властивості:
розмір таблиці – задається шириною таблиці в сантиметрах або у відсотках від ширини сторінки;
кількість стовпців і рядків у таблиці;
25

|
|
|
|
Таблиця 1.3. Розклад уроків |
|
|
|
|||
|
№ |
Дзвінки |
Понеді- |
|
|
|
|
|
П’ят- |
|
уро- |
Вівторок |
Середа |
Четвер |
|||||||
|
ку |
|
|
лок |
|
|
|
|
|
ниця |
|
|
|
|
|
|
|
|
|
|
|
|
1 |
8.00 |
8.45 |
Алгебра |
|
Іно- |
Українська |
Крес- |
Хімія |
|
|
Інфор- |
земна |
література |
лення |
||||||
|
|
|
|
|
|
|||||
|
|
|
|
Геоме- |
матика |
мова |
|
|
Рідний |
Біо- |
|
2 |
8.55 |
9.40 |
І група |
ІІ гру- |
Історія України |
||||
|
|
|
|
трія |
|
па |
|
|
край |
логія |
|
|
|
|
|
|
|
|
|
|
|
|
3 |
9.50 |
10.35 |
Україн- |
Психологія |
Хімія |
|
Алгеб- |
Етика |
|
|
ська мова |
|
ра |
|||||||
|
|
|
|
Україн- |
Зарубіжна |
|
|
Все- |
|
|
|
4 |
10.55 |
11.40 |
ська літе- |
Біологія |
|
світня |
|
||
|
література |
|
Фізи- |
|||||||
|
|
|
|
ратура |
|
|
|
|
історія |
ка |
|
|
|
|
Фізична |
|
|
|
|
Спец- |
|
|
5 |
11.50 |
12.35 |
Алгебра |
|
Інфор- |
Інозем- |
|
||
|
|
|
|
культура |
|
|
курс |
Фі- |
||
|
|
|
|
|
|
|
матика |
на |
|
|
|
6 |
12.45 |
13.30 |
Історія |
Економіка |
ІІ гру- |
мова |
Логіка |
зична |
|
|
па |
І група |
куль- |
|||||||
|
|
|
|
|
|
|
|
|
|
тура |
|
|
|
|
Додаткові індивідуальні заняття |
|
|
||||
вирівнювання таблиці на сторінці – може набувати таких значень: за |
||||||||||
|
лівим краєм, за правим краєм, по центру; |
|
|
|
||||||
обтікання таблиці текстом – може набувати таких значень: без обті- |
||||||||||
|
кання, з обтіканням навколо таблиці; |
|
|
|
|
|||||
межі таблиці – задаються кольором, типом і шириною меж всієї таб- |
||||||||||
|
лиці або окремих її об’єктів; |
|
|
|
|
|
||||
заливка об’єктів таблиці – задається кольором і візерунком |
|
|||||||||
та ін. |
|
|
|
|
|
|
|
|
|
|
Створення таблиці
У Word 2007 існує кілька способів створення таблиці в текстовому документі:
1)вставити таблицю простої структури;
2)накреслити таблицю довільної структури;
3)вставити таблицю з колекції шаблонів;
4)перетворити фрагмент тексту в таблицю.
Усі команди створення таблиць знаходяться у списку кнопки Таблиця групи Таблиці вкладки Вставлення.
І с п о с і б . Вставити в документ таблицю простої структури можна так:
1.Вибрати в документі місце, де потрібно вставити таблицю.
2.Виконати Вставлення Таблиці Таблиця  .
.
26
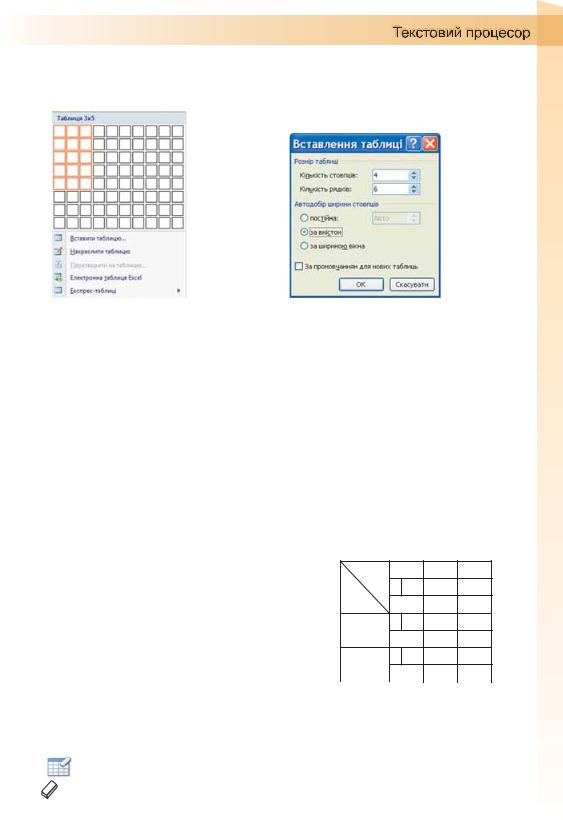
3. Виділити на схемі таблиці необхідну кількість рядків і стовпців та клацнути ліву кнопку миші. Наприклад, на рисунку 1.27, а виділено частину схеми, що складається з 3 стовпців і 5 рядків.
а |
б |
Рис. 1.27. Вставлення таблиці
У цей спосіб можна створити таблицю, у якій не більше 10 стовпців і 8 рядків. Якщо ж потрібно створити більшу таблицю, то її можна вставити в текстовий документ, виконавши Вставлення Таблиці Таблиця Вставити таблицю. Потім у відповідних полях діалогового вікна Вставлення таблиці (рис. 1.27, б) потрібно вказати кількість стовпців і рядків, спосіб визначення ширини стовпців нової таблиці та вибрати кнопку ОК. Для ширини стовпців можна встановити такі значення:
постійна – ширина всіх стовпців таблиці однакова і вказується користувачем у полі з лічильником;
за вмістом – попередньо ширина стовпців автоматично встановлюється мінімальною, а під час уведення даних у клітинки ширина стовпця автоматично збільшується;
за шириною вікна – ширина стовпців визначається автоматично діленням ширини робочої області документа на кількість стовпців таблиці.
І І |
с п о с і б . Таблицю будь-якої структури |
|
|
можна накреслити. Особливо це доцільно, коли |
|
||
таблиця має складну структуру, наприклад |
|
||
таку, як на рисунку 1.28. Для цього потрібно: |
|
||
1. Виконати Вставлення Таблиці Таб- |
|
||
лиця Накреслити таблицю. |
|
||
2. Вказівником, який матиме вигляд олівця, |
|
||
намалювати контур усієї таблиці. |
|
||
3. Намалювати лінії, що розділяють рядки та |
Рис. 1.28. Таблиця |
||
стовпці. |
|
||
Якщо під час креслення таблиці були створені |
складної структури |
||
|
|||
зайві або помилкові лінії, їх можна «стерти», використавши інструмент |
|||
Гумка. Для цього слід виконати Конструктор Накреслити межі |
|||
Гумка |
|
, навести вказівник (його вигляд буде в цей час змінений на |
|
такий |
|
) на зайву лінію і вибрати її. Після видалення лінії кнопку Гум- |
|
ка слід вибрати повторно. |
|
||
27
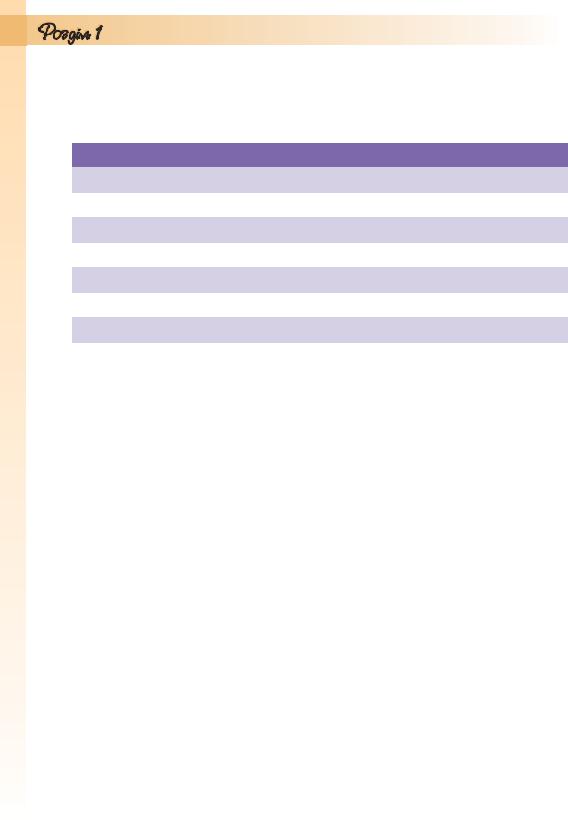
І І І с п о с і б дає змогу вставити в документ шаблон таблиці з колекції відформатованих і заповнених зразками даних Експрес-таблиць. Наприклад, в таблиці 1.4 наведено один із шаблонів колекції:
Таблиця 1.4. Приклад експрес-таблиці
Коледж |
Нові студенти |
Випускники |
Зміни |
|
|
|
|
|
Студент |
|
|
|
|
|
|
Університет Cedar |
110 |
103 |
+7 |
|
|
|
|
Коледж Elm |
223 |
214 |
+9 |
|
|
|
|
Інститут Oak |
202 |
210 |
–8 |
|
|
|
|
|
Випускник |
|
|
|
|
|
|
Університет Cedar |
24 |
20 |
+4 |
|
|
|
|
Коледж Elm |
43 |
53 |
–10 |
|
|
|
|
Академія Maple |
3 |
11 |
–8 |
|
|
|
|
Підсумок |
605 |
611 |
–6 |
|
|
|
|
Для застосування зазначеного способу слід виконати такий алгоритм:
1.Вибрати в документі місце, де потрібно вставити таблицю.
2.Виконати Вставлення Таблиці Таблиця Експрес-таблиці.
3.Вибрати в списку Вбудовані потрібний шаблон.
Користувач може створити власну експрес-таблицю, зберегти її у колекції та використовувати за потреби. Для цього слід відформатувати вже створену таблицю за власним бажанням, виділити її та виконати
Вставлення Таблиці Таблиця Експрес-таблиці Зберегти ви-
ділений фрагмент у колекції експрес-таблиць.
IV спосіб. Виділений фрагмент тексту можна перетворити в таблицю, використавши послідовність дій Вставлення Таблиці Таблиця Перетворити на таблицю. У діалоговому вікні треба вказати потрібну кількість стовпців і символи, які є роздільниками клітинок (пропуски, табуляції, розриви абзаців, крапки з комою тощо).
Введення даних у таблицю і переміщення по таблиці
Після того, як таблиця створена, її потрібно заповнити даними. Текст уводиться в поточну клітинку таблиці за відомими вам правилами введення тексту або, у випадку використання експрес-таблиці, дані в таблиці замінюються на потрібні.
Під час уведення даних у клітинки ширина стовпця і висота рядка автоматично змінюються, якщо введений текст не вміщається у клітинку – такий режим установлено за замовчуванням. Якщо цей режим потрібно відмінити, достатньо вибрати довільну клітинку таблиці та виконати
Макет Таблиця Властивості Таблиця Параметри і зняти позначку прапорця Автодобір розмірів за вмістом.
28

Щоб перемістити курсор у певну клітинку, її потрібно вибрати вказівником або скористатися клавішами керування курсором (табл. 1.5):
Таблиця 1.5. Переміщення курсора в таблиці
Клавіші |
Результат дії |
|
Клавіші |
Результат дії |
|
|
|
|
|
Tab |
Наступна клітинка |
таб- |
Shift + Tab |
Попередня клітинка таб- |
|
лиці |
|
|
лиці |
|
|
|
|
|
|
Наступний символ |
тек- |
|
Попередній символ тек- |
|
сту в клітинці або на- |
|
сту в клітинці або попе- |
|
|
ступна клітинка |
|
|
редня клітинка |
|
|
|
|
|
|
Наступний рядок тексту |
|
Попередній рядок тексту |
|
|
в клітинці або в таблиці |
|
в клітинці або в таблиці |
|
|
|
|
|
|
Виділення об’єктів таблиці
Текст у таблиці, саму таблицю та її об’єкти можна редагувати і форматувати. Для виконання цих операцій об’єкти таблиці, над якими виконуються дії, необхідно зробити поточними або виділити.
За вибору будь-якого об’єкта таблиці на Стрічці з’являється дві тимчасові вкладки Конструктор і Макет у тимчасовому розділі Табличні знаряддя.
Виділення об’єктів можна виконати одним з двох способів:
1)Використовуючи елементи керування Стрічки: зробити потрібний
об’єкт таблиці поточним, виконати Табличні знаряддя Макет Таблиця Виділити  та вибрати в списку потрібну команду: Вибрати клітинку, Виділити рядок, Виділити стовпець чи Виділити таблицю.
та вибрати в списку потрібну команду: Вибрати клітинку, Виділити рядок, Виділити стовпець чи Виділити таблицю.
2)Використовуючи мишу:
Для виділення однієї клітинки таблиці – вибрати внутрішню область клітинки біля її лівої межі, коли вказівник набуває вигляду  .
.
Для виділення одного рядка – вибрати зовнішню область рядка таблиці біля його лівої межі, коли вказівник набуває вигляду  .
.
Для виділення одного стовпця – вибрати зовнішню область стовпця таблиці біля його верхньої межі, коли вказівник набуває вигляду  .
.
Для виділення всієї таблиці – вибрати маркер  над лівим верхнім
над лівим верхнім
кутом таблиці, коли вказівник набуває вигляду  .
.
Для виділення кількох суміжних об’єктів таблиці – виділити область, у яку потрапляють потрібні об’єкти таблиці.
Для виділення кількох не суміжних об’єктів таблиці – виділити один об’єкт, потім, утримуючи натиснутою клавішу Ctrl, виділити решту потрібних об’єктів.
Зняти виділення об’єкта – вибрати місце поза межами виділення.
Редагування таблиці та її об’єктів
Редагування тексту в таблиці здійснюється звичайними для Word способами. Для швидкого очищення вмісту всієї таблиці або окремих її об’єктів достатньо їх виділити і натиснути клавішу Delete: дані будуть видалені, а сама таблиця залишиться.
29

Рис. 1.29. Тимчасова вкладка Макет
Редагування структури таблиці передбачає додавання або видалення окремих її об’єктів, об’єднання або розділення клітинок таблиці та ін. Усі елементи керування, які використовуються для виконання цих операцій, містяться на вкладці Макет (рис. 1.29). Більшість з відповідних команд розміщено в контекстному меню об’єктів таблиці.
У групі Рядки та стовпці розміщені кнопки для вставлення та видалення відповідних об’єктів. Усі ці операції застосовуються до виділених або поточних об’єктів таблиці. Наприклад, для вставлення додаткового рядка потрібно виділити рядок, біля якого вставлятиметься новий, та вибрати одну з команд Вставити зверху чи Вставити знизу залежно від бажаного результату. Додатковий рядок у кінці таблиці можна також вставити, натиснувши клавішу Tab в останній клітинці таблиці.
Аналогічно в таблицю можна вставити стовпці, використавши команди Вставити зліва чи Вставити справа.
|
Для вставлення в таблицю окремої клітинки по- |
|
|
трібно відкрити діалогове вікно зазначеної групи |
|
|
(рис. 1.30) та вибрати спосіб вставлення – зі зсу- |
|
|
вом вправо чи униз. У разі вибору способу зі зсувом |
|
|
вправо в поточному місці з’явиться нова клітинка, |
|
|
а всі інші клітинки рядка перемістяться правіше. |
|
Рис. 1.30. Діалогове |
Під час вибору способу зі зсувом униз у таблиці на |
|
поточному місці з’явиться новий рядок. |
||
вікно групи Рядки та |
||
Додати до таблиці рядок чи стовпець також |
||
стовпці |
||
|
можна, вибравши відповідний перемикач у вікні |
Додавання клітинок.
Видалити будь-який виділений рядок, стовпець, клітинку таблиці чи всю таблицю можна за допомогою команд списку Видалити або клавішею Backspace.
Якщо кілька клітинок таблиці, які розташовані поруч, потрібно об’єднати в одну, то їх слід виділити та вибрати кнопку Об’єднати клі-
тинки  в групі Об’єднання. У разі об’єднання вміст клітинок «склеюється» і розміщується в об’єднаній клітинці.
в групі Об’єднання. У разі об’єднання вміст клітинок «склеюється» і розміщується в об’єднаній клітинці.
Для розділення однієї чи кількох суміжних клітинок треба виконати такий алгоритм:
1.Виділити потрібні клітинки таблиці.
2.Вибрати на вкладці Макет у групі Об’єднання кнопку Розділити
клітинки  .
.
3.Указати в діалоговому вікні (рис. 1.31), на скільки рядків і стовпців слід розділити клітинки.
4.Указати спосіб розміщення тексту після розділення, використавши позначку відповідного прапорця.
5.Вибрати ОК.
30
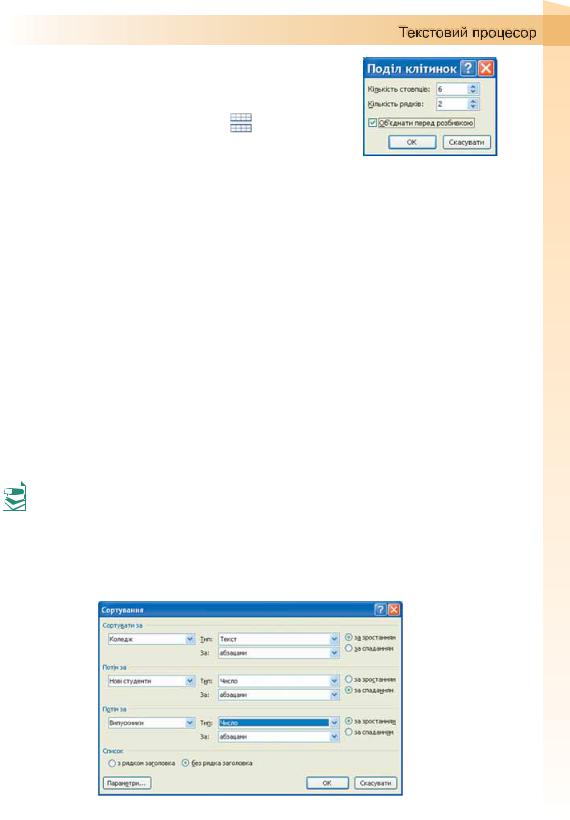
Розділити чи об’єднати клітинки можна також, використавши інструменти Накреслити таблицю
та Гумка групи Накреслити межі вкладки Конструктор.
Кнопку Розділити таблицю групи Об’єднання використовують, коли таблицю в документі потрібно розділити на дві для введення між ними тексту або перенесення частини таблиці на іншу сторінку. Для цього курсор потрібно розмістити в тому рядку таблиці, перед яким планується розрив.
Рис. 1.31. Вікно Поділ
клітинок
Якщо таблиця велика і розміщується більше ніж на одній сторінці текстового документа, то заголовки стовпців на інших сторінках можна вставити автоматично. Для цього слід виділити рядок заголовків на початку таблиці та виконати Макет Дані Повторити рядки заголов-
ків  .
.
У тому випадку, коли потрібно видалити таблицю з документа, а її вміст подати у вигляді звичайного тексту, можна виконати автоматичне перетворення таблиці на текст. Для цього потрібно виділити таблицю,
виконати Макет Дані Перетворити на текст  і в діалоговому вікні Перетворення на текст указати символ, який слід вставляти в місцях попереднього поділу тексту на окремі клітинки.
і в діалоговому вікні Перетворення на текст указати символ, який слід вставляти в місцях попереднього поділу тексту на окремі клітинки.
Усю таблицю як єдиний об’єкт текстового документа можна переміщувати і копіювати. Для цього таблицю потрібно виділити і застосувати відомі вам способи: перетягування, застосування сполучень клавіш або елементів керування на Стрічці.
Сортування рядків таблиці
Рядки таблиці можна відсортувати за зростанням або спаданням. Сортування можна виконувати за даними одного, двох або трьох стовпців. Якщо обирається сортування, наприклад, за двома стовпцями, то спочатку рядки таблиці впорядковуються за вмістом першого вказаного стовпця. Потім для тих рядків, у яких вміст у першому з указаних стовпців збігається, виконується сортування за вмістом другого стовпця.
Рис. 1.32. Вікно Сортування рядків таблиці
31
